Sisällysluettelo
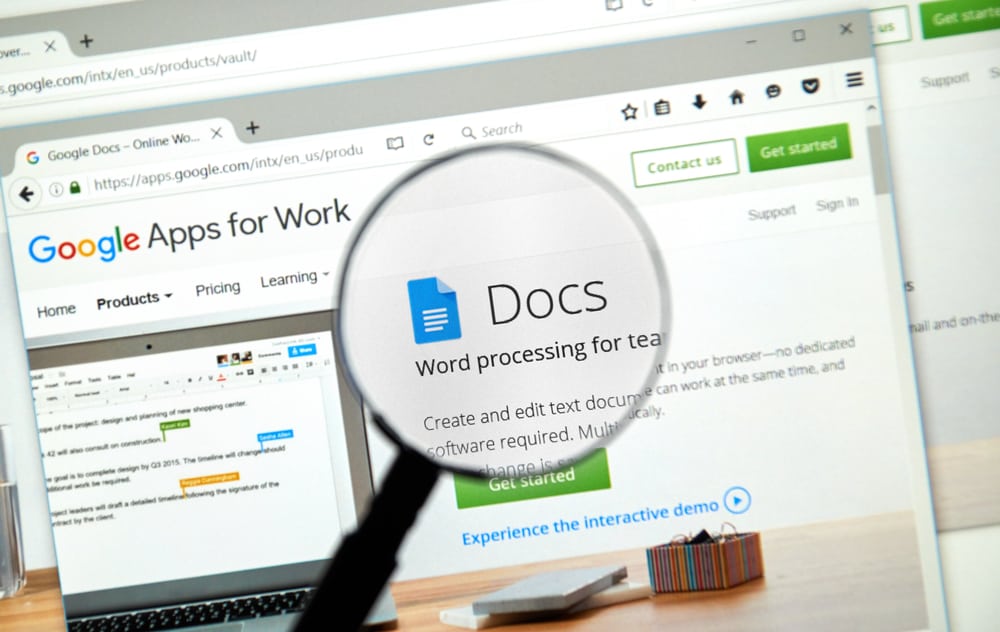
Kappaleiden sisennykset voivat auttaa meitä erottamaan nopeasti yhden kappaleen toisesta. Ne voivat olla myös kirjallisen esitystavan standardi, esimerkiksi akateemisessa kirjallisuudessa, jossa viitteet ja lainaukset edellyttävät sisennystä. Voit myös usein törmätä projekteihin tai raportteihin, jotka edellyttävät sisennyksiä asiakirjassa.
Nopea vastausVoit sisennyttää kappaleen Google Docsissa Androidissa, iPhonessa tai tietokoneessa käyttämällä komentoa muotoilupainike hakemuksessa. Pikanäppäimet ovat myös käytettävissä tietokoneessa, jotta voit tehdä nopeasti sisennyksiä asiakirjoihin.
Tässä artikkelissa selitetään, miten tämän muotoilupainikkeen avulla voit tehdä sisennyksiä teksteihisi tai kappaleisiin. Siinä on myös kerrottu, miten akateemisissa lainauksissa tarvittava riippuva sisennys voidaan tehdä.
Sisällysluettelo- Miten Google Docs -sovelluksen sisennys tehdään iPhonen tai Androidin avulla?
- Miten sisennät luoteja Google Docsissa?
- Miten sisennys Google Docs -asiakirjojen käyttäminen tietokoneella
- Menetelmä #1: Tab-näppäimen käyttö
- Menetelmä #2: Viivaimen muotoilupainikkeen käyttäminen
- Ensimmäisen rivin sisennys
- Vasen sisennys
- Menetelmä #3: Pikanäppäinten käyttö
- Oikea sisennys
- Vasen sisennys
- Kuinka suorittaa riippuvat sisennykset
- Menetelmä #1: Miten tehdä roikkuvia sisennyksiä Androidissa tai iPhonessa?
- Menetelmä #2: Miten tehdä roikkuvia sisennyksiä tietokoneella?
- Päätelmä
Miten Google Docs -sovelluksen sisennys tehdään iPhonen tai Androidin avulla?
Osoitteessa Google Docs , an Android tai iPhone Sisäänvedossa on samat menettelyt. Jos haluat tehdä sisäänvedon missä tahansa näistä puhelimista, noudata alla olevia ohjeita.
- Avaa asiakirja muokkaustila.
- Siirrä kohdistinta sille riville, jonka haluat sisennyttää, ja aseta kirjoituskursori rivin alkuun.
- Paina Enter-näppäin Asiakirja siirtää sisennysrivin jälkeiset sanat seuraavalle riville.
- Aseta kursori sisennysriville. Tällä kertaa voit asettaa kursorin mihin tahansa sanaan rivillä, jonka haluat sisennyttää.
- Napauta Muotoile (A) -painike .
- Klikkaa " Kohta ".
- Napauta oikea sisennys kuvake .
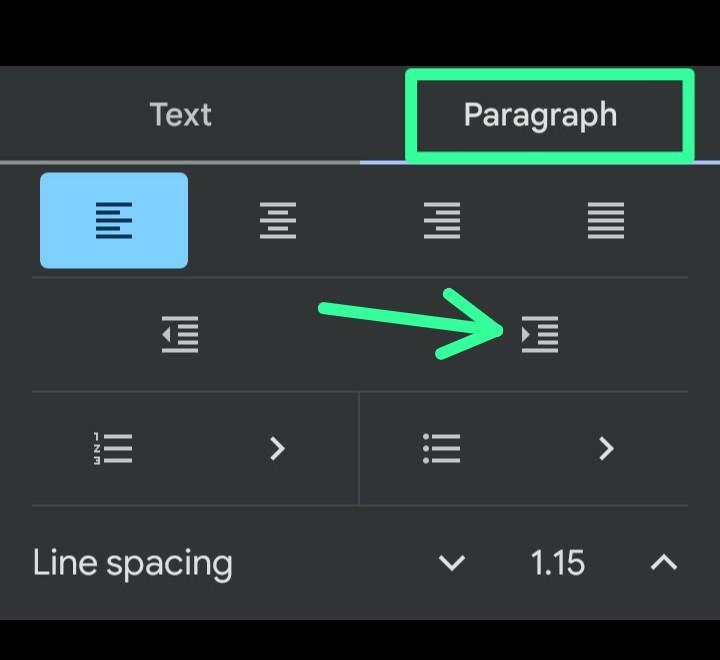
Seuraavat vaihe 3 edellä, saatat saada aikaan jotain alla olevan kuvan kaltaista. Kun näin tapahtuu, sisennysrivillä olevat sanat eivät mahdu niille varatulle riville. Näin ollen, jos haluat poistaa nämä ylimääräiset sanat ensimmäiseltä riviltä, sinun pitäisi siirrä kursoria yksi tai kaksi sanaa vähemmän , tai tapauksen mukaan, ja napsauta painiketta Kirjoita .
Katso myös: Miten saada Roku Vizio Smart TV:ssäMiten sisennät luoteja Google Docsissa?
Osoitteeseen sisennys luoteja Google Docsissa, sinun pitäisi sisennyttää ne samalla tavalla kuin kappaleen sisennykset.
Katso myös: Miten katsella UVerse tietokoneellaTässä kerrotaan, miten luetelmakohdat sisenevät, erityisesti kun meillä on haarautuvia kohtia luettelon kirjoitusmuodossa.
- Siirrä kohdistinta sen luettelopisteen kohdalle, jonka haluat sisennyttää luettolistassa.
- Napsauta Muotoile (A) -painike .
- Klikkaa "Kappale" ja oikea sisennys kuvake .
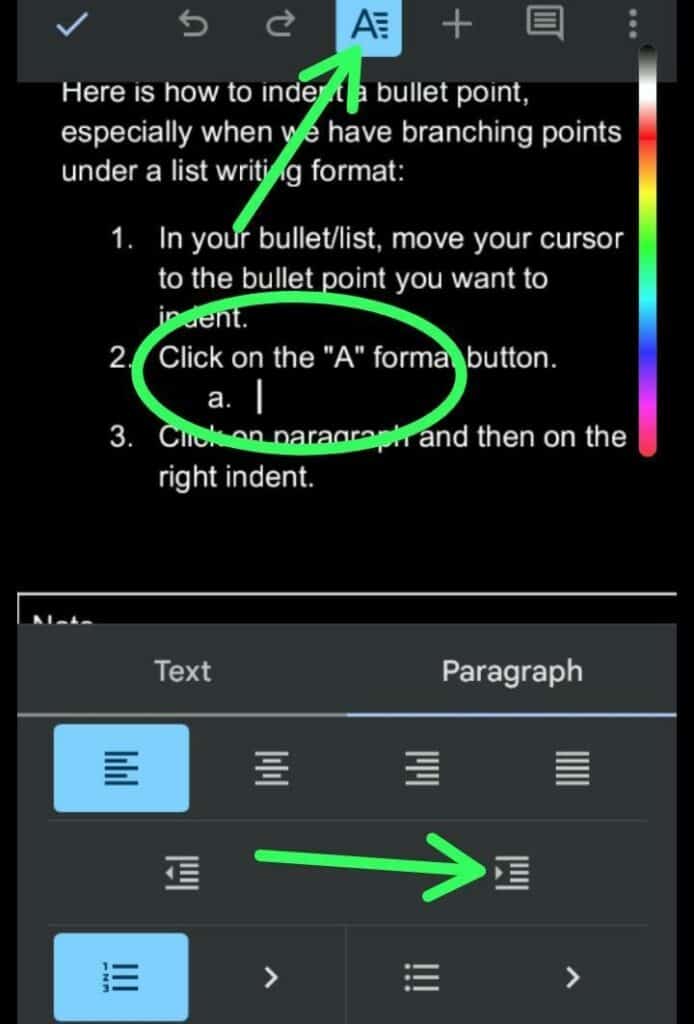
Voit suorittaa tehokkaasti vaiheet 2 ja 3 Google Docsin tarjoaman pikakuvakkeen avulla. Voit tehdä tämän, kun napautat painiketta oikeanpuoleinen indeksinappi näppäimistön yläpuolella olevien muotoilupainikkeiden oikeassa äärimmäisessä kulmassa. Syvennysvaihtoehto on aina suoraan käytettävissä luettelopisteissä.
Miten sisennys Google Docs -asiakirjojen käyttäminen tietokoneella
Tietokoneessa voit käyttää Tab-näppäin , hallitsijapainike , tai sisennys pikanäppäimet sisennystä riveihin Google Docsissa.
Näin voit tehdä sisennyksiä Google Docsissa tietokoneella.
Menetelmä #1: Tab-näppäimen käyttö
The Tab-näppäin sijaitsee tietokoneen näppäimistössä, ja se on nopein tapa sisennyttää rivejä tietokoneella.
Tutustu helppoihin vaiheisiin.
- Siirrä kohdistinta sille riville, jonka haluat sisennyttää.
- Paina Tab-näppäin näppäimistöllä näppäimistön yläpuolella Caps Lock -näppäin .
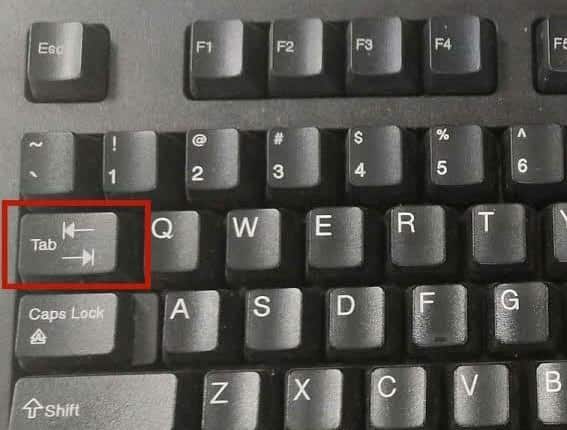
Menetelmä #2: Viivaimen muotoilupainikkeen käyttäminen
Jos Tab-näppäin ei toimi näppäimistölläsi, sinun tulee käyttää näppäintä hallitsijapainike sisennystä riviin Google Docsissa.
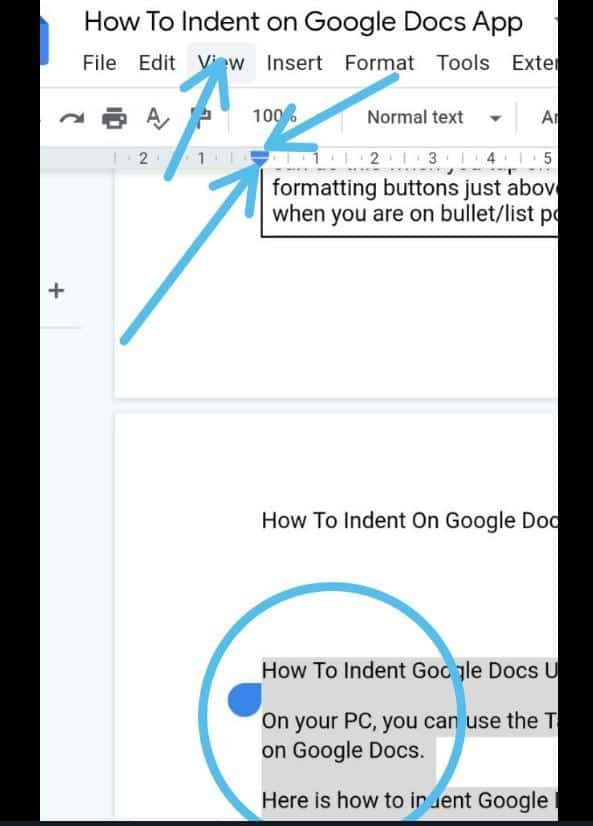
Näin käytät hallitsija osoitteessa Google Docs rivin sisennystä varten.
- Korosta teksti, jonka haluat sisennyttää.
- Klikkaa " Näytä " työkalupalkissa.
- Valitse " Näytä viivoitin ".
Täällä, a vaakapalkki ja käänteinen nuoli Vaakapalkki tarkoittaa ensimmäisen rivin sisennystä, kun taas käänteinen nuoli tarkoittaa vasemmanpuoleista sisennystä.
Ensimmäisen rivin sisennys
- Vedä vaakapalkki vasemmalle tai oikealle. Kun vedät sitä, palkki näyttää sisennyksen tuuman/välin määrän.
- Kun saavutat haluamasi syvennyksen pituuden, lopeta raahaaminen vaakapalkki.
Nyt asiakirja sisennyttää ensimmäisen rivisi asianmukaisesti.
Vasen sisennys
- Vedä käänteinen nuoli osoitteeseen oikea .
- Lopeta vetäminen osoitinta, kun olet saavuttanut haluamasi sisennyksen.
Käännetyn nuolen avulla voit sisennyttää kaikki kappaleen rivit kerralla, ja toisin kuin nuolinäppäin vaakapalkki , se sisennyttää vain jakson ensimmäisen rivin.
Menetelmä #3: Pikanäppäinten käyttö
Voit käyttää pikanäppäimiä vasemman- ja oikeanpuoleista sisennystä varten tietokoneissa.
Oikea sisennys
- Mene linjalle jonka haluat sisennyttää.
- Paina Ctrl + ] lisätä tai lisätä sisennystä.
Vasen sisennys
- Siirrä kohdistinta sisennysriville.
- Paina Ctrl + [ pienentääksesi sisennystä.
Miten suorittaa roikkuvat sisennykset
A roikkuva sisennys kutsutaan myös käänteinen sisennys koska roikkuvassa sisennyksessä sisennysviiva on vastakkainen tavalliseen sisennykseen nähden. Roikkuvassa sisennyksessä sisennysviiva ei ole ensimmäinen rivi vaan muita rivejä ensimmäisen rivin lisäksi.
Tämäntyyppinen kappaleen muoto on hyödyllinen akateemiset kirjoitukset esimerkiksi silloin, kun tehdään akateemisia viittaukset ja viitteet .
Menetelmä #1: Miten tehdä roikkuvat sisennykset Androidissa tai iPhonessa?
Roikkuvan sisennyksen tekeminen Android tai iPhone on yksinkertainen. Tässä tapauksessa sinun on sisennyttävä muita rivejä - esimerkiksi toinen rivi ensimmäisen rivin sijasta.
Näin teet roikkuvat sisennykset Androidissa tai iPhonessa.
- Siirrä kohdistinta sen sanan eteen, josta sisennysrivi alkaa.
- Napauta Kirjoita tai Palautusnäppäin siirtääksesi ennakoidun sisennysrivin seuraavalle riville.
- Napauta Muotoile (A) -painike .
- Alle " Kohta ", napsauta oikean sisennyksen kuvake .
Menetelmä #2: Miten tehdä roikkuvia sisennyksiä tietokoneella?
Kannettavan tietokoneen tai tietokoneen käänteinen nuoli (täysi sisennys) ja vaakapalkki (ensimmäisen rivin sisennys) voit tehdä roikkuvia sisennyksiä.
Näin teet roikkuvat sisennykset kannettavaan tietokoneeseen tai tietokoneeseen.
- Korosta kappale tai tekstit, jotka haluat sisennyttää.
- Siirrä kaikki korostetut kohdat/tekstit oikealle käyttämällä näppäintä käänteinen nuoli . Säädä se myös haluamasi sisennystilan mukaan.
- Käyttämällä vaakapalkki , vedä ensimmäistä riviä vasemmalle.
Tähän mennessä ensimmäinen rivisi on rivin alussa. Toisaalta kappaleen loput rivit alkavat sisennyksen jälkeen, jolloin muodostuu riippuva sisennys.
Päätelmä
Syvennysten tekeminen asiakirjoihin on mutkatonta. Tässä artikkelissa on kerrottu, mitä muotopainikkeita käytetään sisennysten tekemiseen. Siinä on myös kerrottu, miten voit tehdä asiakirjoihin sisennyksiä älypuhelimilla tai tietokoneella.
