Indholdsfortegnelse
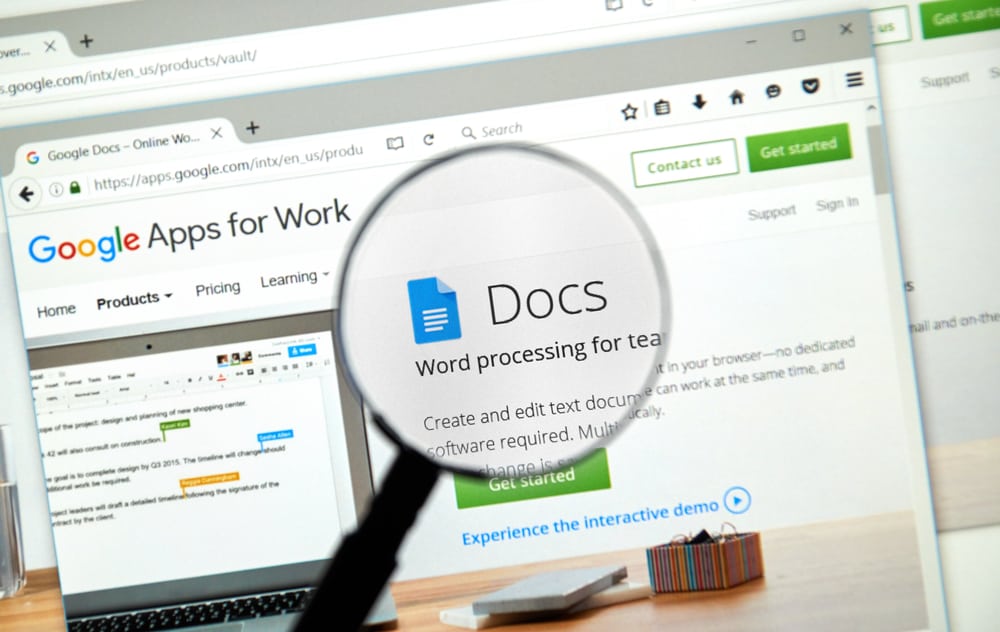
Indrykning af afsnit kan hjælpe os med hurtigt at skelne et afsnit fra et andet. De kan også være standardmetoden til en skriftlig præsentation, for eksempel i akademisk skrivning, hvor referencer og citater kræver indrykning. Du kan også ofte støde på projekter eller rapporter, der kræver indrykning i dokumentet.
Hurtigt svarDu kan indrykke et afsnit i Google Docs på din Android, iPhone eller PC ved hjælp af Format-knap på applikationen. Genvejstaster er også tilgængelige på din pc til hurtigt at lave indrykninger i dokumenter.
Denne artikel vil forklare, hvordan du bruger denne formatknap til at lave indrykninger i dine tekster eller afsnit. Den har også inkluderet måder at lave hængende indrykninger på, som er nødvendige for akademiske citater.
Indholdsfortegnelse- Hvordan indrykker man i Google Docs-appen på en iPhone eller Android?
- Hvordan indrykker man punktummer i Google Docs?
- Sådan indrykker du Google Docs ved hjælp af en pc
- Metode #1: Brug af tabulatortasten
- Metode nr. 2: Brug knappen Linealformat
- Indrykning på første linje
- Indrykning til venstre
- Metode #3: Brug af genveje
- Højre indrykning
- Indrykning til venstre
- Sådan udfører du hængende indrykninger
- Metode #1: Sådan laver du hængende indrykninger på Android eller iPhone
- Metode nr. 2: Sådan laver du hængende indrykninger på en pc
- Konklusion
Hvordan indrykker man i Google Docs-appen på en iPhone eller Android?
På Google Docs , en Android eller iPhone For at indrykke på en af disse telefoner skal du følge nedenstående trin.
- Åbn dit dokument i redigeringstilstand.
- Flyt din markør til den linje, du vil indrykke, og placer markøren i begyndelsen af linjen.
- Tryk på knappen Enter-tast Dokumentet vil flytte ordene efter indrykningslinjen til den følgende linje.
- Placer markøren på indrykningslinjen. Denne gang kan du placere markøren på et hvilket som helst ord i den linje, du vil indrykke.
- Tryk på Knappen Format (A) .
- Klik på " Paragraf ".
- Tryk på højre indrykning ikon .
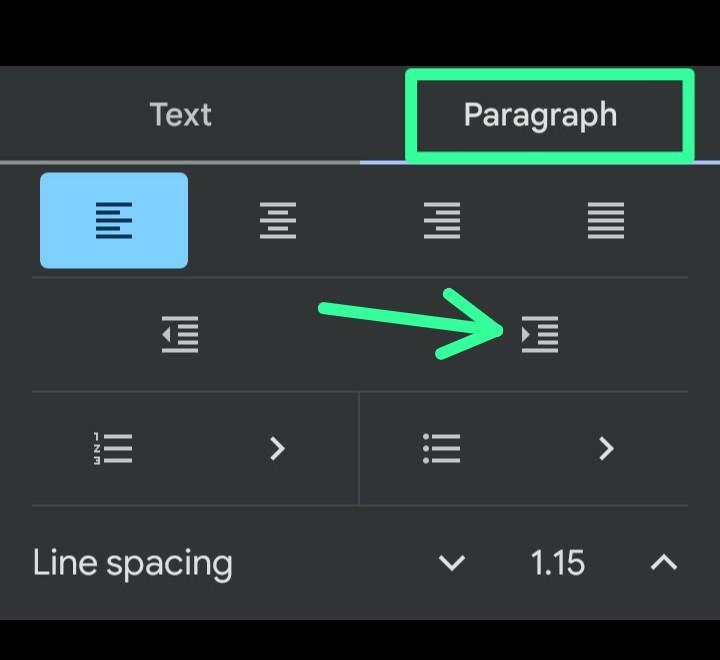
Følgende trin 3 ovenfor, kan du have noget som billedet nedenfor. Når det sker, kan ordene i indrykningslinjen ikke indeholde den linje, der er tildelt dem. For at fjerne disse overdrevne ord på den første linje, skal du derfor Flyt markøren et eller to ord mindre , eller hvad der nu er tilfældet, og klik på Indtast .
Se også: Sådan nulstiller du Apple KeyboardHvordan indrykker man punktummer i Google Docs?
Til Indrykning af kugler I Google Docs skal du indrykke dem på samme måde, som du ville indrykke et afsnit.
Sådan indrykker du et punkt, især når vi har forgreningspunkter under et listeskriveformat.
- Flyt din markør til det punkt, du vil indrykke i din punktliste.
- Klik på knappen Knappen Format (A) .
- Klik på "Paragraf" og den højre indrykning ikon .
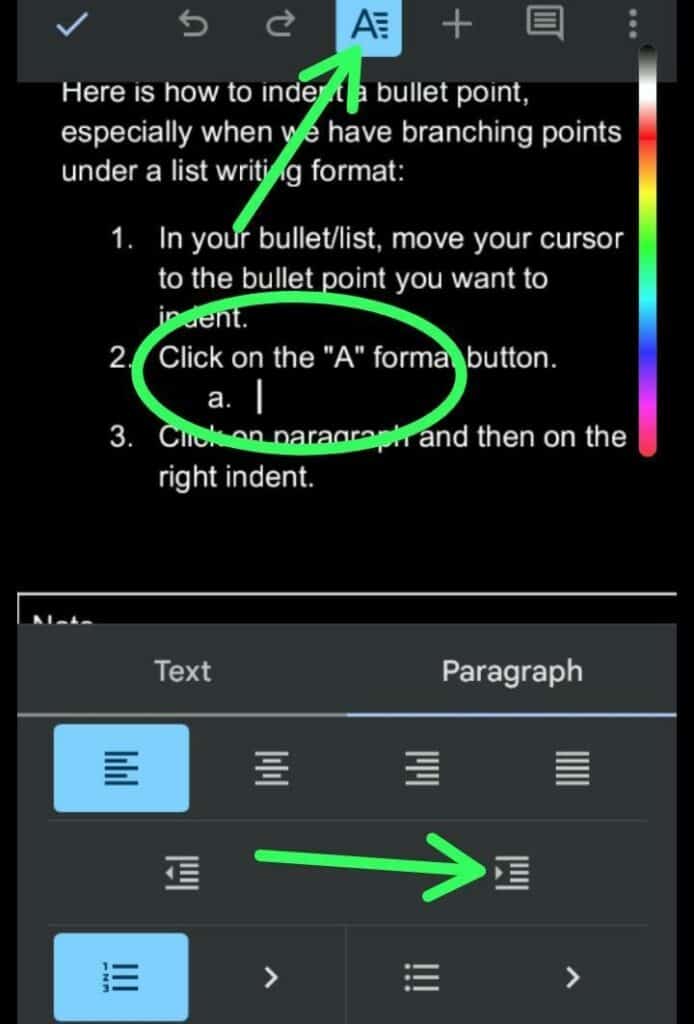
Du kan effektivt udføre trin 2 og 3 ved hjælp af genvejen fra Google Docs. Du kan gøre dette, når du trykker på højre indeks-knap i det yderste højre hjørne af formateringsknapperne lige over dit tastatur. Indrykningsmuligheden er altid direkte tilgængelig på punktlistepunkter.
Sådan indrykker du Google Docs ved hjælp af en pc
På din pc kan du bruge Tabulatortast , lineal-knap , eller den genvejstaster til indrykning til at indrykke linjer i Google Docs.
Her kan du se, hvordan du indrykker Google Docs på en pc.
Metode #1: Brug af tabulatortasten
Den Tabulatortast er placeret på dit pc-tastatur og er den hurtigste måde at indrykke linjer på en pc.
Tag et kig på de nemme trin.
- Flyt din markør til den linje, du vil indrykke.
- Tryk på knappen Tabulatortast på dit tastatur over Caps Lock-tasten .
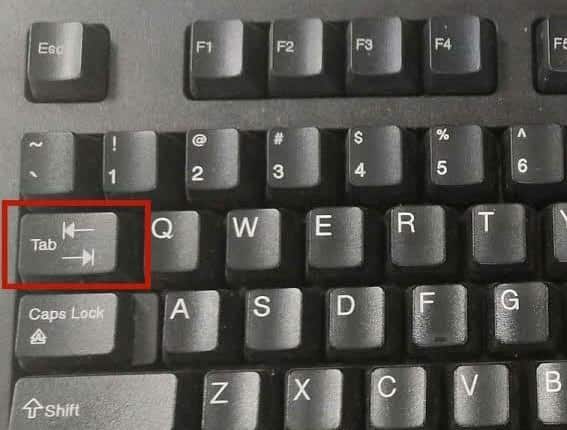
Metode nr. 2: Brug knappen Linealformat
Hvis din Tabulatortast ikke fungerer på dit tastatur, skal du bruge lineal-knap til at indrykke en linje i Google Docs.
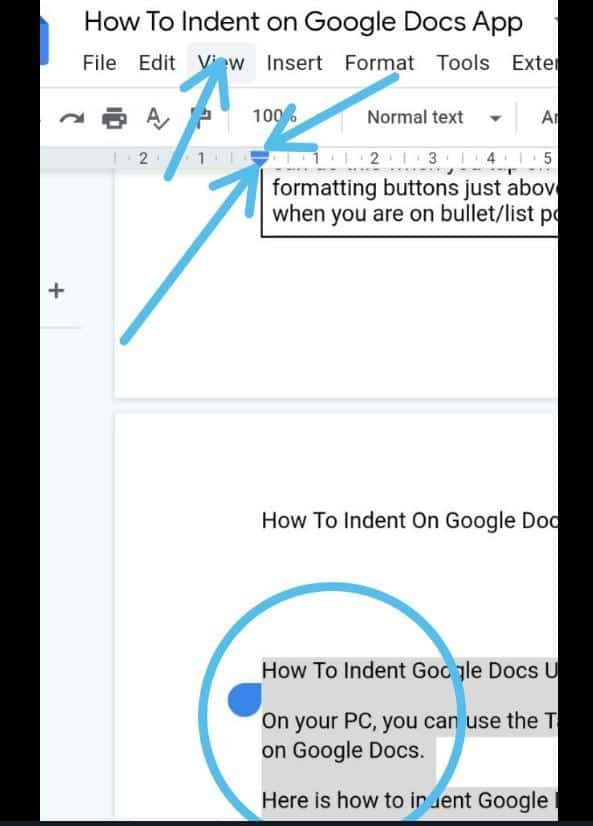
Her kan du se, hvordan du bruger hersker på Google Docs for at indrykke en linje.
- Fremhæv den tekst, du ønsker at indrykke.
- Klik på " Se " på værktøjslinjen.
- Vælg " Vis lineal ".
Her er en vandret bjælke og en Inverteret pil Den vandrette bjælke står for indrykningen i første linje, mens den omvendte pil står for indrykningen til venstre.
Indrykning på første linje
- Træk i vandret bjælke Når du trækker den, viser bjælken antallet af tommer/indrykningsrum.
- Når du har nået den ønskede fordybningslængde, Stop med at trække den vandrette bjælke.
Nu vil dokumentet indrykke din første linje korrekt.
Indrykning til venstre
- Træk i Inverteret pil til ret .
- Stop med at trække markøren, når du har nået den ønskede indrykningsplads.
Den omvendte pil giver dig mulighed for at indrykke alle linjer i afsnittet på én gang, og i modsætning til vandret bjælke indrykker den kun den første linje i afsnittet.
Metode #3: Brug af genveje
Du kan bruge genvejsknapper til venstre- og højreindrykning på pc'er.
Højre indrykning
- Gå til linjen som du ønsker at indrykke.
- Tryk på Ctrl + ] for at anvende eller øge indrykningen.
Venstre indrykning
- Flyt din markør til indrykningslinjen.
- Tryk på Ctrl + [ for at mindske indrykningen.
Sådan udfører du hængende indrykninger
A hængende indrykning kaldes også en omvendt indrykning fordi den indrykkede linje i hængende indrykning er modsat standardindrykningen. I hængende indrykning er den indrykkede linje ikke den første linje, men andre linjer bortset fra den første linje.
Denne type afsnitsformat er nyttigt til akademiske skrifter for eksempel, når man laver akademiske citater og referencer .
Metode #1: Sådan laver du hængende indrykninger på Android eller iPhone
Lav et hængende indryk på Android eller iPhone I dette tilfælde skal du indrykke andre linjer - for eksempel den anden linje i stedet for den første linje.
Sådan laver du hængende indrykninger på Android eller iPhone.
- Flyt din markør foran det ord, hvor din indrykkede linje skal begynde.
- Tryk på Indtast eller Retur-tast for at flytte din forventede indrykkede linje til den følgende linje.
- Tryk på Knappen Format (A) .
- Under " Paragraf ", skal du klikke på ikon for højre indrykning .
Metode nr. 2: Sådan laver du hængende indrykninger på en pc
På din bærbare eller computer kan Inverteret pil (fuld indrykning) og den vandret bjælke (indrykning på første linje) giver dig mulighed for at lave hængende indrykninger.
Sådan laver du hængende indrykninger på en laptop eller computer.
- Fremhæv det afsnit eller de tekster, du vil indrykke.
- Flyt alle de fremhævede afsnit/tekster til højre ved hjælp af knappen Inverteret pil Juster den også til det indrykkede rum, du ønsker at skabe.
- Brug af vandret bjælke træk den første linje til venstre.
Nu vil din første linje være i starten af linjen. På den anden side vil den resterende linje i dit afsnit starte efter det indrykkede mellemrum og lave et hængende indryk.
Se også: Hvordan måler smarte ure blodtrykket?Konklusion
Det er ikke kompliceret at lave indrykninger i dokumenter. Denne artikel er startet med de formatknapper, der skal bruges til at lave indrykninger. Den har også inkluderet måder at lave indrykninger på dokumenter ved hjælp af dine smartphones eller din personlige computer.
