สารบัญ
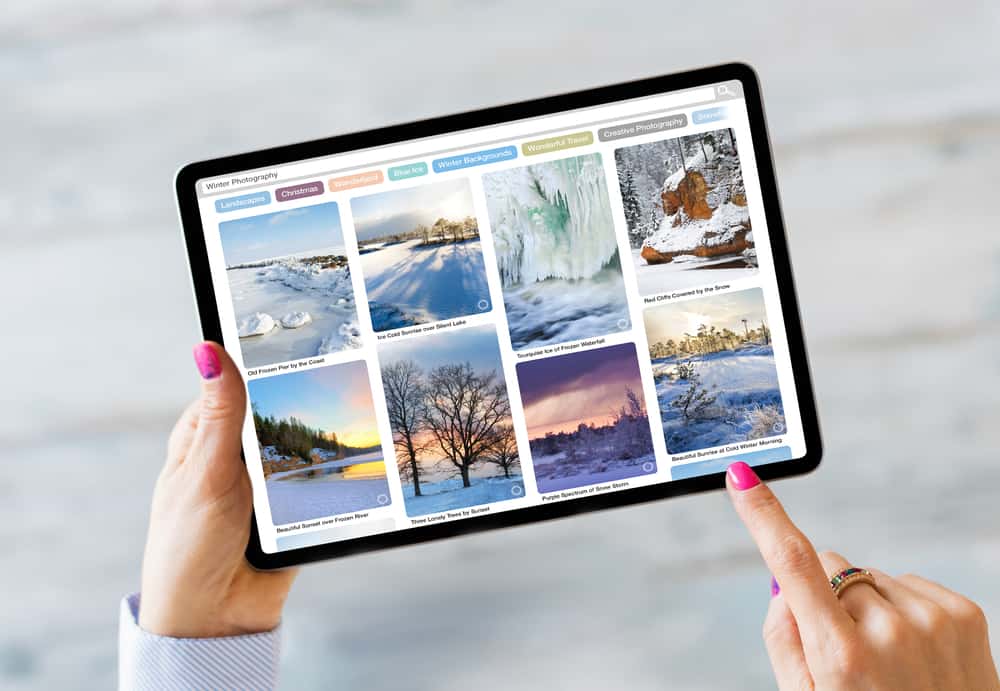
คุณเกลียดเวลาที่ iPad ของคุณต้องแบ่งปันรูปภาพกับผู้อื่นเป็นรายบุคคลหรือไม่ โชคดีที่ตอนนี้คุณสามารถเลือกรูปภาพทั้งหมดได้ในคราวเดียวบน iPad ของคุณ
คำตอบด่วนหากต้องการเลือกรูปภาพทั้งหมดบน iPad ให้เปิดแอป "รูปภาพ" แล้วแตะแท็บ "อัลบั้ม" ที่ด้านล่าง เลือกอัลบั้มแล้วแตะ “เลือก” จากมุมขวาบนของหน้าจอ iPad ของคุณ แตะ “เลือกทั้งหมด” ที่ด้านซ้ายบน
เราได้รวบรวมคำแนะนำโดยละเอียดสำหรับการเลือกรูปภาพทั้งหมดบน iPad โดยใช้วิธีการทีละขั้นตอนง่ายๆ เพื่อทำให้กระบวนการทั้งหมดเป็นเรื่องง่ายสำหรับคุณ
การเลือกรูปภาพทั้งหมดบน iPad
หากคุณสงสัยว่าจะเลือกรูปภาพทั้งหมดบน iPad ของคุณได้อย่างไร วิธีการทีละขั้นตอนทั้งสี่ของเราจะช่วยให้คุณทำงานนี้ได้สำเร็จโดยไม่มีปัญหา
ดูสิ่งนี้ด้วย: วิธีรีสตาร์ท Google Home Miniวิธีการ #1: การใช้การแตะและท่าทาง
แม้ว่าคุณจะได้รับตัวเลือก เลือกทั้งหมด บน iPad ของคุณ แต่ก็ไม่สามารถใช้กับอัลบั้มรูปภาพทั้งหมดได้ อย่างไรก็ตาม คุณสามารถใช้วิธีแตะและท่าทางเพื่อเลือกรูปภาพทั้งหมดบน iPad ของคุณด้วยวิธีต่อไปนี้
- แตะแอป “รูปภาพ” แล้วแตะ “คลังภาพ” ” ที่ด้านล่าง
- แตะ “รูปภาพทั้งหมด” ที่ด้านล่างเพื่อดูภาพทั้งหมด และแตะ “เลือก” ที่ด้านบน
- เริ่มต้นจากภาพสุดท้าย (ที่มุมขวาล่าง) แตะและ ลาก นิ้ว ของคุณ ไปทั่ว แถว จนสุด มุมซ้าย
- คงตำแหน่งนั้นไว้ เลื่อนขึ้น และให้นิ้วของคุณอยู่ที่ด้านบนสุดของหน้าจอ iPad ของคุณ
- ขณะที่วาง นิ้ว ไว้ที่เดิม iPad ของคุณจะเลื่อนดูทั้งหมด รูปภาพของคุณ
- กดค้างไว้ จนกว่าคุณจะไปถึงรูปภาพแรกที่มุมซ้ายบน
รูปภาพ ทั้งหมด บน iPad ของคุณถูกเลือกเรียบร้อยแล้ว และคุณสามารถเลือกที่จะ แบ่งปัน กับเพื่อนๆ หรือ ลบ พวกเขา
ข้อมูลปุ่ม วิธีการ “แตะและท่าทาง” ค่อนข้างซับซ้อน แต่คุณสามารถทำได้อย่างถูกต้องด้วยการฝึกฝน
วิธีที่ #2: การใช้ตัวเลือกทั้งหมด ตัวเลือก
บน iPad คุณสามารถเลือกรูปภาพทั้งหมดได้ในบางส่วนของแอป Photos ซึ่งรวมถึงแท็บอัลบั้ม ยกเว้นส่วน ล่าสุดและนำเข้า , วัน และไฟล์ภายใต้แท็บ สำหรับคุณ
คุณสามารถใช้ ตัวเลือก Select All สำหรับเลือกรูปภาพทั้งหมดบน iPad ของคุณด้วยขั้นตอนเหล่านี้
- เปิดใช้แอป “Photos” บน iPad ของคุณ
- แตะแท็บ "อัลบั้ม" ที่ด้านล่าง แล้วเลือก อัลบั้ม
- แตะ "เลือก" จากด้านบนขวาของ หน้าจอ iPad
- แตะ “เลือกทั้งหมด” จากด้านบน
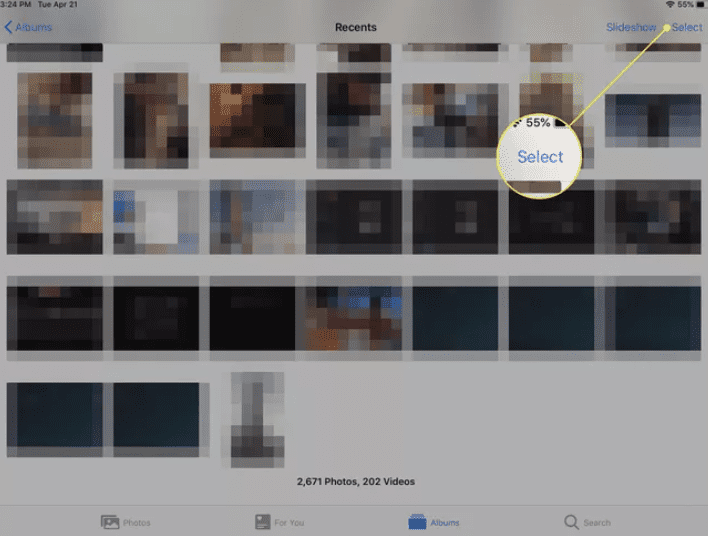
รูปภาพทั้งหมด บน iPad ได้รับเลือกเรียบร้อยแล้ว
วิธีที่ #3: การลากและเลือกรูปภาพทั้งหมด
โดยทั่วไป เมื่อคุณต้องการเลือกแอปรูปภาพหลายแอปบน iPad คุณจะต้องแตะด้วยตนเอง ผ่านทั้งหมด. แม้ว่าจะไม่ใช่ตัวเลือกที่แย่ แต่เมื่อคุณมีรูปภาพหลายร้อยรูปให้เลือก อาจทำได้ยากขึ้น
ด้วยขั้นตอนเหล่านี้ ตอนนี้ คุณสามารถเลือกรูปภาพหลายรูปบน iPad ของคุณโดยใช้แอป Photos โดยใช้เวลาน้อยลง
- แตะ “รูปภาพ”
- แตะ “รูปภาพทั้งหมด”
- เลือกโฟลเดอร์ที่คุณต้องการ เพื่อเลือกรูปภาพหลายรูปแล้วแตะ “เลือก” ที่ด้านบน
- เมื่อคุณแตะรูปภาพในโฟลเดอร์ เครื่องหมายถูกสีน้ำเงิน จะปรากฏขึ้น
- แตะรูปภาพเบาๆ แล้ว ลาก รูปภาพนั้นในแนวตั้งหรือแนวนอน ขึ้นอยู่กับทิศทางของ รูปภาพ ที่คุณต้องการเลือก
- A สีน้ำเงิน เครื่องหมายถูก จะปรากฏบน ภาพถ่ายที่เลือก เมื่อคุณทำเช่นนี้
- ปล่อยหน้าจอเมื่อเลือก ภาพถ่าย ทั้งหมดบน iPad ของคุณ .
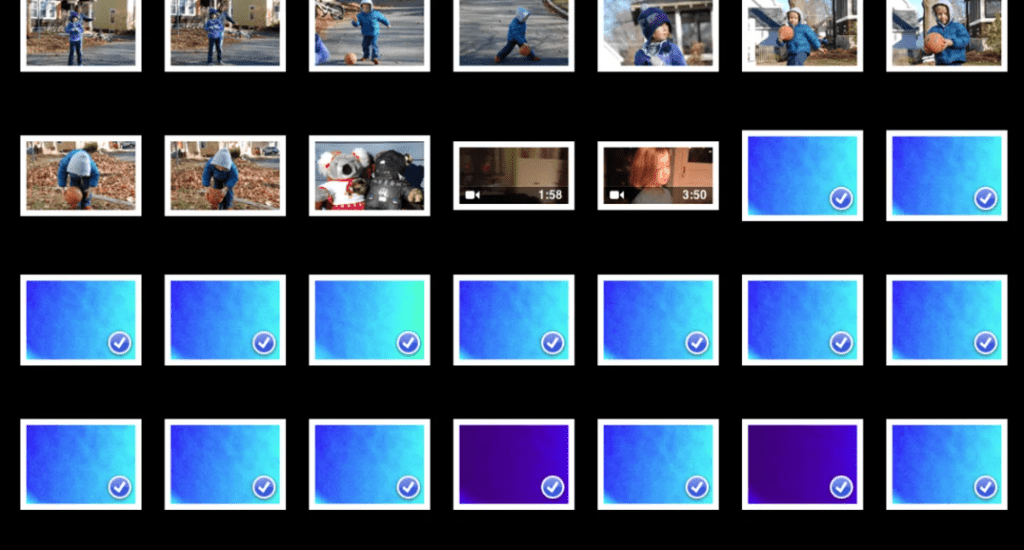
วิธีที่ #4: การเลือกรูปภาพด้วยตนเอง
วิธีที่ง่ายที่สุดในการเลือกรูปภาพทั้งหมดบน iPad ของคุณคือการเลือกด้วยตนเองตามขั้นตอนเหล่านี้
- แตะ “รูปภาพ”
- แตะแท็บ “ห้องสมุด” ที่ด้านล่าง แล้วแตะ “ภาพถ่ายทั้งหมด” แท็บ
- แตะ “เลือก”
- แตะและเลือก ภาพถ่าย ทั้งหมดบน iPad ทีละรายการ หนึ่ง
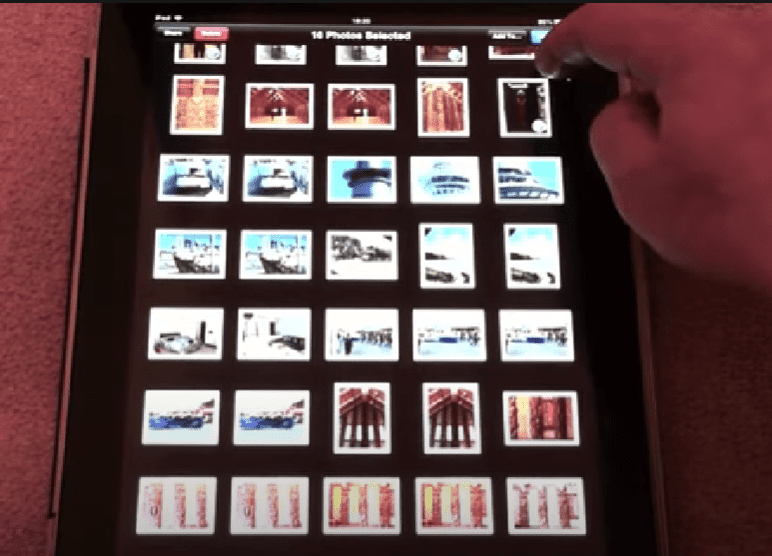 ข้อมูล
ข้อมูลคุณยังสามารถดู จำนวนทั้งหมด ของ ภาพถ่ายที่เลือก ที่ด้านล่างของหน้าจอ
การเลือกและดาวน์โหลดรูปภาพ iPad ทั้งหมดโดยใช้ iCloud
เป็นไปได้ที่จะเชื่อมต่อ iPad ของคุณไปยังพีซีของคุณ และใช้ iCloud เพื่อเลือกและดาวน์โหลดรูปภาพทั้งหมดด้วยวิธีต่อไปนี้
- เชื่อมต่อ iPad ของคุณกับ พีซี โดยใช้สายฟ้าผ่า
- เปิด “ iCloud.com “ ในเว็บเบราว์เซอร์บนพีซีของคุณและลงชื่อเข้าใช้ด้วย Apple ID ของคุณ
- คลิกไอคอน "รูปภาพ" ที่แถบด้านข้างซ้าย
- คลิกที่รูปภาพ กดปุ่ม "Shift" ค้างไว้ แล้วเลือก รูปภาพทั้งหมด
- เลือกไอคอน “ดาวน์โหลด” ที่ด้านบนเพื่อดาวน์โหลดรูปภาพทั้งหมดบน พีซีของคุณ <14
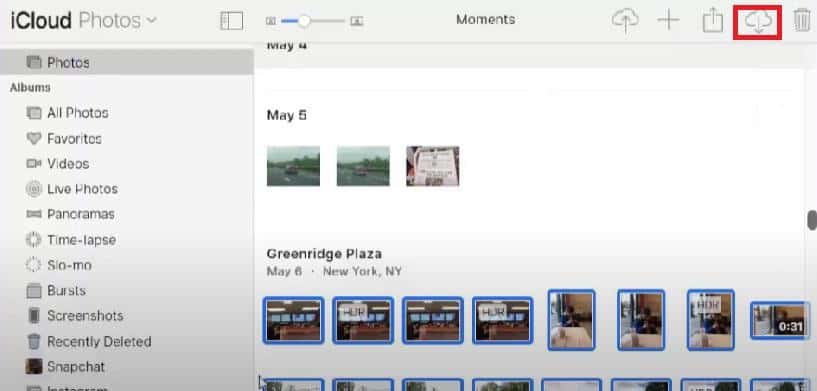
สรุป
เราได้กล่าวถึงการเลือกรูปภาพทั้งหมดบน iPad ด้วยวิธี DIY สั้นๆ หลายวิธีในคู่มือนี้ นอกจากนี้ เรายังพิจารณาการเลือกและดาวน์โหลดภาพ iPad ทั้งหมดของคุณโดยใช้ iCloud
ดูสิ่งนี้ด้วย: ทำไมข้อความของฉันถึงส่งสีเขียวไปยัง iPhone เครื่องอื่นหวังว่าหนึ่งในวิธีการเหล่านี้จะได้ผลสำหรับคุณ และตอนนี้คุณสามารถแบ่งปันหรือลบภาพทั้งหมดบน iPad ได้อย่างรวดเร็ว
