สารบัญ

คุณไม่ต้องการใช้ทางลัดบางอย่างหรือทำงานบางอย่างโดยใช้ปุ่มฟังก์ชันของแล็ปท็อป HP อีกต่อไปหรือไม่ โชคดีที่การปิดใช้งานไม่ซับซ้อนมากนัก
คำตอบด่วนหากต้องการปิดใช้งานปุ่มฟังก์ชันบนแล็ปท็อป HP ของคุณ ให้กด ปุ่มเปิดปิด เป็นเวลา 5 วินาที เพื่อปิด . เปิดอีกครั้งแล้วกดปุ่ม “F10” หลายๆ ครั้งเพื่อ เข้าสู่ BIOS เปิด เมนู "การกำหนดค่าระบบ" แล้วคลิก "โหมดคีย์การดำเนินการ" เลือก “ปิดการใช้งาน” แล้วกด Enter กดปุ่ม “F10” เพื่อบันทึกการตั้งค่าและ ออกจาก BIOS
เพื่อช่วยคุณในการทำงานนี้ เราได้เขียนคำแนะนำที่ครอบคลุมเกี่ยวกับการปิดใช้งาน ปุ่มฟังก์ชันบนแล็ปท็อป HP ของคุณ นอกจากนี้ เราจะหารือเกี่ยวกับวิธีการแก้ไขปัญหาเล็กน้อยสำหรับปุ่มฟังก์ชันที่ไม่ทำงานบนระบบของคุณ
ดูสิ่งนี้ด้วย: แอพบริการยิ้มแย้มแจ่มใสคืออะไร?สารบัญ- การปิดใช้งานปุ่มฟังก์ชันบนแล็ปท็อป HP
- วิธีที่ #1: การใช้ BIOS ยูทิลิตี้การตั้งค่า
- วิธีที่ #2: โดยการล็อคปุ่มฟังก์ชั่น
- ปุ่มฟังก์ชั่นไม่ทำงานบนแป้นพิมพ์ HP ของคุณหรือไม่
- แก้ไข #1: รีบูตเครื่องคอมพิวเตอร์
- แก้ไข #2: ติดตั้งไดรเวอร์อีกครั้ง
- แก้ไข #3: แก้ไขปัญหาฮาร์ดแวร์
- แก้ไข #4: เปลี่ยนการตั้งค่าแป้นพิมพ์
- สรุป
- คำถามที่พบบ่อย
ปิดใช้งานปุ่มฟังก์ชันบนแล็ปท็อป HP
หากคุณไม่ทราบวิธีปิดใช้งานปุ่มฟังก์ชันบน HP ของคุณ แล็ปท็อป วิธีการทีละขั้นตอนง่ายๆ 2 ขั้นตอนต่อไปนี้ของเราจะช่วยให้คุณทำได้โดยใช้ความพยายามเพียงเล็กน้อย
วิธีที่ #1: การใช้ยูทิลิตี้การตั้งค่า BIOS
คุณสามารถใช้ยูทิลิตี้การตั้งค่า BIOS เพื่อปิดใช้งานปุ่มฟังก์ชันบนแล็ปท็อป HP ของคุณด้วยวิธีต่อไปนี้
<7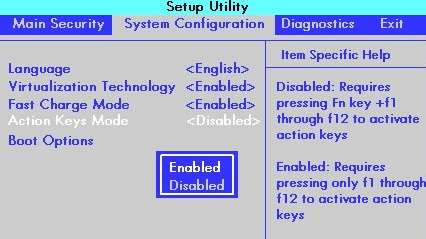
วิธีที่ #2 : โดยการล็อคปุ่มฟังก์ชั่น
หากคุณต้องการปิดใช้งานปุ่มฟังก์ชั่นบนแล็ปท็อป HP ของคุณ คุณสามารถล็อคปุ่มเหล่านี้ได้อย่างรวดเร็วโดยใช้ขั้นตอนง่ายๆ เหล่านี้
- ค้นหา “ แป้น fn lock” บนแป้นพิมพ์ ส่วนใหญ่อยู่ที่แป้น “Shift” แป้น
- กดปุ่ม “fn” ค้างไว้ และปุ่ม “fn lock” พร้อมกันเพื่อปิดใช้งาน
- หรืออีกวิธีหนึ่ง คุณสามารถกดปุ่ม “Num Lock” พร้อมกับปุ่ม “fn” คีย์ .
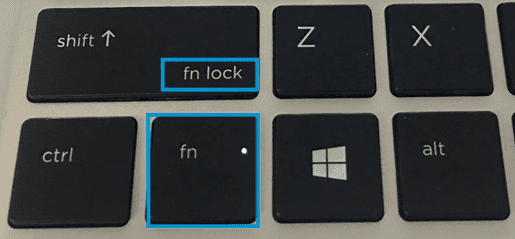 โปรดทราบ
โปรดทราบปุ่ม "Num lock" คีย์ อาจมีชื่อเช่นกันว่า “NumLk” หรือ “Num” ขึ้นอยู่กับรุ่นแล็ปท็อป HP ของคุณ
แป้นฟังก์ชันไม่ทำงานบนแป้นพิมพ์ HP ของคุณหรือไม่
หากคุณ 'ได้ปิดการใช้งานปุ่มฟังก์ชันบนแล็ปท็อป HP ของคุณเนื่องจากทำงานไม่ถูกต้อง ลองแก้ไขง่ายๆ ต่อไปนี้เพื่อให้ทำงานได้อีกครั้ง
แก้ไข #1: รีบูตคอมพิวเตอร์
หนึ่งในวิธีที่ง่ายที่สุดในการ แก้ไขปุ่มฟังก์ชันที่ไม่ตอบสนองบนโน้ตบุ๊ก HP ของคุณโดยทำการรีบูตด้วยวิธีต่อไปนี้
- กด ปุ่มเปิด/ปิด บนโน้ตบุ๊ก HP จนกว่า จะปิดลง .
- รอประมาณ 20-30 วินาที .
- เปิด เปิด แล็ปท็อปของคุณอีกครั้งโดยกดปุ่ม ปุ่มเปิด/ปิดเครื่อง .
แก้ไข #2: ติดตั้งไดรเวอร์อีกครั้ง
เพื่อแก้ไขปัญหาปุ่มฟังก์ชันไม่ทำงานบนแล็ปท็อป HP ของคุณ ให้ติดตั้งไดรเวอร์แป้นพิมพ์ใหม่โดยทำตาม ขั้นตอนเหล่านี้
- บนแถบงาน ให้ค้นหา “Device Manager” และเปิดขึ้นมา
- ดับเบิลคลิก “Keyboard” เพื่อขยาย
- คลิกขวา ไดรเวอร์แป้นพิมพ์ของคุณ
- เลือก “ถอนการติดตั้งอุปกรณ์”
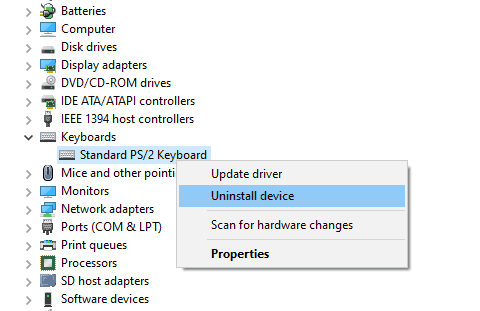
- แตะ ไอคอนหน้าต่าง บนแถบงานเพื่อเปิด เมนูเริ่ม
- คลิก เปิด/ปิดเครื่อง และ รีสตาร์ท เพื่อ ติดตั้งใหม่ ไดรเวอร์แป้นพิมพ์ โดยอัตโนมัติ
ตรวจสอบว่าปุ่มฟังก์ชันเริ่มทำงานหรือไม่
แก้ไข #3: แก้ไขปัญหาฮาร์ดแวร์
คุณสามารถเชื่อมต่อแล็ปท็อป HP ของคุณกับ แป้นพิมพ์ภายนอกผ่านสาย USB เพื่อตรวจสอบว่ามีปัญหาเกี่ยวกับฮาร์ดแวร์หรือไม่ . หาก ใช้งานได้ ไม่เป็นไร คุณต้องนำแล็ปท็อปของคุณไปที่ บริการซ่อมแล็ปท็อป ที่ใกล้ที่สุด และซ่อมแป้นพิมพ์
หาก แป้นพิมพ์ภายนอกไม่ทำงาน ปัญหาน่าจะอยู่ที่ ภายใน ซอฟต์แวร์
แก้ไข #4: เปลี่ยนการตั้งค่าแป้นพิมพ์
หากปุ่มฟังก์ชันบนแล็ปท็อป HP ของคุณไม่ทำงาน คุณสามารถแก้ไขได้โดยเปลี่ยนการตั้งค่าแป้นพิมพ์ตามขั้นตอนเหล่านี้
- คลิก ไอคอน Windows บนแถบงานและเปิด การตั้งค่า
- เลือก “เวลา & ภาษา” .
- คลิก “ภาษา” .
- คลิกภาษาในส่วน “ภาษาที่ต้องการ” และเปิด “ตัวเลือก” .
- เลือกแป้นพิมพ์ “สหรัฐอเมริกา” ของคุณ เท่านี้ก็เสร็จแล้ว!
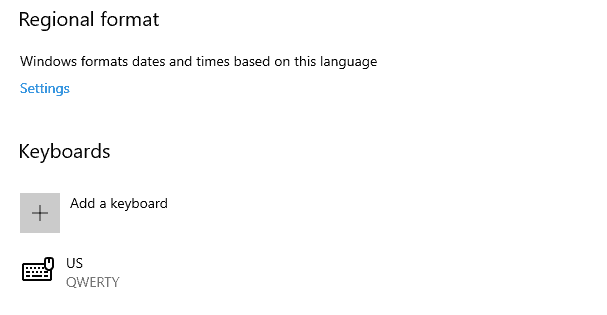
สรุป
ในคู่มือนี้ เราได้กล่าวถึงวิธีปิดใช้งานปุ่มฟังก์ชันบนแล็ปท็อป HP ของคุณ เรายังหาวิธีแก้ไขคีย์เหล่านี้ด้วย
หวังว่าคำถามของคุณจะได้รับคำตอบแล้ว และคุณสามารถจำกัดการใช้ปุ่มฟังก์ชันได้ตามความสะดวก
คำถามที่พบบ่อย
ฉันจะแก้ไขปุ่ม Fn ค้างได้อย่างไรหากต้องการแก้ไขปุ่ม “fn” ที่ค้างอยู่ ให้ค้นหาและกดปุ่ม “Alt” , “Ctrl” และ “fn” ปุ่ม บนแป้นพิมพ์ สิ่งนี้ควรแก้ปัญหาได้ หากไม่ได้ผล ทำความสะอาดแป้นพิมพ์ของคุณ โดยใช้ แป้นพิมพ์ น้ำยาทำความสะอาด เพื่อให้แน่ใจว่าแป้นไม่ได้ อุดตันด้วยฝุ่นหรือเศษอื่นๆ .
รูปแบบแป้นพิมพ์ 3 ประเภทคืออะไรมีเค้าโครงคีย์หลักสามแบบสำหรับภาษาที่ใช้ ละตินตัวอักษร : QWERTY, QWERTZ, และ AZERTY จากแป้นพิมพ์เหล่านี้ หลายประเทศได้พัฒนารูปแบบต่างๆ ของตน
แล็ปท็อปใช้แป้นพิมพ์ประเภทใดเพื่อให้พอดีกับแล็ปท็อปที่มี บางกว่า การออกแบบ แป้นพิมพ์จึงประกอบด้วย "chiclet-style" แป้นต่างๆ ซึ่งเพรียวบางกว่าแบบเดิม อัน
แป้นพิมพ์แบบแบนดีกว่าสำหรับการพิมพ์หรือไม่แป้นพิมพ์แบบแบนเป็น จะดีกว่าในระยะยาว เพื่อลดความเสี่ยงของความเสียหายและปรับปรุงประสบการณ์การพิมพ์ ความเครียดที่เพิ่มขึ้นบนข้อมือของคุณอาจทำให้เกิด อาการปวดข้อมือ และ โรคคาร์พัลทันเนล (carpal tunnel syndrome) ซึ่งทั้งสองอย่างนี้ไม่น่าสนุก
ดูสิ่งนี้ด้วย: วิธีเปลี่ยนสีคีย์บอร์ดของคุณใน 2 นาที