Inhoudsopgave

Wil je bepaalde sneltoetsen niet meer gebruiken of bepaalde taken niet meer uitvoeren met de functietoetsen van je HP laptop? Gelukkig is het uitschakelen niet heel ingewikkeld.
Snel antwoordAls u de functietoetsen op uw HP laptop wilt uitschakelen, drukt u op de knop aan/uit-knop gedurende 5 seconden Zet hem weer aan en druk op de knop "F10"-toets meerdere keren naar BIOS binnengaan Open de "Menu "Systeemconfiguratie en klik op "Modus Actietoetsen Kiezen "Uitgeschakeld" en druk op Ga naar Raak de "F10"-toets om de instellingen op te slaan en BIOS verlaten .
Om je te helpen met deze taak, hebben we een uitgebreide handleiding geschreven over het uitschakelen van functietoetsen op je HP laptop. We bespreken ook een paar methoden om problemen op te lossen als functietoetsen niet werken op je systeem.
Zie ook: Hoe iemand sms'en die je heeft geblokkeerd op Android Inhoudsopgave- Functietoetsen uitschakelen op HP laptops
- Methode #1: Het hulpprogramma voor BIOS-instellingen gebruiken
- Methode #2: De functietoetsen vergrendelen
- Werken de functietoetsen niet op je HP-toetsenbord?
- Oplossing 1: De computer opnieuw opstarten
- Oplossing #2: Herinstalleer het stuurprogramma
- Oplossing #3: Hardwareproblemen oplossen
- Fix #4: Verander de toetsenbordinstellingen
- Samenvatting
- Veelgestelde vragen
Functietoetsen uitschakelen op HP laptops
Als je niet weet hoe je functietoetsen op je HP laptop uitschakelt, dan helpen onze volgende 2 eenvoudige stap-voor-stap methodes je om dit met minimale inspanning te doen.
Methode #1: Het hulpprogramma voor BIOS-instellingen gebruiken
Je kunt de BIOS Setup Utility gebruiken om de functietoetsen op je HP laptop op de volgende manier uit te schakelen.
- Druk op de aan/uit-knop voor 5 seconden om de laptop uit te schakelen en vervolgens macht het op weer.
- Druk continu op de "F10"-toets te openen Hulpprogramma voor BIOS-instellingen .
- Druk op de pijl naar rechts toets om naar de "Systeemconfiguratie". tab .
- Druk op de pijltjestoets omlaag toets om te kiezen "Modus Actietoetsen en druk op Ga naar .
- Kies "Uitgeschakeld" en druk op Ga naar .
- Druk op de "F10" toets om de instellingen op te slaan en het BIOS-systeem af te sluiten.
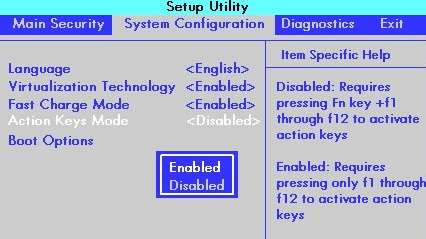
Methode #2: De functietoetsen vergrendelen
Als je de functietoetsen op je HP laptop wilt uitschakelen, kun je ze snel vergrendelen met deze eenvoudige stappen.
- Zoek de "fn lock" toets op je toetsenbord, meestal op de "Shift" toets .
- Houd de "fn" en de "fn slot" toetsen tegelijk om ze uit te schakelen.
- U kunt ook op de "Num Lock" toets samen met de "fn" toets .
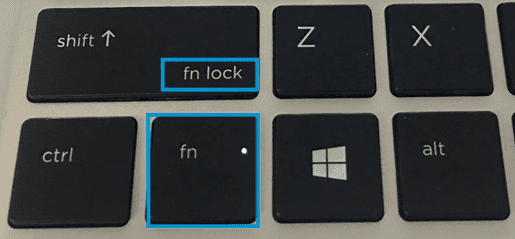 Houd in gedachten
Houd in gedachten De "Num lock toets kan ook de naam "NumLk" of "Num" afhankelijk van het model van je HP laptop.
Werken de functietoetsen niet op je HP-toetsenbord?
Als je de functietoetsen op je HP laptop hebt uitgeschakeld omdat ze niet goed werken, probeer dan de volgende eenvoudige oplossingen om ze weer te laten werken.
Oplossing 1: De computer opnieuw opstarten
Een van de eenvoudigste manieren om de niet reagerende functietoetsen op je HP laptop op te lossen is door op de volgende manier een herstart uit te voeren.
Zie ook: Een computer in slaapstand zetten met een toetsenbord- Druk op de aan/uit-knop op uw HP laptop totdat het wordt uitgeschakeld .
- Wacht tot ongeveer 20-30 seconden .
- Draai op je laptop weer door op de aan/uit-knop .
Oplossing #2: Herinstalleer het stuurprogramma
Om het probleem van niet werkende functietoetsen op je HP laptop op te lossen, installeer je de toetsenborddrivers opnieuw door deze stappen te volgen.
- Zoek op de taakbalk naar "Apparaatbeheer". en open het.
- Dubbelklik op "Toetsenbord" om het uit te breiden.
- Klik met de rechtermuisknop op het stuurprogramma van je toetsenbord.
- Selecteer "Apparaat verwijderen". .
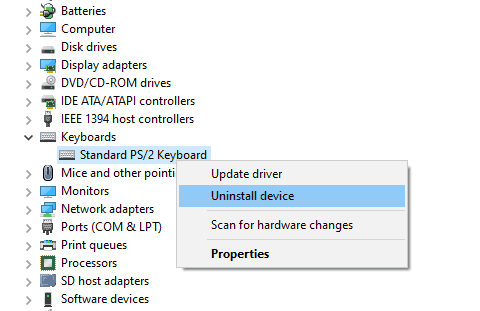
- Tik op de Vensterpictogram op de taakbalk om de Startmenu .
- Klik op stroom en herstart naar opnieuw installeren de stuurprogramma's voor het toetsenbord automatisch.
Controleer of de functietoetsen werken.
Oplossing #3: Hardwareproblemen oplossen
U kunt uw HP laptop aansluiten op een extern toetsenbord via een USB-kabel om te controleren of er een hardwareprobleem is . Als het werkt prima moet je je laptop naar de dichtstbijzijnde laptopreparatieservice en laat het toetsenbord repareren.
Als de extern toetsenbord werkt niet ligt het probleem waarschijnlijk binnen de software.
Fix #4: Verander de toetsenbordinstellingen
Als de functietoetsen op je HP laptop niet werken, kun je ze repareren door de toetsenbordinstellingen met deze stappen te wijzigen.
- Klik op de Windows-pictogram op de taakbalk en open Instellingen .
- Selecteer "Tijd & Taal". .
- Klik op "Taal" .
- Klik op de taal in de "Gewenste talen". sectie en open "Opties" .
- Selecteer uw "VS" toetsenbord en je bent klaar!
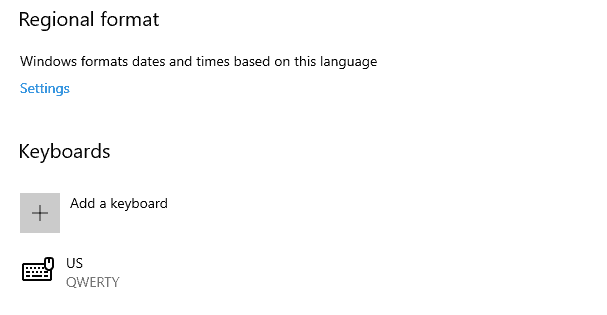
Samenvatting
In deze handleiding hebben we besproken hoe je de functietoetsen op je HP laptop kunt uitschakelen. We hebben ook gekeken naar enkele manieren om deze toetsen te repareren.
Hopelijk is je vraag beantwoord en kun je het gebruik van je functietoetsen naar wens beperken.
Veelgestelde vragen
Hoe repareer ik een vastzittende Fn-toets?Een vastzittende "fn" toets Zoek en klik op de "Alt" , "Ctrl" en "fn" toetsen Dit zou het probleem moeten oplossen. Als dat niet werkt, uw toetsenbord schoonmaken met behulp van een gespecialiseerde toetsenbord reiniger om ervoor te zorgen dat de sleutels niet verstopt met stof of ander vuil .
Wat zijn de 3 soorten toetsenbordindelingen?Er zijn drie primaire sleutelindelingen voor talen die de Latijns alfabet : QWERTY, QWERTZ, en AZERTY. Op basis van deze toetsenborden hebben verschillende landen hun eigen varianten ontwikkeld.
Wat voor toetsenbord gebruiken laptops?Voor laptops met slanker ontwerpen De toetsenborden bevatten "chiclet-stijl" toetsen die slanker zijn dan conventionele modellen.
Zijn platte toetsenborden beter om te typen?Een plat toetsenbord is beter op de lange termijn om het risico op beschadiging te verkleinen en de type-ervaring te verbeteren. De extra belasting die u op uw polsen uitoefent, kan het volgende veroorzaken polspijn en carpaal tunnel syndroom, Geen van beide is leuk.
