Table des matières

Si vous ne souhaitez plus utiliser certains raccourcis ou effectuer des tâches spécifiques à l'aide des touches de fonction de votre ordinateur portable HP, il n'est heureusement pas très compliqué de les désactiver.
Réponse rapidePour désactiver les touches de fonction de votre ordinateur portable HP, appuyez sur la touche bouton d'alimentation pendant 5 secondes pour l'éteindre. Rallumez-le et appuyez sur la touche "Touche "F10 plusieurs fois pour entrer dans le BIOS Ouvrez le "Menu "Configuration du système et cliquez sur "Mode touches d'action" Choisir "Désactivé" et appuyez sur Entrer . frappez le "Touche "F10 pour enregistrer les réglages et quitter le BIOS .
Pour vous aider dans cette tâche, nous avons rédigé un guide complet sur la désactivation des touches de fonction sur votre ordinateur portable HP. Nous aborderons également quelques méthodes de dépannage pour les touches de fonction qui ne fonctionnent pas sur votre système.
Table des matières- Désactivation des touches de fonction sur les ordinateurs portables HP
- Méthode n° 1 : Utilisation de l'utilitaire de configuration du BIOS
- Méthode n° 2 : en verrouillant les touches de fonction
- Les touches de fonction ne fonctionnent pas sur votre clavier HP ?
- Solution #1 : Redémarrer l'ordinateur
- Solution #2 : Réinstaller le pilote
- Solution #3 : Résoudre les problèmes matériels
- Correction n°4 : Modifier les paramètres du clavier
- Résumé
- Questions fréquemment posées
Désactivation des touches de fonction sur les ordinateurs portables HP
Si vous ne savez pas comment désactiver les touches de fonction sur votre ordinateur portable HP, les deux méthodes suivantes vous aideront à le faire avec un minimum d'effort.
Méthode n° 1 : Utilisation de l'utilitaire de configuration du BIOS
Vous pouvez utiliser l'utilitaire de configuration du BIOS pour désactiver les touches de fonction de votre ordinateur portable HP de la manière suivante.
- Appuyer sur la touche bouton d'alimentation pour 5 secondes pour éteindre l'ordinateur portable, puis la puissance sur encore une fois.
- Appuyer en continu sur la touche "Touche "F10 pour ouvrir Utilitaire de configuration du BIOS .
- Appuyez sur la touche flèche droite clé pour naviguer vers le "Configuration du système" onglet .
- Appuyer sur la touche flèche vers le bas clé pour sélectionner "Mode touches d'action" et appuyez sur Entrer .
- Choisir "Désactivé" et appuyez sur Entrer .
- Appuyer sur la touche "F10" clé pour enregistrer les paramètres et quitter le système BIOS.
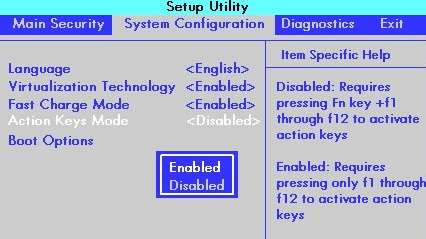
Méthode n° 2 : en verrouillant les touches de fonction
Si vous souhaitez désactiver les touches de fonction de votre ordinateur portable HP, vous pouvez les verrouiller rapidement en suivant ces étapes simples.
Voir également: Comment se déconnecter de Fortnite- Localiser le "Touche "fn lock sur votre clavier, principalement sur le "Shift" clé .
- Appuyer et maintenir la touche "fn" et le "fn lock" simultanément pour les désactiver.
- Vous pouvez également appuyer sur la touche "Touche "Num Lock en collaboration avec le "fn" clé .
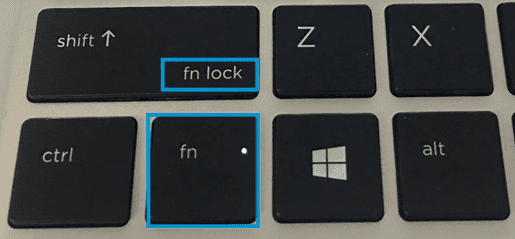 À garder à l'esprit
À garder à l'esprit Le "Verrouillage numérique clé peut également être nommé "NumLk" ou "Num" selon le modèle de votre ordinateur portable HP.
Les touches de fonction ne fonctionnent pas sur votre clavier HP ?
Si vous avez désactivé les touches de fonction de votre ordinateur portable HP parce qu'elles ne fonctionnent pas correctement, essayez les solutions simples suivantes pour les faire fonctionner à nouveau.
Solution #1 : Redémarrer l'ordinateur
L'une des façons les plus simples de réparer les touches de fonction qui ne répondent pas sur votre ordinateur portable HP consiste à redémarrer de la manière suivante.
- Appuyer sur la touche bouton d'alimentation sur votre ordinateur portable HP jusqu'à ce qu'il s'éteint .
- Attendre environ 20-30 secondes .
- Tourner sur votre ordinateur portable en appuyant sur la touche bouton d'alimentation .
Solution #2 : Réinstaller le pilote
Pour résoudre le problème des touches de fonction qui ne fonctionnent pas sur votre ordinateur portable HP, réinstallez les pilotes de clavier en suivant les étapes suivantes.
- Dans la barre des tâches, recherchez "Gestionnaire de périphériques" et l'ouvrir.
- Double-clic "Clavier pour l'étendre.
- Cliquer avec le bouton droit de la souris le pilote de votre clavier.
- Sélectionner "Désinstaller l'appareil" .
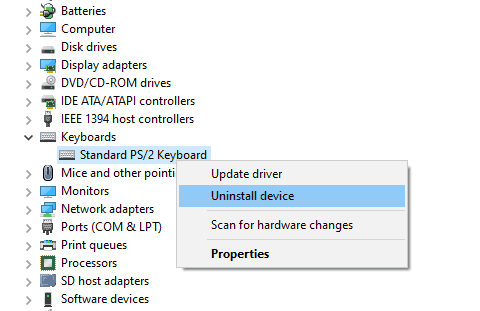
- Appuyez sur la touche Icône de fenêtre dans la barre des tâches pour ouvrir la fenêtre Menu de démarrage .
- Cliquez sur pouvoir et redémarrer à réinstaller les pilotes de clavier automatiquement.
Vérifiez si les touches de fonction ont commencé à fonctionner.
Solution #3 : Résoudre les problèmes matériels
Vous pouvez connecter votre ordinateur portable HP à un clavier externe via un câble USB pour vérifier s'il y a un problème matériel . Si c'est fonctionne bien vous devez apporter votre ordinateur portable à l'atelier de réparation le plus proche. service de réparation d'ordinateurs portables et faire réparer le clavier.
Si le le clavier externe ne fonctionne pas Le problème réside probablement dans le fait que au sein de la logiciel.
Correction n°4 : Modifier les paramètres du clavier
Si les touches de fonction de votre ordinateur portable HP ne fonctionnent pas, vous pouvez les réparer en modifiant les paramètres du clavier en suivant ces étapes.
- Cliquez sur le bouton Icône Windows dans la barre des tâches et ouvrir Paramètres .
- Sélectionner "Le temps & le timbre ; la langue" .
- Cliquez sur "Langue" .
- Cliquez sur la langue dans le menu "Langues préférées" et ouvrir "Options" .
- Sélectionnez votre "US" et le tour est joué !
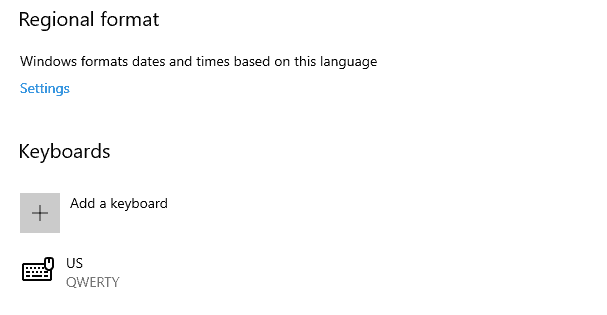
Résumé
Dans ce guide, nous avons vu comment désactiver les touches de fonction de votre ordinateur portable HP et comment réparer ces touches.
Voir également: Comment connecter deux moniteurs à un ordinateur portableNous espérons avoir répondu à votre question et vous permettre de limiter l'utilisation de vos touches de fonction à votre convenance.
Questions fréquemment posées
Comment réparer une touche Fn bloquée ?Pour réparer un blocage "Touche "fn , localisez et appuyez sur la touche "Alt" , "Ctrl et "fn" clés sur votre clavier. Cela devrait résoudre le problème. Si cela ne fonctionne pas, nettoyer le clavier à l'aide d'un clavier nettoyeur pour s'assurer que les clés ne sont pas obstrué par de la poussière ou d'autres débris .
Quels sont les trois types de dispositions de clavier ?Il existe trois principaux modèles de clés pour les langues qui utilisent le format Alphabet latin : QWERTY, QWERTZ, et AZERTY. Sur la base de ces claviers, plusieurs pays ont développé des variantes.
Quel type de clavier les ordinateurs portables utilisent-ils ?Pour s'adapter aux ordinateurs portables avec plus mince dessins et modèles les claviers contiennent "style chiclet" clés qui sont plus élégants que les modèles conventionnels.
Les claviers plats sont-ils meilleurs pour la dactylographie ?Un clavier plat est préférable à long terme La tension supplémentaire que vous exercez sur vos poignets peut causer des lésions à la peau et à la moelle épinière. douleur au poignet et le syndrome du canal carpien, ni l'un ni l'autre n'est agréable.
