Táboa de contidos

Xa non queres utilizar certos atallos nin realizar tarefas específicas utilizando as teclas de función do portátil HP? Afortunadamente, desactivalos non é moi complicado.
Resposta rápidaPara desactivar as teclas de función do seu portátil HP, prema o botón de acendido durante 5 segundos para apagalo. . Accéndeo de novo e preme a tecla "F10" varias veces para acceder á BIOS . Abre o menú “Configuración do sistema” e fai clic en “Modo de teclas de acción” . Escolla “Desactivado” e prema Intro . Preme a tecla "F10" para gardar a configuración e saír da BIOS .
Para axudarche con esta tarefa, escribimos unha guía completa sobre a desactivación teclas de función do seu portátil HP. Tamén discutiremos algúns métodos de resolución de problemas para as teclas de función que non funcionan no seu sistema.
Índice- Desactivación das teclas de función en portátiles HP
- Método n.° 1: usar a BIOS Utilidade de configuración
- Método #2: bloqueando as teclas de función
- As teclas de función non funcionan no teu teclado HP?
- Solución n.º 1: Reinicie o ordenador
- Corrección n.º 2: reinstale o controlador.
- Corrección n.º 3: solucione problemas de hardware
- Corrección n.º 4: cambie a configuración do teclado
- Resumo
- Preguntas máis frecuentes
Desactivación das teclas de función en portátiles HP
Se non sabe como desactivar as teclas de función do seu HP portátil, os nosos dous métodos sinxelos paso a paso axudarano a facelocun esforzo mínimo.
Método n.º 1: usar a utilidade de configuración do BIOS
Podes usar a utilidade de configuración do BIOS para desactivar as teclas de función do seu portátil HP do seguinte xeito.
- Preme o botón de encendido durante 5 segundos para apagar o portátil e, a continuación, encéndeo de novo.
- Preme continuamente a tecla “F10” para abrir a Utilidade de configuración do BIOS .
- Preme a frecha dereita tecla para navegar ata a “Configuración do sistema” pestana .
- Preme a tecla frecha abaixo para seleccionar “Modo de teclas de acción” e prema Intro .
- Escolla “Desactivado” e prema Intro .
- Preme a “F10” tecla para gardar a configuración e saír do sistema BIOS.
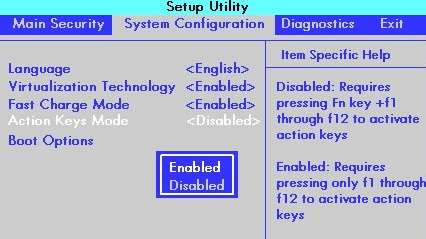
Método #2 : ao bloquear as teclas de función
Se queres desactivar as teclas de función do teu portátil HP, podes bloquealas rapidamente mediante estes sinxelos pasos.
Ver tamén: Como desinstalar a aplicación de escritorio Hangouts- Busca o “. Tecla de bloqueo fn do teu teclado, principalmente na tecla “Maiús” tecla .
- Mantén premida a “fn” e as teclas “bloqueo fn” simultaneamente para desactivalas.
- Como alternativa, pode premer a tecla “Bloqueo num” xunto coa “fn” tecla .
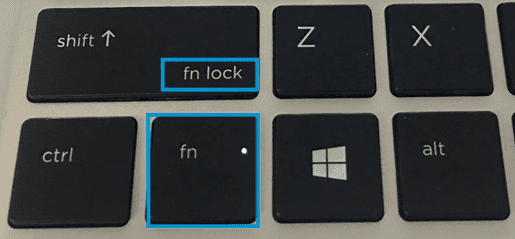 Teña en conta
Teña en contaA “Bloqueo numérico” tecla tamén se pode chamar “NumLk” ou “Num” , según o modelo de portátil HP.
Non funcionan as teclas de función no seu teclado HP?
Se desactivou oteclas de función do seu portátil HP porque non funcionan correctamente, intente as seguintes solucións sinxelas para que volvan a funcionar.
Solución n.º 1: reinicie o ordenador
Unha das formas máis sinxelas de corrixir as teclas de función que non responden do teu portátil HP realiza un reinicio do seguinte xeito.
Ver tamén: Como aceptar a invitación de Walkie Talkie no Apple Watch- Preme o botón de encender do teu portátil HP ata que se apague .
- Agarda uns 20-30 segundos .
- Activa o teu portátil de novo premendo o botón de encender .
Solución n.º 2: reinstale o controlador
Para resolver o problema das teclas de función que non funcionan no seu portátil HP, reinstale os controladores do teclado seguindo o seguinte estes pasos.
- Na barra de tarefas, busca “Xestor de dispositivos” e ábreo.
- Fai dobre clic en “Teclado” para expandilo.
- Fai clic co botón dereito no controlador do teu teclado.
- Selecciona “Desinstalar dispositivo” .
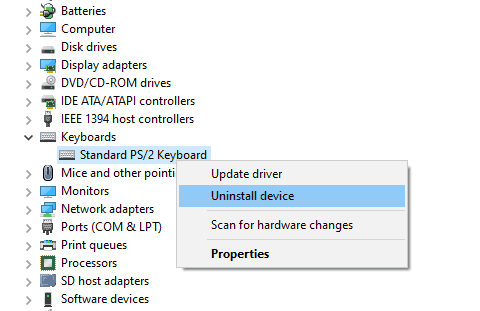
- Toca a icona da xanela na barra de tarefas para abrir o menú Inicio .
- Fai clic en encender e reiniciar para reinstalar os controladores do teclado automáticamente.
Comproba se as teclas de función comezaron a funcionar.
Correxir n.º 3: Solucionar problemas de hardware
Podes conectar o teu portátil HP a un teclado externo mediante un cable USB para comprobar se hai algún problema de hardware . Se funciona ben , debes levar o teu portátil ao servizo de reparación de portátiles máis próximoarranxa o teclado.
Se o teclado externo non funciona , é probable que o problema estea no software.
Solución n.° 4: cambia a configuración do teclado
Se as teclas de función do teu portátil HP non funcionan, podes corrixilas cambiando a configuración do teclado con estes pasos.
- Faga clic na icona de Windows na barra de tarefas e abra Configuración .
- Seleccione “Hora e amp; Idioma” .
- Fai clic en “Idioma” .
- Fai clic no idioma na sección “Idiomas preferidos” e abre “Opcións” .
- Selecciona o teu teclado “US” e xa está!
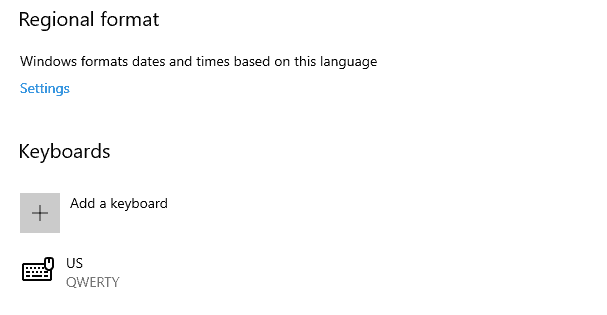
Resumo
Nesta guía, comentamos como desactivar as teclas de función do seu portátil HP. Tamén analizamos algunhas formas de corrixir estas chaves.
Agardamos que a túa pregunta teña sido respondida e que poidas limitar o uso das túas teclas de función na túa conveniencia.
Preguntas máis frecuentes
Como soluciono unha tecla Fn atascada?Para corrixir unha tecla "fn" atascada, localice e prema "Alt" , "Ctrl" e "fn" teclas do teu teclado. Isto debería resolver o problema. Se isto non funciona, limpa o teu teclado usando un teclado limpador para asegurarte de que as teclas non estean obstruídas con po ou outros restos .
Cales son os 3 tipos de disposicións do teclado?Hai tres disposicións de claves principais para os idiomas que usan o latínalfabeto : QWERTY, QWERTZ, e AZERTY. En base a estes teclados, varios países desenvolveron as súas variantes.
Que tipo de teclado usan os portátiles?Para encaixar en portátiles con deseños máis finos , os teclados conteñen teclas "estilo chiclet" teclas , máis elegantes que as convencionais
Os teclados planos son mellores para escribir?Un teclado plano é preferible a longo prazo para diminuír o risco de danos e mellorar a experiencia de escritura. A tensión adicional que lle aplicas aos pulsos pode causar dor de pulso e síndrome do túnel carpiano, ningunha das cales é agradable.
