Inhaltsverzeichnis

Wenn Sie bestimmte Tastenkombinationen nicht mehr verwenden oder bestimmte Aufgaben nicht mehr mit den Funktionstasten des HP Laptops ausführen möchten, ist es zum Glück nicht sehr kompliziert, diese zu deaktivieren.
Schnelle AntwortUm die Funktionstasten auf Ihrem HP Laptop zu deaktivieren, drücken Sie die Einschalttaste für 5 Sekunden Schalten Sie das Gerät wieder ein und drücken Sie die Taste "Taste "F10 mehrere Male an BIOS aufrufen Öffnen Sie die Menü "Systemkonfiguration" und klicken Sie "Aktionstasten-Modus" . auswählen "Deaktiviert" und drücken Sie Eingabe . treffen Sie die "Taste "F10 um die Einstellungen zu speichern und BIOS verlassen .
Um Ihnen bei dieser Aufgabe zu helfen, haben wir einen umfassenden Leitfaden zum Deaktivieren von Funktionstasten auf Ihrem HP-Laptop verfasst. Wir werden auch einige Methoden zur Fehlerbehebung für nicht funktionierende Funktionstasten auf Ihrem System besprechen.
Inhaltsübersicht- Deaktivieren von Funktionstasten auf HP Laptops
- Methode 1: Verwendung des BIOS-Setup-Dienstprogramms
- Methode Nr. 2: Durch Sperren der Funktionstasten
- Funktionieren die Funktionstasten auf Ihrer HP Tastatur nicht?
- Lösung #1: Neustart des Computers
- Lösung #2: Installieren Sie den Treiber neu
- Fix #3: Hardware-Probleme beheben
- Lösung #4: Ändern Sie die Tastatureinstellungen
- Zusammenfassung
- Häufig gestellte Fragen
Deaktivieren von Funktionstasten auf HP Laptops
Wenn Sie nicht wissen, wie Sie die Funktionstasten Ihres HP Laptops deaktivieren können, helfen Ihnen die folgenden 2 einfachen Schritt-für-Schritt-Methoden dabei, dies mit minimalem Aufwand zu tun.
Methode 1: Verwendung des BIOS-Setup-Dienstprogramms
Sie können das BIOS-Setup-Dienstprogramm verwenden, um die Funktionstasten auf Ihrem HP Laptop wie folgt zu deaktivieren.
- Drücken Sie die Einschalttaste für 5 Sekunden um den Laptop auszuschalten, dann Macht es auf wieder.
- Drücken Sie kontinuierlich die "Taste "F10 zu öffnen BIOS-Setup-Dienstprogramm .
- Drücken Sie die Rechtspfeil Schlüssel zur Navigation zum "Systemkonfiguration" Registerkarte .
- Drücken Sie die Abwärtspfeil Schlüssel zur Auswahl "Aktionstasten-Modus" und drücken Sie Eingabe .
- Wählen Sie "Deaktiviert" und drücken Sie Eingabe .
- Drücken Sie die "F10" Schlüssel um die Einstellungen zu speichern und das BIOS-System zu verlassen.
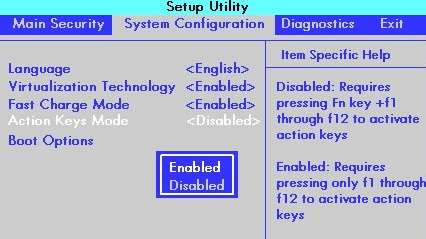
Methode Nr. 2: Durch Sperren der Funktionstasten
Wenn Sie die Funktionstasten auf Ihrem HP Laptop deaktivieren möchten, können Sie sie mit diesen einfachen Schritten schnell sperren.
Siehe auch: Was ist die Funktion eines Modems?- Suchen Sie die "Taste "fn lock auf Ihrer Tastatur, meist auf der "Verschiebung" Schlüssel .
- Drücken und halten Sie die "fn" und die "fn lock" Tasten gleichzeitig, um sie zu deaktivieren.
- Alternativ können Sie auch die Taste "Taste "Num Lock zusammen mit dem "fn" Schlüssel .
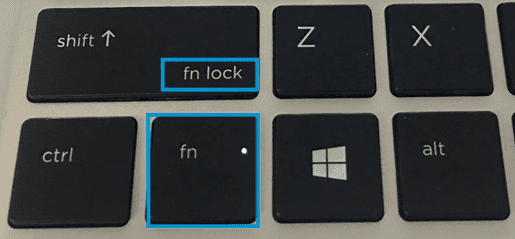 Im Auge behalten
Im Auge behalten Die "Ziffernsperre" Schlüssel kann auch genannt werden "NumLk" oder "Num" abhängig von Ihrem HP Laptop-Modell.
Funktionieren die Funktionstasten auf Ihrer HP Tastatur nicht?
Wenn Sie die Funktionstasten auf Ihrem HP Laptop deaktiviert haben, weil sie nicht richtig funktionieren, versuchen Sie die folgenden einfachen Lösungen, damit sie wieder funktionieren.
Lösung #1: Neustart des Computers
Eine der einfachsten Möglichkeiten, die nicht reagierenden Funktionstasten Ihres HP Laptops zu beheben, besteht darin, einen Neustart auf folgende Weise durchzuführen.
- Drücken Sie die Einschalttaste auf Ihrem HP Laptop, bis es schaltet ab .
- Warten Sie auf etwa 20-30 Sekunden .
- Drehen Sie auf Ihr Laptop wieder, indem Sie die Taste Einschalttaste .
Lösung #2: Installieren Sie den Treiber neu
Um das Problem der nicht funktionierenden Funktionstasten auf Ihrem HP Laptop zu beheben, installieren Sie die Tastaturtreiber neu, indem Sie die folgenden Schritte ausführen.
Siehe auch: Wie man die Upload-Geschwindigkeit erhöht Xfinity- Suchen Sie in der Taskleiste nach "Geräte-Manager" und öffnen Sie es.
- Doppelklicken Sie auf . "Tastatur" um sie zu erweitern.
- Klicken Sie mit der rechten Maustaste auf . den Treiber Ihrer Tastatur.
- Wählen Sie "Gerät deinstallieren" .
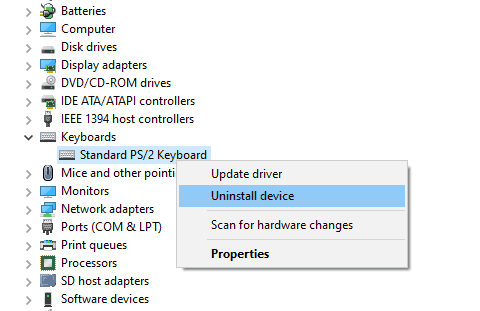
- Tippen Sie auf die Fenster-Symbol auf der Taskleiste, um die Startmenü .
- Klicken Sie auf Macht und Neustart zu neu installieren die Tastaturtreiber automatisch.
Prüfen Sie, ob die Funktionstasten jetzt funktionieren.
Fix #3: Hardware-Probleme beheben
Sie können Ihr HP Notebook an eine externe Tastatur über ein USB-Kabel um zu prüfen, ob es ein Hardware-Problem gibt . Wenn es funktioniert gut müssen Sie Ihren Laptop in die nächste Werkstatt bringen. Laptop-Reparaturdienst und die Tastatur reparieren lassen.
Wenn die externe Tastatur funktioniert nicht liegt das Problem wahrscheinlich darin innerhalb der Software.
Lösung #4: Ändern Sie die Tastatureinstellungen
Wenn die Funktionstasten Ihres HP Laptops nicht funktionieren, können Sie sie mit den folgenden Schritten durch Ändern der Tastatureinstellungen reparieren.
- Klicken Sie auf die Windows-Symbol auf der Taskleiste und öffnen Sie Einstellungen .
- Wählen Sie "Zeit & Sprache" .
- Klicken Sie auf "Sprache" .
- Klicken Sie auf die Sprache im Feld "Bevorzugte Sprachen" Abschnitt und öffnen "Optionen" .
- Wählen Sie Ihr "US" Tastatur, und fertig!
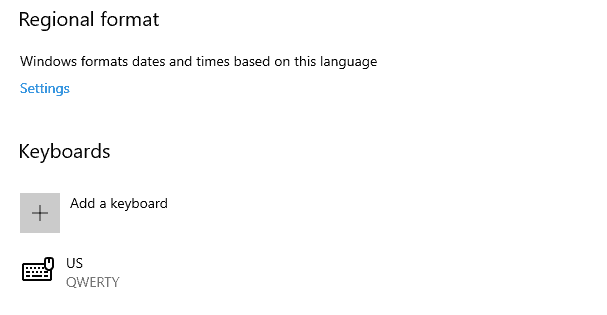
Zusammenfassung
In dieser Anleitung haben wir besprochen, wie Sie die Funktionstasten Ihres HP Laptops deaktivieren können und welche Möglichkeiten es gibt, diese Tasten zu reparieren.
Ich hoffe, Ihre Frage wurde beantwortet, und Sie können die Verwendung Ihrer Funktionstasten nach Belieben einschränken.
Häufig gestellte Fragen
Wie kann ich eine klemmende Fn-Taste reparieren?Um einen festsitzenden "Taste "fn und klicken Sie auf die Schaltfläche "Alt" , "Strg" und "fn" Tasten auf Ihrer Tastatur. Damit sollte das Problem gelöst sein. Wenn das nicht funktioniert, Ihre Tastatur reinigen mit einer spezialisierten Tastatur Reiniger um sicherzustellen, dass die Schlüssel nicht mit Staub oder anderen Verunreinigungen verstopft .
Welches sind die 3 Arten von Tastaturlayouts?Es gibt drei primäre Schlüssel-Layouts für Sprachen, die die Lateinisches Alphabet : QWERTY, QWERTZ, und AZERTY. Auf der Grundlage dieser Tastaturen haben mehrere Länder ihre Varianten entwickelt.
Welche Art von Tastatur wird bei Laptops verwendet?Zum Einbau von Laptops mit schlanker Entwürfe enthalten die Tastaturen "Chiclet-Stil" Tasten die schlanker sind als herkömmliche.
Sind flache Tastaturen besser zum Tippen geeignet?Eine flache Tastatur ist auf lange Sicht vorzuziehen um das Risiko von Schäden zu verringern und das Tippen zu erleichtern. Die zusätzliche Belastung Ihrer Handgelenke kann zu Schmerzen im Handgelenk und Karpaltunnelsyndrom, die beide nicht angenehm sind.
