Spis treści

Czy nie chcesz już używać niektórych skrótów lub wykonywać określonych zadań za pomocą klawiszy funkcyjnych laptopa HP? Na szczęście ich wyłączenie nie jest bardzo skomplikowane.
Szybka odpowiedźAby wyłączyć przyciski funkcyjne na laptopie HP, naciśnij przycisk przycisk zasilania przez 5 sekund Aby go wyłączyć, włącz go ponownie i naciśnij przycisk Klawisz "F10" wielokrotnie do wejść do BIOS-u Otworzyć Menu "Konfiguracja systemu" i kliknij "Tryb klawiszy akcji" . Wybierz "Wyłączony" i naciśnij Enter Uderz w Klawisz "F10" aby zapisać ustawienia i wyjście z BIOS-u .
Aby pomóc ci w tym zadaniu, napisaliśmy obszerny przewodnik na temat wyłączania klawiszy funkcyjnych w laptopie HP. Omówimy również kilka metod rozwiązywania problemów związanych z niedziałającymi klawiszami funkcyjnymi w systemie.
Spis treści- Wyłączanie klawiszy funkcyjnych na laptopach HP
- Metoda #1: Korzystanie z narzędzia konfiguracji BIOS
- Metoda nr 2: Blokowanie klawiszy funkcyjnych
- Czy klawisze funkcyjne nie działają na klawiaturze HP?
- Naprawa #1: Ponowne uruchomienie komputera
- Poprawka nr 2: Ponowna instalacja sterownika
- Poprawka nr 3: Napraw problemy sprzętowe
- Poprawka nr 4: Zmiana ustawień klawiatury
- Podsumowanie
- Często zadawane pytania
Wyłączanie klawiszy funkcyjnych na laptopach HP
Jeśli nie wiesz, jak wyłączyć klawisze funkcyjne na laptopie HP, nasze 2 proste metody krok po kroku pomogą ci to zrobić przy minimalnym wysiłku.
Metoda #1: Korzystanie z narzędzia konfiguracji BIOS
Za pomocą Narzędzia konfiguracji systemu BIOS można wyłączyć klawisze funkcyjne w laptopie HP w następujący sposób.
- Naciśnij przycisk przycisk zasilania dla 5 sekund aby wyłączyć laptopa, a następnie moc na ponownie.
- Ciągle naciskaj przycisk Klawisz "F10" otworzyć Narzędzie konfiguracji BIOS .
- Uderz w strzałka w prawo klucz aby przejść do "Konfiguracja systemu" zakładka .
- Uderz w strzałka w dół klucz aby wybrać "Tryb klawiszy akcji" i naciśnij Enter .
- Wybierz "Wyłączony" i naciśnij Enter .
- Uderz w "F10" klucz aby zapisać ustawienia i wyjść z systemu BIOS.
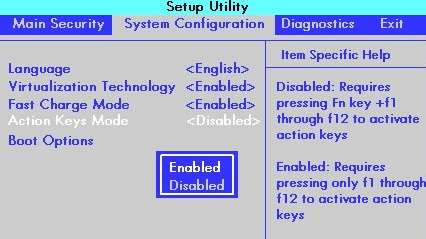
Metoda nr 2: Blokowanie klawiszy funkcyjnych
Jeśli chcesz wyłączyć klawisze funkcyjne na laptopie HP, możesz je szybko zablokować, wykonując te proste czynności.
- Zlokalizuj Klawisz "fn lock" na klawiaturze, głównie na "Shift" klucz .
- Naciśnij i przytrzymaj przycisk "fn" i "fn lock" jednocześnie, aby je wyłączyć.
- Alternatywnie można nacisnąć przycisk Klawisz "Num Lock" wraz z "fn" klucz .
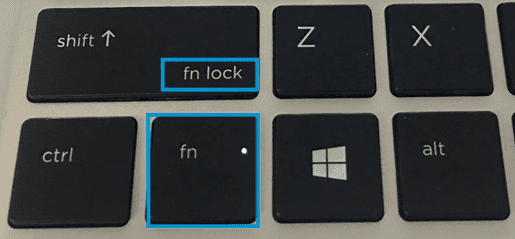 Należy pamiętać
Należy pamiętać The "Num lock" klucz może być również nazwany "NumLk" lub "Num" w zależności od modelu laptopa HP.
Czy klawisze funkcyjne nie działają na klawiaturze HP?
Jeśli klawisze funkcyjne w laptopie HP zostały wyłączone, ponieważ nie działają prawidłowo, wypróbuj poniższe proste rozwiązania, aby przywrócić ich działanie.
Naprawa #1: Ponowne uruchomienie komputera
Jednym z najprostszych sposobów naprawienia niereagujących klawiszy funkcyjnych na laptopie HP jest ponowne uruchomienie komputera w następujący sposób.
Zobacz też: Jak skalibrować GPS w systemie Android- Naciśnij przycisk przycisk zasilania na laptopie HP, dopóki wyłącza się .
- Poczekaj na ok. 20-30 sekund .
- Obrót na ponownie naciskając przycisk przycisk zasilania .
Poprawka nr 2: Ponowna instalacja sterownika
Aby rozwiązać problem niedziałających klawiszy funkcyjnych na laptopie HP, należy ponownie zainstalować sterowniki klawiatury, wykonując poniższe czynności.
- Na pasku zadań wyszukaj "Menedżer urządzeń" i otwórz go.
- Kliknij dwukrotnie "Klawiatura" aby go rozwinąć.
- Kliknij prawym przyciskiem myszy sterownik klawiatury.
- Wybierz "Odinstaluj urządzenie" .
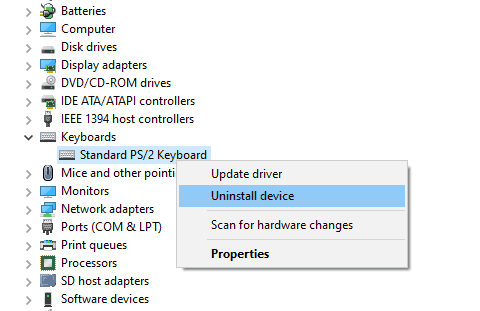
- Stuknij przycisk Ikona okna na pasku zadań, aby otworzyć Menu Start .
- Kliknij moc oraz restart do reinstalacja sterowniki klawiatury automatycznie.
Sprawdź, czy przyciski funkcyjne zaczęły działać.
Poprawka nr 3: Napraw problemy sprzętowe
Laptop HP można podłączyć do zewnętrzna klawiatura za pośrednictwem kabla USB aby sprawdzić, czy jest jakiś problem sprzętowy . Jeśli jest działa dobrze , należy zabrać laptopa do najbliższego serwis naprawy laptopów i naprawić klawiaturę.
Jeśli klawiatura zewnętrzna nie działa Problem prawdopodobnie leży w w ramach oprogramowanie.
Poprawka nr 4: Zmiana ustawień klawiatury
Jeśli klawisze funkcyjne na laptopie HP nie działają, można je naprawić, zmieniając ustawienia klawiatury, wykonując poniższe czynności.
- Kliknij przycisk Ikona Windows na pasku zadań i otwórz Ustawienia .
- Wybierz "Time & Language" .
- Kliknij "Język" .
- Kliknij język w polu "Preferowane języki" sekcja i otwórz "Opcje" .
- Wybierz swój "US" klawiatura i gotowe!
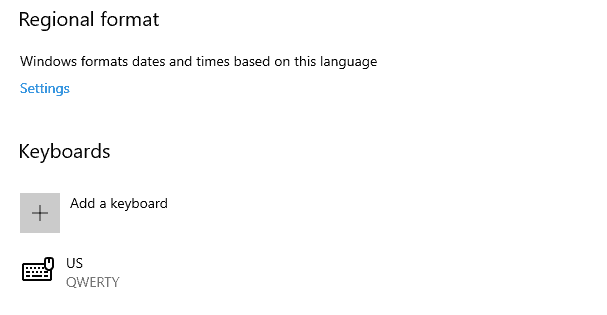
Podsumowanie
W tym przewodniku omówiliśmy, jak wyłączyć klawisze funkcyjne na laptopie HP. Przyjrzeliśmy się również kilku sposobom naprawy tych klawiszy.
Mamy nadzieję, że odpowiedź na twoje pytanie została udzielona i możesz ograniczyć użycie klawiszy funkcyjnych w dogodny dla siebie sposób.
Często zadawane pytania
Jak naprawić zacinający się klawisz Fn?Aby naprawić zablokowany Klawisz "fn" , znajdź i naciśnij przycisk "Alt" , "Ctrl" oraz "fn" klucze To powinno rozwiązać problem. Jeśli to nie zadziała, czyszczenie klawiatury przy użyciu specjalistycznego klawiatura środek czyszczący aby upewnić się, że klucze nie są zatkane kurzem lub innymi zanieczyszczeniami .
Zobacz też: Jak sparować słuchawki Blackweb Jakie są 3 rodzaje układów klawiatury?Istnieją trzy podstawowe układy kluczy dla języków, które używają Alfabet łaciński : QWERTY, QWERTZ, oraz AZERTY. W oparciu o te klawiatury kilka krajów opracowało swoje warianty.
Jakiego rodzaju klawiatury używają laptopy?Aby zmieścić się w laptopach z szczuplejszy projekty Klawiatury zawierają "chiclet-style" klucze które są bardziej eleganckie niż konwencjonalne.
Czy płaskie klawiatury są lepsze do pisania?Płaska klawiatura to preferowane na dłuższą metę aby zmniejszyć ryzyko uszkodzenia i poprawić komfort pisania. Dodatkowe obciążenie nadgarstków może spowodować ból nadgarstka oraz zespół cieśni nadgarstka, Żadne z nich nie jest przyjemne.
