Ynhâldsopjefte

Wolle jo beskate fluchtoetsen net langer brûke of spesifike taken útfiere mei de HP laptop-funksjetoetsen? Gelokkich is it útskeakeljen fan se net hiel yngewikkeld.
Fluch antwurdOm de funksje-kaaien op jo HP laptop út te skeakeljen, druk dan op de power knop foar 5 sekonden om it út te skeakeljen . Skeakelje it wer oan en druk op de “F10”-kaai meardere kearen om BIOS yn te gean . Iepenje it menu “Systeemkonfiguraasje” en klik op “Aksjetoetsmodus” . Kies “Utskeakele” en druk op Enter . Druk op de “F10”-kaai om de ynstellings op te slaan en út BIOS .
Om jo te helpen mei dizze taak, hawwe wy in wiidweidige hantlieding skreaun oer it útskeakeljen fan funksje toetsen op jo HP laptop. Wy sille ek in pear metoaden foar it oplossen fan problemen besprekke foar funksjetoetsen dy't net wurkje op jo systeem.
Ynhâldsopjefte- Funksjetoetsen útskeakelje op HP Laptops
- Metoade #1: BIOS brûke Setup Utility
- Metoade #2: Troch de funksje-toetsen te beskoattelje
- Binne de funksje-toetsen net op jo HP-toetseboerd?
- Fix #1: Reboot de kompjûter
- Fix #2: Reinstall the Driver
- Fix #3: Fix Hardware Issues
- Fix #4: Change the Keyboard Settings
- Gearfetting
- Faak stelde fragen
Funksjetoetsen op HP-laptops útskeakelje
As jo net witte hoe't jo funksjetoetsen op jo HP útskeakelje kinne laptop, ús folgjende 2 maklike stap-foar-stap metoaden sille jo helpe it te dwaanmei minimale ynspanning.
Sjoch ek: Hoe kinne jo Safari op iPad wiskjeMetoade #1: Mei help fan BIOS Setup Utility
Jo kinne it BIOS Setup Utility brûke om de funksjetoetsen op jo HP laptop op de folgjende wize út te skeakeljen.
- Druk op de power knop foar 5 sekonden om de laptop út te skeakeljen, en dan ynskeakelje oan wer.
- Druk kontinu op de “F10”-toets om BIOS Setup Utility te iepenjen.
- Klik op de pylk nei rjochts kaai om te navigearjen nei de "Systeemkonfiguraasje" ljepper .
- Tik op de pylk nei ûnderen kaai om “Action Keys Mode” te selektearjen en druk op Enter .
- Kies “Utskeakele” en druk op Enter .
- Tik op de “F10” toets om de ynstellings op te slaan en it BIOS-systeem te ferlitten.
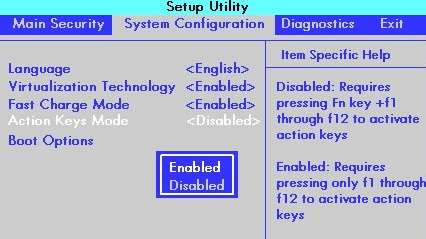
Metoade #2 : Troch de funksje toetsen te beskoatteljen
As jo de funksje toetsen op jo HP laptop útskeakelje wolle, kinne jo se fluch beskoattelje mei dizze ienfâldige stappen.
Sjoch ek: Hoe notysjes op iPhone ferbergje- Sykje de “ fn lock”-toets op jo toetseboerd, meast op de “Shift” -toets .
- Druk en hâld de “fn” en de "fn lock" -toetsen tagelyk om se út te skeakeljen.
- As alternatyf kinne jo op de "Num Lock"-kaai drukke tegearre mei de "fn" kaai .
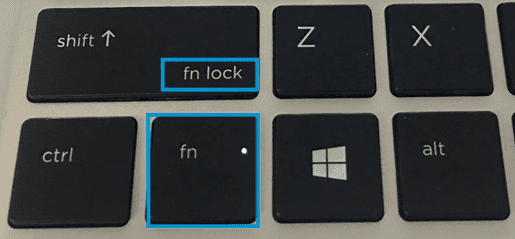 Hâld yn gedachten
Hâld yn gedachtenDe “Num lock” kaai kin ek <3 wurde neamd>“NumLk” of “Num” , ôfhinklik fan jo HP-laptopmodel.
Werken de funksjetoetsen net op jo HP-toetseboerd?
As jo 'hawwe útskeakele defunksje toetsen op jo HP laptop omdat se net goed wurkje, besykje de folgjende maklike reparaasjes om se wer oan it wurk te krijen.
Fix #1: Reboot the Computer
Ien fan 'e ienfâldichste manieren om reparearje de net-reagearjende funksje toetsen op jo HP laptop is troch it útfieren fan in herstart op de folgjende manier.
- Druk op de power knop op jo HP laptop oant it útskeakele is .
- Wachtsje sa'n 20-30 sekonden .
- Skakel yn jo laptop wer yn troch op de
power knop .
Fix #2: Reinstall the Driver
Om it probleem op te lossen fan funksjetoetsen dy't net wurkje op jo HP laptop, ynstallearje de toetseboerdbestjoerders opnij troch te folgjen dizze stappen.
- Sykje op de taakbalke nei “Device Manager” en iepenje it.
- Dûbelklik op “Toetseboerd” om it út te wreidzjen.
- Rjochtsklik op de bestjoerder fan jo toetseboerd.
- Selektearje “Apparaat wiskje” .
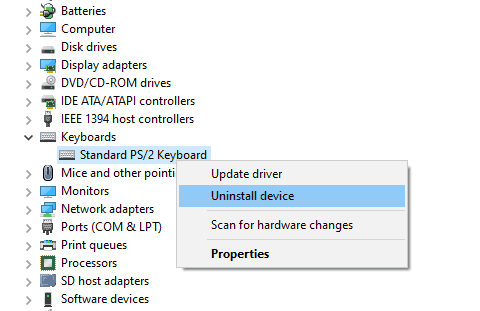
- Tik op it Finster ikoan op de taakbalke om it Start menu te iepenjen.
- Klik op power en opnij start om op'e nij te ynstallearjen de toetseboerdbestjoerders automatysk.
Kontrolearje oft de funksje-kaaien binne begûn te wurkjen.
Fix #3: Hardwareproblemen reparearje
Jo kinne jo HP laptop ferbine mei in ekstern toetseboerd fia in USB-kabel om te kontrolearjen oft der wat hardwareprobleem is . As it wurket fine , jo moatte jo laptop bringe nei de tichtstbyste laptopreparaasjetsjinst enit toetseboerd reparearje.
As it eksterne toetseboerd net wurket , leit it probleem wierskynlik binnen de software.
Fix #4: Feroarje de toetseboerdynstellingen
As de funksjetoetsen op jo HP laptop net wurkje, kinne jo se reparearje troch de toetseboerdynstellingen te feroarjen mei dizze stappen.
- Klik op it Windows-byldkaike op de taakbalke en iepenje Ynstellings .
- Selektearje “Tiid & Taal” .
- Klik op “Taal” .
- Klik op de taal yn de seksje “Foarkarde talen” en iepenje “Opsjes” .
- Selektearje jo “US” toetseboerd, en jo binne klear!
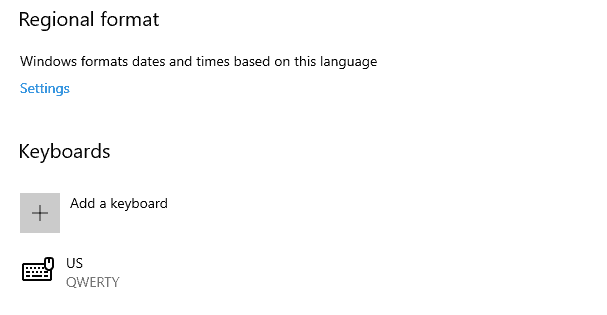
Gearfetting
Yn dizze hantlieding hawwe wy besprutsen hoe't jo de funksje toetsen op jo HP laptop útskeakelje kinne. Wy hawwe ek guon manieren ûndersocht om dizze toetsen te reparearjen.
Hooplik is jo fraach beäntwurde, en kinne jo it gebrûk fan jo funksje-kaaien op jo gemak beheine.
Faak stelde fragen
Hoe reparearje ik in fêste Fn-kaai?Om in fêstsitte “fn”-kaai te reparearjen, sykje en druk op de “Alt” , “Ctrl” , en “fn” toetsen op jo toetseboerd. Dit soe it probleem moatte oplosse. As dat net wurket, skjinje jo toetseboerd mei in spesjalisearre toetseboerd skjiniger om te soargjen dat de toetsen net ferstoppe binne mei stof of oare ôffal .
Wat binne de 3 soarten toetseboerdyndielingen?D'r binne trije primêre kaaiopmaak foar talen dy't it Latyn brûkealfabet : QWERTY, QWERTZ, en AZERTY. Op grûn fan dizze toetseboerden hawwe ferskate lannen har farianten ûntwikkele.
Hokker toetseboerd brûke laptops?Om te passen yn laptops mei slanker ûntwerpen , befetsje de toetseboerden “chiclet-styl” toetsen , dy't slanker binne dan konvinsjonele ones.
Binne platte toetseboerden better foar typen?In plat toetseboerd is op lange termyn de foarkar om it risiko op skea te ferminderjen en de typûnderfining te ferbetterjen. De ekstra spanning jo pleatse op jo polsen kin polspine en karpale tunnelsyndroom feroarsaakje, wat net leuk is.
