Ynhâldsopjefte

iPad hat multitasking-mooglikheden wêrtroch brûkers meardere finsters tagelyk kinne iepenje, se slute en tusken apps wikselje. In protte brûkers fine it lykwols betiizjend om finsters op har iPads te sluten.
Fluch antwurdOm finsters op jo iPad te sluten, dûbeltik de Thúsknop en sykje it appfinster dat jo slute wolle. Sadree't jo de app fine, tik op it finster en feegje omheech om it fan it skerm te stjoeren.
Dizze opskriuwing sil beskriuwe hoe't jo finsters op jo iPad slute kinne mei in stap -by-stap gids mei dúdlike ynstruksjes. Wy sille ek ûndersykje hoe't jo plankfinsters op iPad brûke kinne.
Ynhâldsopjefte- Windows slute op in iPad
- Metoade #1: in finster slute op in iPad mei in Thúsknop
- Metoade #2: in finster slute op in iPad sûnder in thúsknop
- Metoade #3: Safari Windows slute
- Metoade #4: Google Chrome Windows slute
- Shelf Windows brûke op in iPad
- Metoade #1: Tagong ta de plank
- Metoade #2: In nij finster iepenje
- Metoade #3: in sluten fan in Finster
- Metoade #4: Windows wikselje
- Gearfetting
- Faak stelde fragen
Windows slute op in iPad
Bist jo ôf hoe't jo finsters op jo iPad slute kinne? Us 4 stap-foar-stap metoaden sille jo helpe troch it hiele proses sûnder problemen.
Metoade #1: in finster op in iPad slute mei in thúsknop
As jo in iPad brûkemei in knop Thús en net witte hoe't jo in finster derop slute moatte, kinne jo de folgjende stappen brûke.
- Dûbel tik op de Thúsknop .
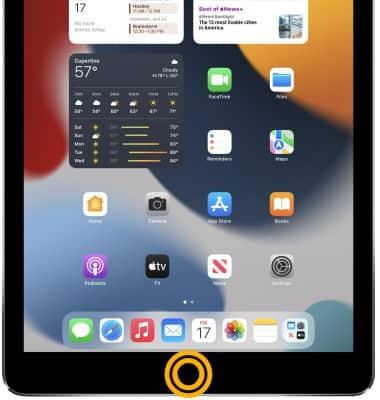
- Sykje it app-finster dat jo slute wolle.
- Tik op it finster en feegje omheech .
It finster omheech te swipe sil it slute troch it fan it skerm te heljen.
Metoade #2: in finster slute op in iPad sûnder thúsknop
As jo in iPad hawwe sûnder in Thúsknop, jo kinne in finster op 'e folgjende wize slute.
- Untskoattelje jo iPad en feegje omheech fan 'e ûnderkant fan it skerm.
- Sykje de app finster dat jo slute wolle.
- Tik op it finster en feegje omheech .
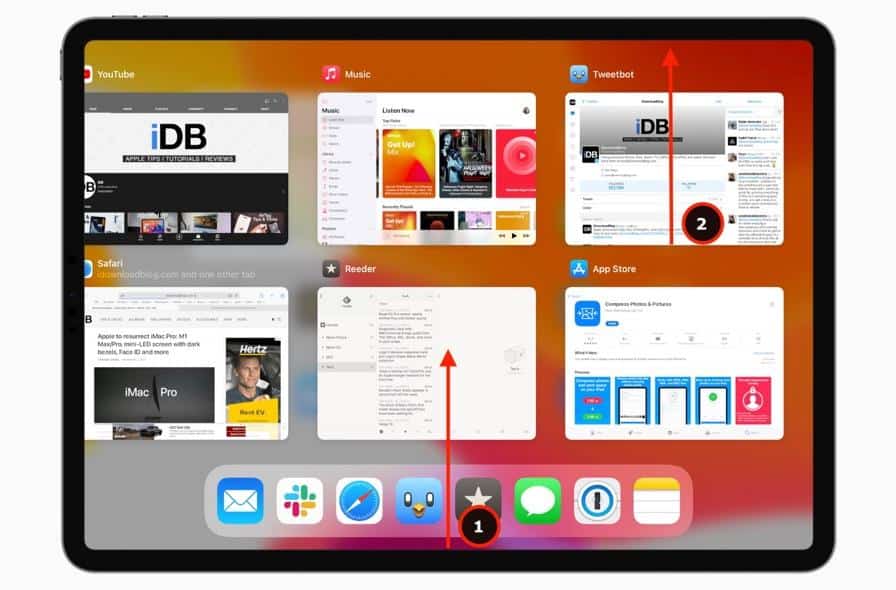
Metoade #3: Safari-finsters slute
Wylst jo Safari op jo iPad brûke, kinne jo de finsters slute troch dizze flugge en maklike stappen te folgjen.
Sjoch ek: Hoe kinne jo in Mac-toetseboerd ûntsluten- Iepenje Safari .
- Tik op de ljeppers ikoan .
- Tik en hâld it ljepblêdbyldkaike.
- Tik op “Dizze ljepper slute” of “Alles slute 3 Ljeppers” .
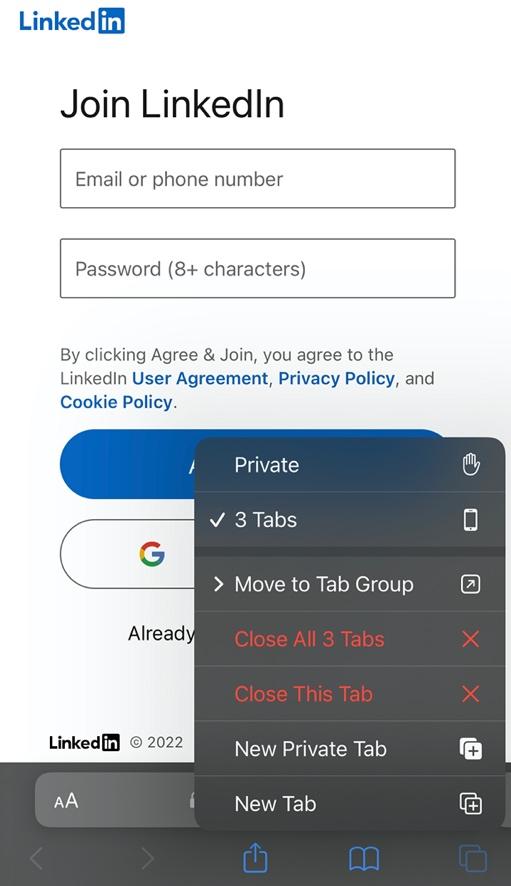 Alternatyf metoade
Alternatyf metoadeJo kinne ek in finster yn Safari slute op de folgjende wize.
1. Iepenje Safari .
2. Tik op it ljepblêdpictogram .
3. Tik op it krúspictogram op 'e hoeke rjochts boppe fan it finster.
Metoade #4: Google Chrome Windows slute
Jo kinne in finster yn Google Chrome slute op jo iPad mei help fan de hjirûnder neamde stappen.
- Iepenje Chrome .
- Tik op de ljeppersikoan .
- Tik op “Bewurkje” .
- Tik op “Selektearje ljeppers” .
- Selektearje de finsters dy't jo wolle slute.
- Tik op “Ljeppers slute” .
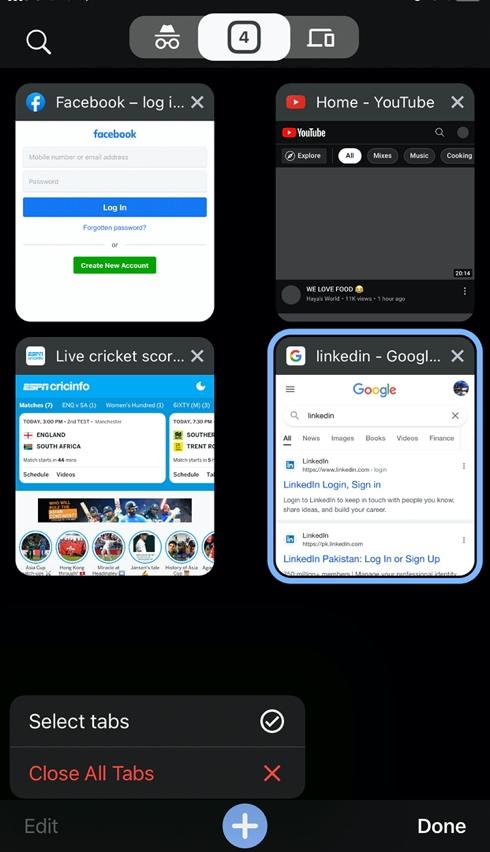
Shelf Windows brûke op in iPad
As jo dat dogge' t witte hoe't jo de nije multi-finster plank funksje brûke op iPadOS 15 , ús 4 stap-foar-stap metoaden sille liede jo troch it hiele proses fluch.
Metoade #1: tagong de planke
Om tagong te krijen ta de planke op in iPad, dogge dizze stappen.
- Iepenje in nije app.
- Tik op de trije stippen knop om tagong te krijen ta it multitaskingmenu .
- Tik op it folsleine skermpictogram .
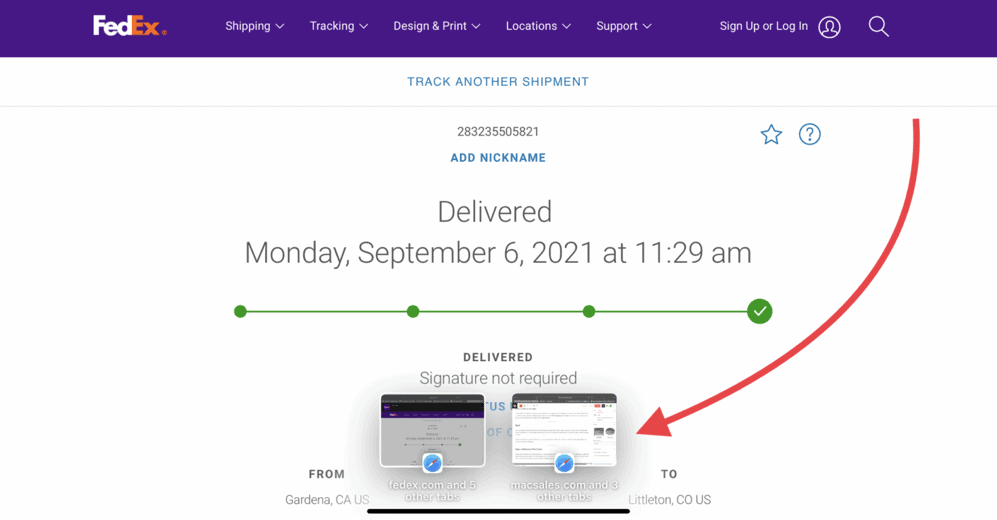 Dat is it!
Dat is it!As jo ienris op it ikoan op it folslein skerm tikt, sil de planke ûnderoan it skerm ferskine mei alle iepen finsters.
Sjoch ek: Hoe kinne jo apps op iPhone alfabetisearjeMetoade #2: In nij finster iepenje
Jo kinne foegje in nij finster ta oan de planke troch ienfâldige stappen te folgjen.
- Iepenje in nije app.
- Tik op de trije stippen knop om tagong te krijen ta de multitasking menu .
- Tik op folslein skerm .
- Tik op “Nije finster” .
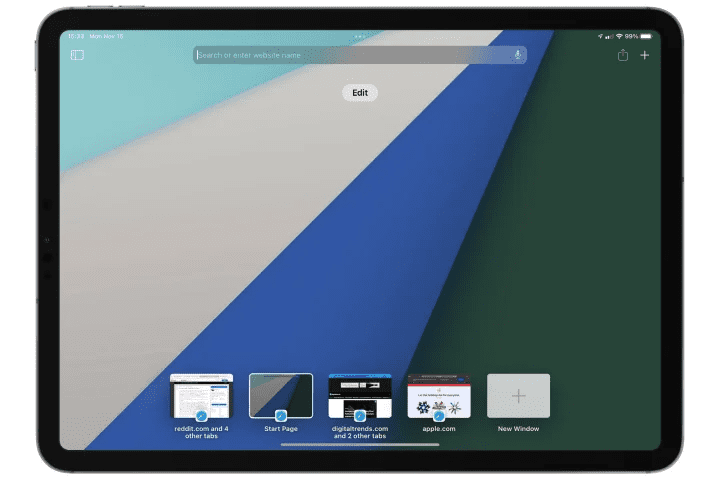
Metoade #3: in finster slute
As jo in finster slute wolle en it fan 'e planke fuortsmite wolle, dan kinne jo dat dwaan.
- Iepenje in nij app.
- Tik op de trije stippen knop om tagong te krijen ta it multitaskingmenu .
- Tik op it folslein skermpictogram .
- Tik op it finster en feegje omheech om it te sluten.
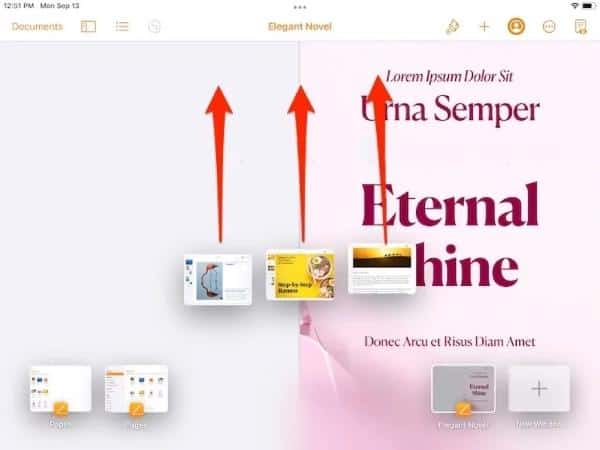
Metoade #4: Windows wikselje
De plank lit joom fluch oer te skeakeljen nei in oar finster op de folgjende wize.
- Iepenje in nije app.
- Tik op de trije stippen knop om tagong te krijen ta it multitaskingmenu .
- Tik op it folsleine skerm byldkaike en selektearje it finster wêrop jo wolle oerskeakelje.
Gearfetting
Yn dizze gids oer hoe jo finsters op in iPad slute kinne, hawwe wy ferskate manieren ûndersocht om iepene finsters op jo apparaat kwyt te reitsjen. Wy hawwe ek besprutsen hoe't jo plankfinsters brûke op iPadOS 15.
Hooplik wurde jo fragen beantwurde yn dit artikel, en kinne jo elk finster dat jo wolle op jo iPad fluch slute.
Faak stelde fragen
Hoe geregeld moat in app sluten wurde?Hoewol't jo net ferplicht binne om de apps op jo iOS-apparaten regelmjittich te sluten, as de app net reagearret , wurdt jo advisearre dat faaks te dwaan.
Wat moat ik dwaan as in app geregeldwei wurdt net reagearje?As in app geregeldwei net reagearret, is twang sluten in tydlike oplossing foar it probleem. Jo kinne de app ek bywurkje fanút de App Store, om't de bywurke ferzjes normaal komme mei bug fixes .
Kin ik de planke op myn iPadOS 15 útskeakelje?Hoewol d'r gjin manier is om de plankfunksje op iPadOS 15 út te skeakeljen, kinne jo it ferdwine troch de oare iepen finsters te stopjen .
