ສາລະບານ

iPad ມີຄວາມສາມາດເຮັດວຽກຫຼາຍຢ່າງທີ່ເຮັດໃຫ້ຜູ້ໃຊ້ສາມາດເປີດຫຼາຍປ່ອງຢ້ຽມພ້ອມກັນ, ປິດມັນ, ແລະສະຫຼັບລະຫວ່າງກິດ. ຢ່າງໃດກໍຕາມ, ຜູ້ໃຊ້ຈໍານວນຫຼາຍພົບວ່າມັນສັບສົນທີ່ຈະປິດປ່ອງຢ້ຽມໃນ iPad ຂອງເຂົາເຈົ້າ.
ຄໍາຕອບດ່ວນເພື່ອປິດ windows ໃນ iPad ຂອງທ່ານ, ແຕະສອງເທື່ອ ປຸ່ມ ຫນ້າທໍາອິດ ແລະຊອກຫາປ່ອງຢ້ຽມ app ທີ່ທ່ານຕ້ອງການປິດ. ເມື່ອທ່ານພົບແອັບດັ່ງກ່າວ, ໃຫ້ແຕະໃສ່ໜ້າຈໍຂອງມັນ ແລະ ປັດຂຶ້ນ ເພື່ອສົ່ງມັນອອກຈາກໜ້າຈໍ. - ຄູ່ມືຂັ້ນຕອນທີ່ມີຄໍາແນະນໍາທີ່ຈະແຈ້ງ. ພວກເຮົາຍັງຈະຄົ້ນຫາວິທີການໃຊ້ shelf windows ໃນ iPad.
ເນື້ອໃນ- ການປິດ Windows ໃນ iPad
- ວິທີ #1: ການປິດ Window ໃນ iPad ດ້ວຍ a ປຸ່ມໜ້າຫຼັກ
- ວິທີ #2: ການປິດໜ້າຈໍໃນ iPad ໂດຍບໍ່ມີປຸ່ມໜ້າຫຼັກ
- ວິທີທີ 3: ການປິດ Safari Windows
- ວິທີ #4: ປິດ Google Chrome Windows
- ການນໍາໃຊ້ Shelf Windows ໃນ iPad
- ວິທີ #1: ການເຂົ້າເຖິງ Shelf
- ວິທີ #2: ເປີດປ່ອງຢ້ຽມໃຫມ່
- ວິທີ #3: ການປິດ a Window
- ວິທີ #4: ປ່ຽນ Windows
- ສະຫຼຸບ
- ຄຳຖາມທີ່ມັກຖາມເລື້ອຍໆ
ການປິດ Windows ເທິງ iPad
ເຈົ້າສົງໄສວ່າຈະປິດ windows ໃນ iPad ຂອງທ່ານແນວໃດ? ວິທີການ 4 ຂັ້ນຕອນຂອງພວກເຮົາຈະຊ່ວຍໃຫ້ທ່ານຜ່ານຂະບວນການທັງຫມົດໂດຍບໍ່ມີບັນຫາ.
ວິທີ #1: ການປິດປ່ອງຢ້ຽມກ່ຽວກັບ iPad ດ້ວຍປຸ່ມຫນ້າທໍາອິດ
ຖ້າຫາກວ່າທ່ານກໍາລັງໃຊ້ iPad.ດ້ວຍປຸ່ມໜ້າຫຼັກ ແລະບໍ່ຮູ້ວິທີປິດໜ້າຈໍໃນມັນ, ທ່ານສາມາດໃຊ້ຂັ້ນຕອນຕໍ່ໄປນີ້ໄດ້.
- ແຕະສອງເທື່ອທີ່ ປຸ່ມໜ້າຫຼັກ .
<17
- ຊອກຫາໜ້າຕ່າງແອັບທີ່ທ່ານຕ້ອງການປິດ.
ການປັດຂຶ້ນໜ້າຕ່າງຈະປິດມັນໂດຍການເອົາມັນອອກຈາກໜ້າຈໍ.
ເບິ່ງ_ນຳ: ວິທີການຕັ້ງເມົ້າ Logitech ຄືນໃໝ່ວິທີທີ 2: ການປິດໜ້າຕ່າງເທິງ iPad ໂດຍບໍ່ມີປຸ່ມໜ້າຫຼັກ
ຫາກທ່ານມີ iPad ໂດຍບໍ່ມີ ປຸ່ມໜ້າຫຼັກ, ທ່ານສາມາດປິດໜ້າຈໍໄດ້ດ້ວຍວິທີຕໍ່ໄປນີ້.
- ປົດລັອກ iPad ຂອງທ່ານ ແລະ ປັດຂຶ້ນ ຈາກລຸ່ມສຸດຂອງໜ້າຈໍ.
- ຊອກຫາແອັບ ປ່ອງຢ້ຽມທີ່ທ່ານຕ້ອງການປິດ.
- ແຕະທີ່ປ່ອງຢ້ຽມແລະ ປັດຂຶ້ນ .
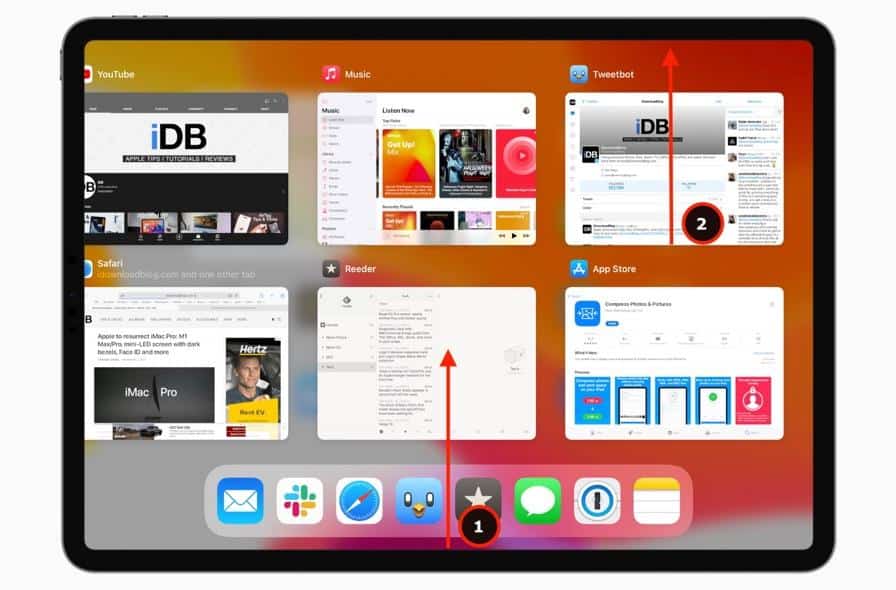
ວິທີ #3: ປິດ Safari Windows
ໃນຂະນະທີ່ໃຊ້ Safari ໃນ iPad ຂອງທ່ານ, ທ່ານສາມາດປິດປ່ອງຢ້ຽມຂອງມັນໄດ້ໂດຍການປະຕິບັດຕາມຂັ້ນຕອນທີ່ໄວ ແລະງ່າຍດາຍເຫຼົ່ານີ້.
- ເປີດ Safari .
- ແຕະແຖບ ໄອຄອນ .
- ແຕະ ໄອຄອນແຖບຄ້າງໄວ້.
- ແຕະ “ປິດແຖບນີ້” ຫຼື “ປິດທັງໝົດ 3 Tabs” .
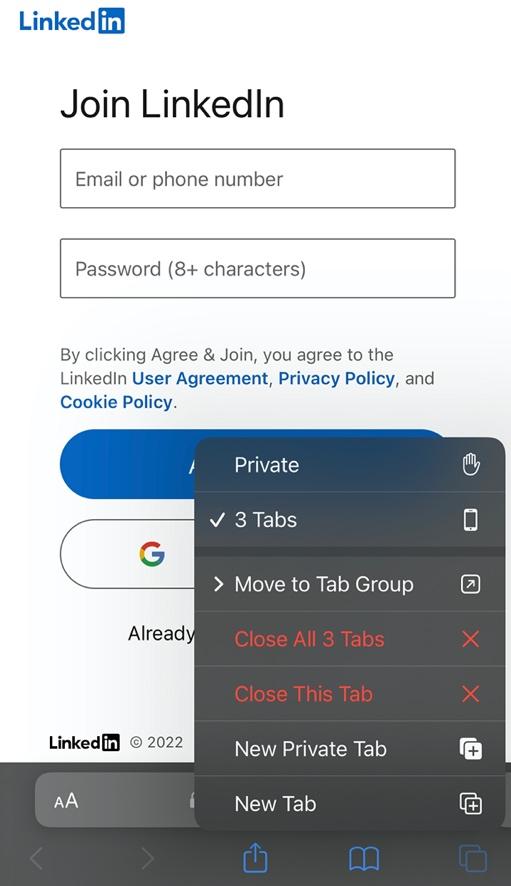 ວິທີທາງເລືອກ
ວິທີທາງເລືອກ ທ່ານສາມາດປິດໜ້າຈໍໃນ Safari ໄດ້ດ້ວຍວິທີຕໍ່ໄປນີ້.
1. ເປີດ Safari .
2. ແຕະທີ່ ໄອຄອນແຖບ .
3. ແຕະທີ່ ໄອຄອນຂ້າມ ຢູ່ມຸມຂວາເທິງຂອງປ່ອງຢ້ຽມ.
ວິທີ #4: ການປິດ Google Chrome Windows
ທ່ານສາມາດປິດໜ້າຈໍໃນ Google Chrome ຢູ່ໃນເຄື່ອງຂອງທ່ານ. iPad ດ້ວຍການຊ່ວຍເຫຼືອຂອງຂັ້ນຕອນດັ່ງກ່າວຂ້າງລຸ່ມນີ້.
- ເປີດ Chrome .
- ແຕະທີ່ ແຖບicon .
- ແຕະ “ແກ້ໄຂ” .
- ແຕະ “ເລືອກແຖບ” .
- ເລືອກປ່ອງຢ້ຽມທີ່ທ່ານ ຕ້ອງການປິດ.
- ແຕະ “ປິດແຖບ” .
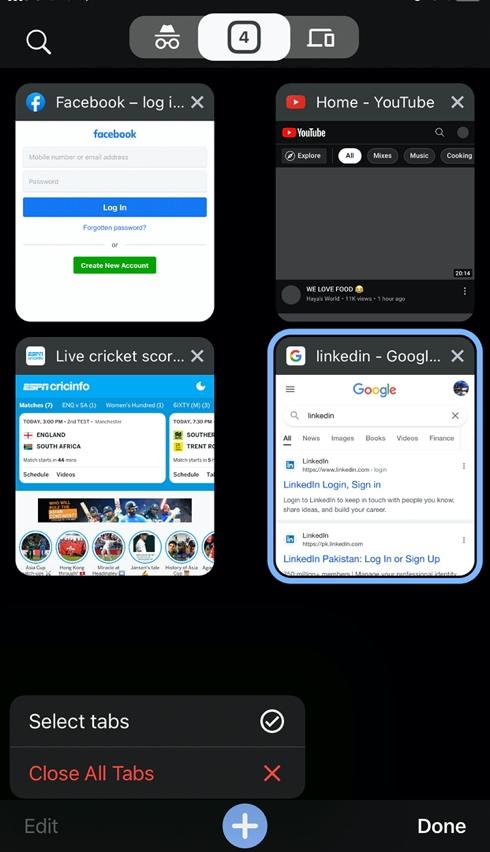
ການໃຊ້ Shelf Windows ໃນ iPad
ຖ້າທ່ານບໍ່ເຮັດ ບໍ່ຮູ້ວິທີການນໍາໃຊ້ຄຸນສົມບັດ multi-window shelf ໃນ iPadOS 15 , ວິທີການ 4 ຂັ້ນຕອນໂດຍຂັ້ນຕອນຂອງພວກເຮົາຈະນໍາພາທ່ານໃນຂະບວນການທັງຫມົດຢ່າງວ່ອງໄວ.
ວິທີ #1: ການເຂົ້າເຖິງ ຊັ້ນວາງ
ເພື່ອເຂົ້າເຖິງຊັ້ນວາງໃນ iPad, ໃຫ້ເຮັດຂັ້ນຕອນເຫຼົ່ານີ້.
- ເປີດແອັບໃໝ່.
- ແຕະທີ່ປຸ່ມ ສາມຈຸດ ເພື່ອເຂົ້າຫາ ເມນູ multitasking .
- ແຕະທີ່ ໄອຄອນເຕັມຈໍ .
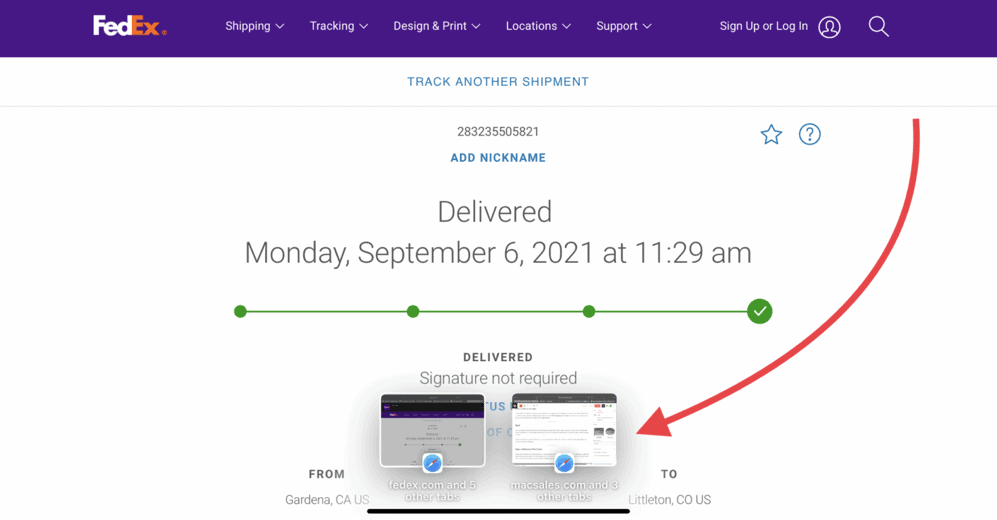 ນັ້ນເອງ!
ນັ້ນເອງ! ເມື່ອທ່ານແຕະທີ່ໄອຄອນເຕັມຈໍ, ຊັ້ນວາງຈະປາກົດຢູ່ລຸ່ມສຸດຂອງໜ້າຈໍດ້ວຍປ່ອງຢ້ຽມທີ່ເປີດທັງໝົດ.
ວິທີ #2: ການເປີດໜ້າຕ່າງໃໝ່
ທ່ານສາມາດ ເພີ່ມໜ້າຕ່າງໃໝ່ໃສ່ຊັ້ນວາງໂດຍການເຮັດຕາມຂັ້ນຕອນງ່າຍໆ.
- ເປີດແອັບໃໝ່.
- ແຕະທີ່ປຸ່ມ ສາມຈຸດ ເພື່ອເຂົ້າເຖິງ multitasking ເມນູ .
- ແຕະທີ່ ໄອຄອນເຕັມຈໍ .
- ແຕະ “ໜ້າຈໍໃໝ່” .
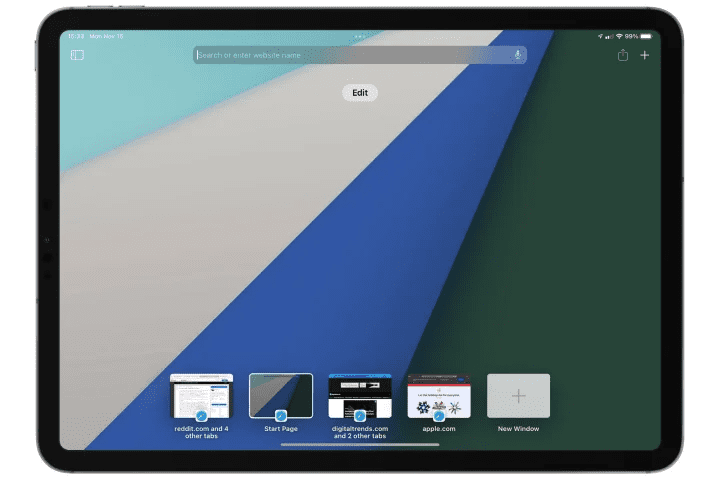
ວິທີທີ 3: ການປິດໜ້າຈໍ
ຫາກທ່ານຕ້ອງການປິດໜ້າຈໍ ແລະເອົາມັນອອກຈາກຊັ້ນວາງ, ນີ້ແມ່ນວິທີທີ່ທ່ານສາມາດເຮັດໄດ້.
- ເປີດອັນໃໝ່. ແອັບ.
- ແຕະທີ່ ປຸ່ມສາມຈຸດ ເພື່ອເຂົ້າເຖິງ ເມນູ multitasking .
- ແຕະທີ່ ໄອຄອນເຕັມຈໍ .
- ແຕະທີ່ປ່ອງຢ້ຽມ ແລະ ປັດຂຶ້ນ ເພື່ອປິດມັນ.
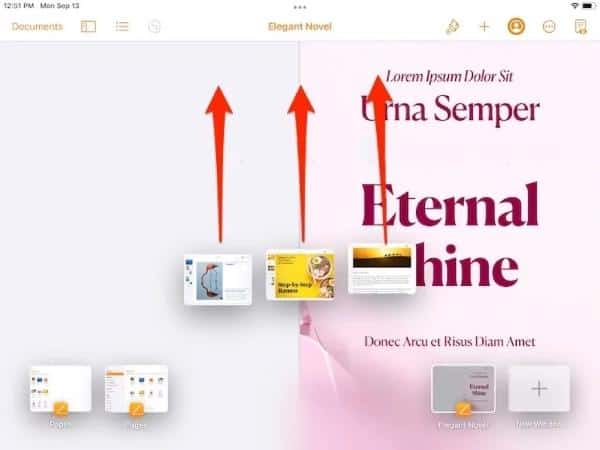
ວິທີ #4: ການປ່ຽນ Windows
ຊັ້ນວາງອະນຸຍາດໃຫ້ທ່ານເພື່ອປ່ຽນໄປໃຊ້ໜ້າຈໍອື່ນດ້ວຍວິທີຕໍ່ໄປນີ້ຢ່າງວ່ອງໄວ.
- ເປີດແອັບໃໝ່.
- ແຕະທີ່ປຸ່ມ ສາມຈຸດ ເພື່ອເຂົ້າເຖິງ ເມນູ multitasking .
- ແຕະທີ່ ໄອຄອນເຕັມຈໍ ແລະເລືອກໜ້າຈໍທີ່ທ່ານຕ້ອງການປ່ຽນໄປໃຊ້.
ສະຫຼຸບ
ໃນຄູ່ມືນີ້ ກ່ຽວກັບວິທີການປິດປ່ອງຢ້ຽມກ່ຽວກັບ iPad, ພວກເຮົາໄດ້ຄົ້ນພົບວິທີການທີ່ແຕກຕ່າງກັນເພື່ອກໍາຈັດປ່ອງຢ້ຽມເປີດຢູ່ໃນອຸປະກອນຂອງທ່ານ. ພວກເຮົາຍັງໄດ້ສົນທະນາກ່ຽວກັບວິທີໃຊ້ shelf windows ເທິງ iPadOS 15.
ຫວັງວ່າ, ຄຳຖາມຂອງເຈົ້າຈະຖືກຕອບໃນບົດຄວາມນີ້, ແລະເຈົ້າສາມາດປິດໜ້າຈໍໃດກໍໄດ້ທີ່ທ່ານຕ້ອງການໃນ iPad ຂອງເຈົ້າ.
ຄຳຖາມທີ່ມັກຖາມເລື້ອຍໆ.
ແອັບໃດນຶ່ງຈໍາເປັນຕ້ອງປິດເປັນປົກກະຕິແນວໃດ?ເຖິງແມ່ນວ່າທ່ານບໍ່ຈໍາເປັນຕ້ອງປິດກິດໃນອຸປະກອນ iOS ຂອງທ່ານເປັນປົກກະຕິ, ຖ້າຫາກວ່າ app ບໍ່ໄດ້ຮັບການຕອບສະຫນອງ , ທ່ານໄດ້ຖືກແນະນໍາໃຫ້ເຮັດແນວນັ້ນເລື້ອຍໆ.
ຂ້າພະເຈົ້າເຮັດແນວໃດຖ້າຫາກວ່າ app ເປັນປົກກະຕິ. ບໍ່ຕອບສະໜອງ?ຖ້າຫາກວ່າເປັນປະຈໍາ app ບໍ່ຕອບສະຫນອງ, ການບັງຄັບປິດເປັນການແກ້ໄຂຊົ່ວຄາວ ກັບບັນຫາ. ທ່ານຍັງສາມາດອັບເດດແອັບຈາກ App Store ໄດ້, ເນື່ອງຈາກ ເວີຊັນທີ່ອັບເດດແລ້ວ ມັກຈະມາພ້ອມກັບ ແກ້ໄຂຂໍ້ບົກພ່ອງ .
ຂ້ອຍສາມາດປິດການໃຊ້ງານ shelf ໃນ iPadOS 15 ຂອງຂ້ອຍໄດ້ບໍ?ເຖິງແມ່ນວ່າຈະບໍ່ມີວິທີການປິດການທໍາງານຄຸນສົມບັດ shelf ໃນ iPadOS 15, ທ່ານສາມາດເຮັດໃຫ້ມັນຫາຍໄປໂດຍ ອອກຈາກປ່ອງຢ້ຽມທີ່ເປີດອື່ນໆ .
ເບິ່ງ_ນຳ: ວິທີການບັນທຶກເລື່ອງ Snapchat ຂອງບາງຄົນ
