Daftar Isi

Apakah Anda tidak ingin lagi menggunakan pintasan tertentu atau melakukan tugas tertentu menggunakan tombol fungsi laptop HP? Untungnya, menonaktifkannya tidak terlalu rumit.
Jawaban CepatUntuk menonaktifkan tombol fungsi pada laptop HP Anda, tekan tombol tombol daya selama 5 detik untuk mematikannya. Hidupkan lagi dan tekan tombol Tombol "F10" beberapa kali untuk masuk ke BIOS Buka Menu "Konfigurasi Sistem" dan klik "Mode Tombol Aksi" Pilih "Dinonaktifkan" dan tekan Masukkan Tekan tombol Tombol "F10" untuk menyimpan pengaturan dan keluar dari BIOS .
Untuk membantu Anda dengan tugas ini, kami telah menulis panduan komprehensif tentang cara menonaktifkan tombol fungsi pada laptop HP Anda. Kami juga akan membahas beberapa metode pemecahan masalah untuk tombol fungsi yang tidak berfungsi pada sistem Anda.
Lihat juga: Mengapa Papan Ketik Tidak Berurutan Menurut Abjad? Daftar Isi- Menonaktifkan Tombol Fungsi pada Laptop HP
- Metode #1: Menggunakan Utilitas Pengaturan BIOS
- Metode #2: Dengan Mengunci Tombol Fungsi
- Apakah Tombol Fungsi Tidak Berfungsi pada Keyboard HP Anda?
- Perbaikan #1: Nyalakan Ulang Komputer
- Perbaikan # 2: Instal Ulang Driver
- Perbaikan #3: Memperbaiki Masalah Perangkat Keras
- Perbaikan #4: Ubah Pengaturan Keyboard
- Ringkasan
- Pertanyaan yang Sering Diajukan
Menonaktifkan Tombol Fungsi pada Laptop HP
Jika Anda tidak tahu cara menonaktifkan tombol fungsi pada laptop HP Anda, 2 metode langkah demi langkah mudah berikut ini akan membantu Anda melakukannya dengan sedikit usaha.
Metode #1: Menggunakan Utilitas Pengaturan BIOS
Anda dapat menggunakan BIOS Setup Utility (Utilitas Pengaturan BIOS) untuk menonaktifkan tombol fungsi pada laptop HP dengan cara berikut.
- Tekan tombol tombol daya untuk 5 detik untuk mematikan laptop, lalu kekuatan itu pada lagi.
- Tekan terus tombol Tombol "F10" untuk membuka Utilitas Pengaturan BIOS .
- Tekan tombol panah kanan kunci untuk menavigasi ke halaman "Konfigurasi Sistem" tab .
- Tekan tombol panah bawah kunci untuk memilih "Mode Tombol Aksi" dan tekan Masukkan .
- Pilih "Dinonaktifkan" dan tekan Masukkan .
- Tekan tombol "F10" kunci untuk menyimpan pengaturan dan keluar dari sistem BIOS.
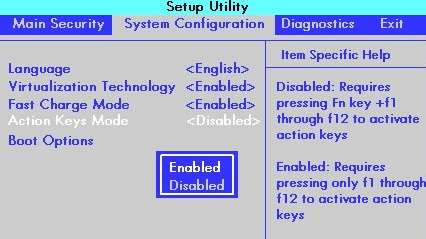
Metode #2: Dengan Mengunci Tombol Fungsi
Jika Anda ingin menonaktifkan tombol fungsi pada laptop HP, Anda dapat dengan cepat menguncinya menggunakan langkah-langkah sederhana ini.
- Cari lokasi Tombol "fn lock" pada keyboard Anda, sebagian besar pada tombol "Shift" kunci .
- Tekan dan tahan tombol "fn" dan "fn lock" tombol secara bersamaan untuk menonaktifkannya.
- Atau, Anda dapat menekan tombol Tombol "Num Lock" bersama dengan "fn" kunci .
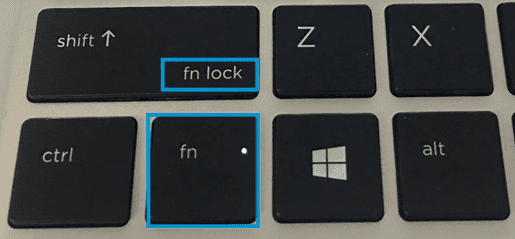 Perlu diingat
Perlu diingat The "Kunci angka" kunci juga dapat diberi nama "NumLk" atau "Num" tergantung pada model laptop HP Anda.
Apakah Tombol Fungsi Tidak Berfungsi pada Keyboard HP Anda?
Jika Anda telah menonaktifkan tombol fungsi pada laptop HP karena tidak berfungsi dengan benar, cobalah perbaikan mudah berikut ini agar berfungsi kembali.
Perbaikan #1: Nyalakan Ulang Komputer
Salah satu cara termudah untuk memperbaiki tombol fungsi yang tidak responsif pada laptop HP Anda adalah dengan melakukan reboot dengan cara berikut.
- Tekan tombol tombol daya pada laptop HP Anda sampai menutup .
- Tunggu sekitar 20-30 detik .
- Belok pada laptop Anda lagi dengan menekan tombol tombol daya .
Perbaikan # 2: Instal Ulang Driver
Untuk mengatasi masalah tombol fungsi yang tidak berfungsi pada laptop HP Anda, instal ulang driver keyboard dengan mengikuti langkah-langkah berikut.
- Pada bilah tugas, cari "Pengelola Perangkat" dan membukanya.
- Klik dua kali "Keyboard" untuk mengembangkannya.
- Klik kanan driver keyboard Anda.
- Pilih "Copot pemasangan perangkat" .
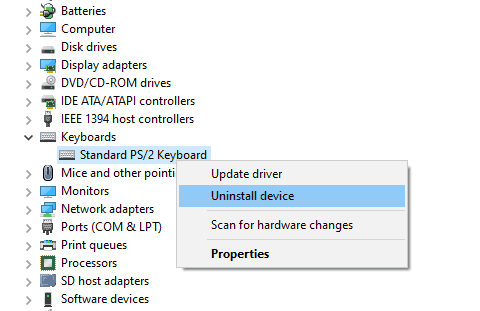
- Ketuk tombol Ikon jendela pada bilah tugas untuk membuka aplikasi Menu mulai .
- Klik kekuatan dan restart untuk instal ulang driver keyboard secara otomatis.
Periksa apakah tombol fungsi sudah mulai berfungsi.
Perbaikan #3: Memperbaiki Masalah Perangkat Keras
Anda dapat menyambungkan laptop HP Anda ke keyboard eksternal melalui kabel USB untuk memeriksa apakah ada masalah perangkat keras . Jika itu bekerja dengan baik Anda perlu membawa laptop Anda ke tempat terdekat layanan perbaikan laptop dan perbaiki keyboard.
Lihat juga: Cara Memeriksa Riwayat Telepon di AndroidJika keyboard eksternal tidak berfungsi masalahnya kemungkinan besar terletak pada di dalam perangkat lunak.
Perbaikan #4: Ubah Pengaturan Keyboard
Jika tombol fungsi pada laptop HP Anda tidak berfungsi, Anda dapat memperbaikinya dengan mengubah pengaturan keyboard dengan langkah-langkah berikut.
- Klik tombol Ikon Windows pada bilah tugas dan buka Pengaturan .
- Pilih "Waktu & Bahasa" .
- Klik "Bahasa" .
- Klik bahasa di bagian "Bahasa yang disukai" bagian dan buka "Pilihan" .
- Pilih "AS" keyboard, dan Anda selesai!
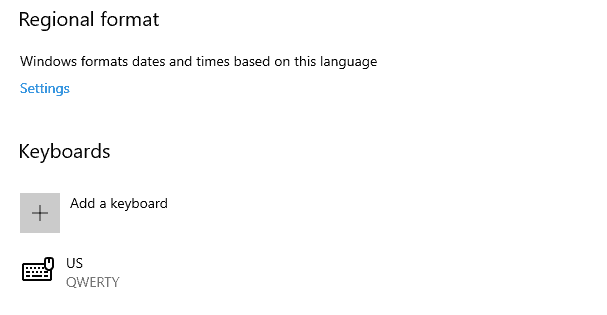
Ringkasan
Dalam panduan ini, kami telah membahas cara menonaktifkan tombol fungsi pada laptop HP Anda. Kami juga telah melihat beberapa cara untuk memperbaiki tombol-tombol ini.
Mudah-mudahan, pertanyaan Anda sudah terjawab, dan Anda dapat membatasi penggunaan tombol fungsi sesuai kenyamanan Anda.
Pertanyaan yang Sering Diajukan
Bagaimana cara memperbaiki tombol Fn yang macet?Untuk memperbaiki yang macet Tombol "fn" cari dan tekan tombol "Alt" , "Ctrl" dan "fn" kunci pada keyboard Anda. Ini seharusnya dapat menyelesaikan masalah. Jika tidak berhasil, bersihkan papan ketik Anda menggunakan khusus keyboard pembersih untuk memastikan kunci tidak tersumbat oleh debu atau kotoran lainnya .
Apa saja 3 jenis tata letak keyboard?Ada tiga tata letak kunci utama untuk bahasa yang menggunakan Alfabet Latin : QWERTY, QWERTZ, dan AZERTY. Berdasarkan keyboard ini, beberapa negara telah mengembangkan variannya.
Jenis keyboard apa yang digunakan laptop?Agar sesuai dengan laptop dengan lebih ramping desain keyboard berisi "gaya chiclet" kunci yang lebih ramping daripada yang konvensional.
Apakah keyboard datar lebih baik untuk mengetik?Keyboard datar adalah lebih disukai dalam jangka panjang untuk mengurangi risiko kerusakan dan meningkatkan pengalaman mengetik. Tekanan tambahan yang Anda berikan pada pergelangan tangan dapat menyebabkan nyeri pergelangan tangan dan sindrom lorong karpal, tak satu pun yang menyenangkan.
