Tabla de contenido

¿Ya no desea utilizar determinados accesos directos o realizar tareas específicas con las teclas de función del portátil HP? Afortunadamente, desactivarlas no es muy complicado.
Respuesta rápidaPara desactivar las teclas de función de su portátil HP, pulse la tecla botón de encendido durante 5 segundos para apagarlo. Vuelva a encenderlo y pulse la tecla "Tecla "F10 varias veces para entrar en BIOS Abra el "Menú "Configuración del sistema y haga clic en "Modo Teclas de Acción" . Elige "Desactivado" y pulse Entre en Golpea el "Tecla "F10 para guardar los ajustes y salir de BIOS .
Para ayudarle con esta tarea, hemos escrito una guía completa sobre cómo desactivar las teclas de función en su portátil HP. También vamos a discutir algunos métodos de solución de problemas para las teclas de función no funcionan en su sistema.
Índice- Cómo desactivar las teclas de función en portátiles HP
- Método nº 1: Utilizando la utilidad de configuración de la BIOS
- Método nº 2: Bloqueo de las teclas de función
- ¿No funcionan las teclas de función del teclado HP?
- Solución nº 1: Reinicie el ordenador
- Solución nº 2: Reinstalar el controlador
- Solución nº 3: Solucionar problemas de hardware
- Solución nº 4: Cambiar la configuración del teclado
- Resumen
- Preguntas frecuentes
Cómo desactivar las teclas de función en portátiles HP
Si no sabes cómo desactivar las teclas de función en tu portátil HP, nuestros siguientes 2 sencillos métodos paso a paso te ayudarán a hacerlo con el mínimo esfuerzo.
Método nº 1: Utilizando la utilidad de configuración de la BIOS
Puede utilizar la utilidad de configuración del BIOS para desactivar las teclas de función de su portátil HP de la siguiente manera.
Ver también: 2 formas sencillas de desactivar tu PS4 principal- Pulse el botón botón de encendido para 5 segundos para apagar el portátil y, a continuación dale caña en otra vez.
- Pulse continuamente la tecla "Tecla "F10 para abrir Utilidad de configuración del BIOS .
- Pulsa el botón flecha derecha clave para navegar hasta el "Configuración del sistema" tab .
- Pulsa el botón flecha hacia abajo clave para seleccionar "Modo Teclas de Acción" y pulse Entre en .
- Elija "Desactivado" y pulse Entre en .
- Pulsa el botón "F10" clave para guardar los ajustes y salir del sistema BIOS.
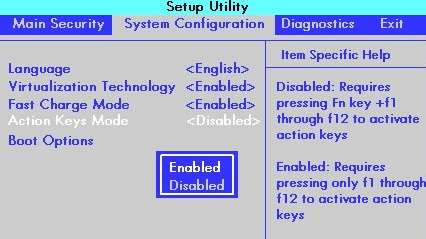
Método nº 2: Bloqueo de las teclas de función
Si quieres desactivar las teclas de función de tu portátil HP, puedes bloquearlas rápidamente siguiendo estos sencillos pasos.
- Localice el "Tecla "fn lock en el teclado, sobre todo en el "Turno" clave .
- Mantenga pulsada la tecla "fn" y el "fn lock" simultáneamente para desactivarlas.
- También puede pulsar la tecla "Tecla "Bloq Num junto con el "fn" clave .
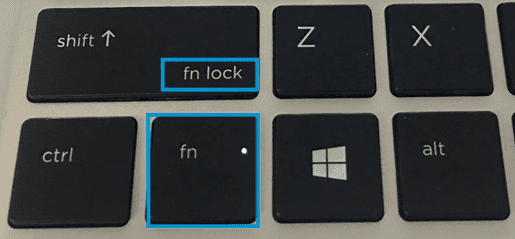 Tenga en cuenta
Tenga en cuenta En "Bloqueo numérico" clave también puede denominarse "NumLk" o "Num" dependiendo del modelo de su portátil HP.
¿No funcionan las teclas de función del teclado HP?
Si ha desactivado las teclas de función de su portátil HP porque no funcionan correctamente, pruebe las siguientes soluciones sencillas para que vuelvan a funcionar.
Solución nº 1: Reinicie el ordenador
Una de las formas más sencillas de arreglar las teclas de función que no responden en su portátil HP es realizando un reinicio de la siguiente manera.
- Pulse el botón botón de encendido en su portátil HP hasta que se apaga .
- Espere alrededor de 20-30 segundos .
- Gire en su portátil de nuevo pulsando la tecla botón de encendido .
Solución nº 2: Reinstalar el controlador
Para resolver el problema de las teclas de función que no funcionan en su portátil HP, reinstale los controladores del teclado siguiendo estos pasos.
- En la barra de tareas, busque "Administrador de dispositivos" y ábrelo.
- Haga doble clic en "Teclado" para ampliarla.
- Haga clic con el botón derecho del ratón en el controlador de tu teclado.
- Seleccione "Desinstalar dispositivo" .
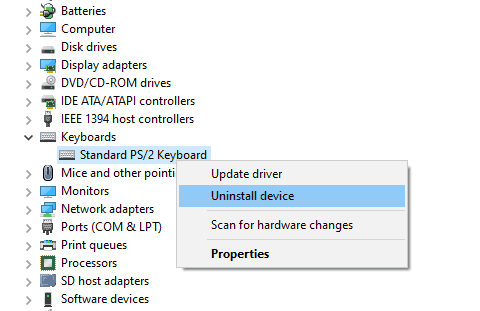
- Pulse el botón Icono de ventana en la barra de tareas para abrir el Menú de inicio .
- Haga clic en potencia y reiniciar a vuelva a instalar los controladores del teclado automáticamente.
Compruebe si las teclas de función han empezado a funcionar.
Solución nº 3: Solucionar problemas de hardware
Puede conectar su portátil HP a un teclado externo mediante un cable USB para comprobar si hay algún problema de hardware . Si es funciona bien necesita llevar su ordenador portátil al servicio de reparación de portátiles y arreglar el teclado.
Si el el teclado externo no funciona el problema radica probablemente dentro del software.
Solución nº 4: Cambiar la configuración del teclado
Si las teclas de función de tu portátil HP no funcionan, puedes arreglarlas cambiando la configuración del teclado con estos pasos.
- Haga clic en el botón Icono de Windows en la barra de tareas y abra Ajustes .
- Seleccione "Tiempo y humedad; lenguaje" .
- Haga clic en "Idioma" .
- Haga clic en el idioma en el "Lenguas preferidas" y abra "Opciones" .
- Seleccione su "US" teclado, ¡y listo!
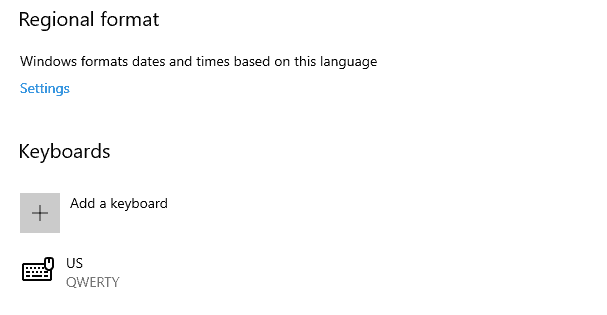
Resumen
En esta guía hemos explicado cómo desactivar las teclas de función de tu portátil HP y algunas formas de arreglarlas.
Ver también: ¿Cuánto cuesta reparar un iPhone dañado por el agua?Esperemos que tu pregunta haya sido respondida y puedas limitar el uso de tus teclas de función a tu conveniencia.
Preguntas frecuentes
¿Cómo puedo arreglar una tecla Fn atascada?Para arreglar un atasco "Tecla "fn localice y pulse el botón "Alt" , "Ctrl" y "fn" llaves en tu teclado. Esto debería resolver el problema. Si eso no funciona, limpiar el teclado utilizando un teclado limpiador para asegurar que las llaves no obstruido con polvo u otros residuos .
¿Cuáles son los 3 tipos de distribución del teclado?Existen tres distribuciones de clave principales para los idiomas que utilizan la función Alfabeto latino : QWERTY, QWERTZ, y AZERTY. Basándose en estos teclados, varios países han desarrollado sus variantes.
¿Qué tipo de teclado utilizan los portátiles?Para encajar portátiles con más delgado diseños los teclados contienen "estilo chiclet" llaves que son más elegantes que las convencionales.
¿Son los teclados planos mejores para escribir?Un teclado plano es preferible a largo plazo La tensión adicional que se ejerce sobre las muñecas puede provocar lesiones graves. dolor de muñeca y síndrome del túnel carpiano, ninguna de las cuales es agradable.
