Obsah

Nechcete už používať určité skratky alebo vykonávať konkrétne úlohy pomocou funkčných klávesov notebooku HP? Našťastie ich vypnutie nie je veľmi zložité.
Rýchla odpoveďAk chcete vypnúť funkčné tlačidlá na svojom prenosnom počítači HP, stlačte tlačidlo tlačidlo napájania na 5 sekúnd aby ste ho vypli. Opäť ho zapnite a stlačte tlačidlo Kláves "F10" viackrát na vstup do systému BIOS . Otvorte Ponuka "Konfigurácia systému" a kliknite na "Režim akčných klávesov" . Vyberte si "Vypnuté" a stlačte Vstúpte na stránku . Hit Kláves "F10" na uloženie nastavení a ukončenie systému BIOS .
Aby sme vám s touto úlohou pomohli, napísali sme komplexného sprievodcu deaktiváciou funkčných klávesov na vašom notebooku HP. Rozoberieme aj niekoľko metód riešenia problémov s nefunkčnými funkčnými klávesmi vo vašom systéme.
Obsah- Zakázanie funkčných klávesov v prenosných počítačoch HP
- Metóda č. 1: Použitie nástroja BIOS Setup Utility
- Metóda č. 2: Zablokovanie funkčných klávesov
- Nefungujú funkčné klávesy na klávesnici HP?
- Oprava č. 1: Reštartovanie počítača
- Oprava č. 2: Preinštalovanie ovládača
- Oprava č. 3: Oprava problémov s hardvérom
- Oprava č. 4: Zmena nastavení klávesnice
- Zhrnutie
- Často kladené otázky
Zakázanie funkčných klávesov v prenosných počítačoch HP
Ak neviete, ako zakázať funkčné klávesy na notebooku HP, naše nasledujúce 2 jednoduché metódy krok za krokom vám pomôžu urobiť to s minimálnym úsilím.
Metóda č. 1: Použitie nástroja BIOS Setup Utility
Pomocou nástroja BIOS Setup Utility môžete vypnúť funkčné tlačidlá na svojom prenosnom počítači HP nasledujúcim spôsobom.
- Stlačte tlačidlo tlačidlo napájania pre 5 sekúnd vypnúť notebook, potom power it na stránke . opäť.
- Neustále stláčajte tlačidlo Kláves "F10" otvoriť Nástroj na nastavenie systému BIOS .
- Stlačte tlačidlo šípka doprava kľúč prejsť na "Konfigurácia systému" karta .
- Stlačte tlačidlo šípka nadol kľúč vybrať "Režim akčných klávesov" a stlačte Vstúpte na stránku .
- Vyberte si "Vypnuté" a stlačte Vstúpte na stránku .
- Stlačte tlačidlo "F10" kľúč na uloženie nastavení a ukončenie systému BIOS.
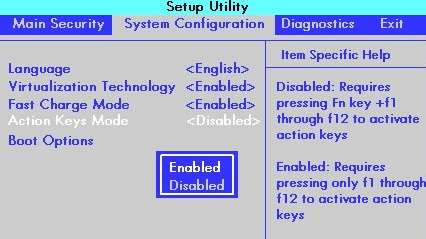
Metóda č. 2: Zablokovanie funkčných klávesov
Ak chcete vypnúť funkčné klávesy na svojom notebooku HP, môžete ich rýchlo zablokovať pomocou týchto jednoduchých krokov.
- Vyhľadajte kľúč "fn lock" na klávesnici, väčšinou na "Shift" kľúč .
- Stlačte a podržte tlačidlo "fn" a "fn lock" súčasne, aby ste ich deaktivovali.
- Prípadne môžete stlačiť Kláves "Num Lock" spolu s "fn" kľúč .
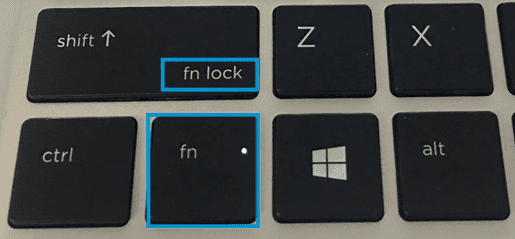 Majte na pamäti
Majte na pamäti Stránka "Num lock" kľúč môže byť tiež pomenovaný "NumLk" alebo "Num" , v závislosti od modelu vášho prenosného počítača HP.
Nefungujú funkčné klávesy na klávesnici HP?
Ak ste na svojom notebooku HP zakázali funkčné klávesy, pretože nefungujú správne, vyskúšajte nasledujúce jednoduché opravy, aby ste ich opäť sprevádzkovali.
Oprava č. 1: Reštartovanie počítača
Jedným z najjednoduchších spôsobov, ako opraviť nereagujúce funkčné klávesy na notebooku HP, je vykonať reštartovanie nasledujúcim spôsobom.
Pozri tiež: Ako ovládať hlasitosť v aplikácii Roku- Stlačte tlačidlo tlačidlo napájania na vašom prenosnom počítači HP, kým sa vypína sa .
- Počkajte približne 20-30 sekúnd .
- Otočte na stránke . notebooku stlačením tlačidla tlačidlo napájania .
Oprava č. 2: Preinštalovanie ovládača
Ak chcete vyriešiť problém s nefunkčnými funkčnými klávesmi na svojom notebooku HP, preinštalujte ovládače klávesnice podľa nasledujúcich krokov.
- Na paneli úloh vyhľadajte "Správca zariadení" a otvorte ho.
- Dvakrát kliknite na stránku "Klávesnica" rozšíriť ho.
- Kliknite pravým tlačidlom myši na stránku ovládač klávesnice.
- Vyberte "Odinštalovať zariadenie" .
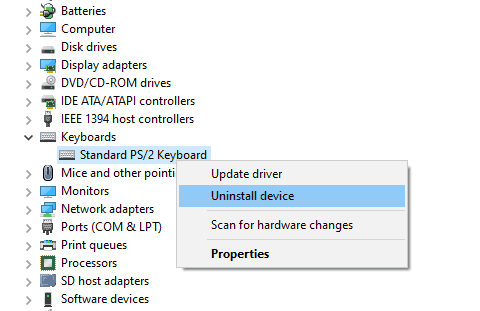
- Ťuknite na položku Ikona okna na paneli úloh otvoriť Ponuka Štart .
- Kliknite na . napájanie a reštartovať na preinštalovať ovládače klávesnice automaticky.
Skontrolujte, či začali fungovať funkčné tlačidlá.
Oprava č. 3: Oprava problémov s hardvérom
Prenosný počítač HP môžete pripojiť k externá klávesnica cez kábel USB skontrolovať, či nie je nejaký problém s hardvérom . Ak je to funguje dobre , musíte vziať svoj notebook do najbližšieho oprava notebooku a opraviť klávesnicu.
Ak sa externá klávesnica nefunguje , problém pravdepodobne spočíva v rámci softvér.
Oprava č. 4: Zmena nastavení klávesnice
Ak funkčné klávesy na vašom notebooku HP nefungujú, môžete ich opraviť zmenou nastavení klávesnice pomocou týchto krokov.
- Kliknite na tlačidlo Ikona systému Windows na paneli úloh a otvorte Nastavenia .
- Vyberte "Čas & Jazyk" .
- Kliknite na . "Jazyk" .
- Kliknite na jazyk v "Preferované jazyky" a otvorte sekciu "Možnosti" .
- Vyberte si "US" klávesnice a je to hotové!
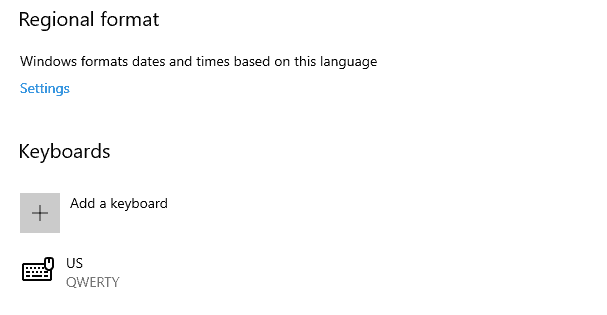
Zhrnutie
V tejto príručke sme sa zaoberali tým, ako vypnúť funkčné klávesy na vašom notebooku HP. Venovali sme sa aj niektorým spôsobom, ako tieto klávesy opraviť.
Dúfame, že vaša otázka bola zodpovedaná a že môžete obmedziť používanie funkčných klávesov podľa vlastného uváženia.
Často kladené otázky
Ako opraviť zaseknuté tlačidlo Fn?Oprava zaseknutého kľúč "fn" , vyhľadajte a stlačte "Alt" , "Ctrl" a "fn" kľúče To by malo problém vyriešiť. Ak to nefunguje, čistenie klávesnice pomocou špecializovaného klávesnica čistič aby sa zabezpečilo, že kľúče nie sú zanesené prachom alebo inými nečistotami .
Pozri tiež: Ktorý procesor Ryzen má integrovanú grafiku? Aké sú 3 typy rozloženia klávesnice?Existujú tri základné rozloženia kľúčov pre jazyky, ktoré používajú Latinská abeceda : QWERTY, QWERTZ, a AZERTY. Na základe týchto klávesníc vytvorilo niekoľko krajín svoje varianty.
Aký druh klávesnice používajú notebooky?Aby sa zmestili do notebookov s štíhlejšie návrhy , klávesnice obsahujú "v štýle chiclet" kľúče , ktoré sú elegantnejšie ako bežné.
Sú ploché klávesnice lepšie na písanie?Plochá klávesnica je z dlhodobého hľadiska výhodnejšie aby ste znížili riziko poškodenia a zlepšili zážitok z písania. Dodatočné zaťaženie zápästia môže spôsobiť bolesť zápästia a syndróm karpálneho tunela, ani jeden z nich nie je príjemný.
