Mục lục

Bạn không muốn sử dụng một số phím tắt nhất định hoặc thực hiện các tác vụ cụ thể bằng các phím chức năng của máy tính xách tay HP nữa? Rất may là việc tắt chúng không quá phức tạp.
Trả lời nhanhĐể tắt các phím chức năng trên máy tính xách tay HP của bạn, hãy nhấn nút nguồn trong 5 giây để tắt . Bật lại và nhấn phím “F10” nhiều lần để vào BIOS . Mở menu “Cấu hình hệ thống” và nhấp vào “Chế độ phím thao tác” . Chọn “Đã tắt” và nhấn Enter . Nhấn phím “F10” để lưu cài đặt và thoát BIOS .
Để giúp bạn thực hiện tác vụ này, chúng tôi đã viết một hướng dẫn toàn diện về cách tắt các phím chức năng trên máy tính xách tay HP của bạn. Chúng tôi cũng sẽ thảo luận về một số phương pháp khắc phục sự cố cho các phím chức năng không hoạt động trên hệ thống của bạn.
Mục lục- Vô hiệu hóa các phím chức năng trên Máy tính xách tay HP
- Phương pháp #1: Sử dụng BIOS Tiện ích cài đặt
- Phương pháp #2: Bằng cách khóa các phím chức năng
- Các phím chức năng không hoạt động trên bàn phím HP của bạn?
- Khắc phục #1: Khởi động lại máy tính
- Khắc phục #2: Cài đặt lại Trình điều khiển
- Khắc phục #3: Khắc phục sự cố phần cứng
- Khắc phục #4: Thay đổi cài đặt bàn phím
- Tóm tắt
- Các câu hỏi thường gặp
Tắt phím chức năng trên máy tính xách tay HP
Nếu bạn không biết cách tắt phím chức năng trên máy tính xách tay HP máy tính xách tay, 2 phương pháp từng bước dễ dàng sau đây của chúng tôi sẽ giúp bạn làm điều đóvới nỗ lực tối thiểu.
Phương pháp #1: Sử dụng Tiện ích thiết lập BIOS
Bạn có thể sử dụng Tiện ích thiết lập BIOS để tắt các phím chức năng trên máy tính xách tay HP của mình theo cách sau.
- Nhấn nút nguồn trong 5 giây để tắt máy tính xách tay, sau đó bật máy lại.
- Nhấn liên tục phím “F10” để mở Tiện ích thiết lập BIOS .
- Nhấn mũi tên phải phím để điều hướng đến tab “Cấu hình hệ thống” .
- Nhấn phím mũi tên xuống để chọn “Chế độ phím thao tác” và nhấn Enter .
- Chọn “Đã tắt” và nhấn Enter .
- Nhấn phím “F10” để lưu cài đặt và thoát khỏi hệ thống BIOS.
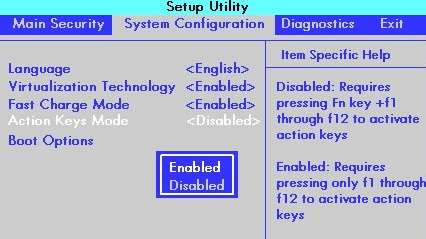
Phương pháp #2 : Bằng cách Khóa các phím chức năng
Nếu bạn muốn tắt các phím chức năng trên máy tính xách tay HP của mình, bạn có thể nhanh chóng khóa chúng bằng các bước đơn giản sau.
- Tìm “ phím fn lock” trên bàn phím của bạn, chủ yếu trên phím “Shift” .
- Nhấn và giữ phím “fn” và các phím “fn lock” đồng thời để tắt chúng.
- Ngoài ra, bạn có thể nhấn phím “Num Lock” cùng với “fn” phím .
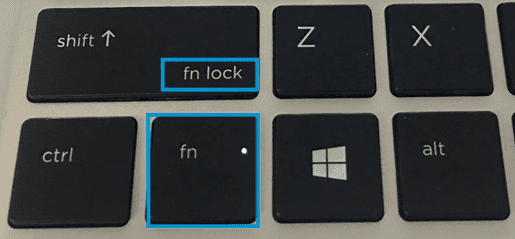 Lưu ý
Lưu ýPhím “Khóa số” phím cũng có thể được đặt tên “NumLk” hoặc “Num” , tùy thuộc vào kiểu máy tính xách tay HP của bạn.
Các phím chức năng không hoạt động trên Bàn phím HP của bạn?
Nếu bạn đã vô hiệu hóaphím chức năng trên máy tính xách tay HP của bạn vì chúng không hoạt động bình thường, hãy thử các cách khắc phục đơn giản sau để chúng hoạt động trở lại.
Khắc phục #1: Khởi động lại máy tính
Một trong những cách đơn giản nhất để khắc phục các phím chức năng không phản hồi trên máy tính xách tay HP của bạn bằng cách thực hiện khởi động lại theo cách sau.
- Nhấn nút nguồn trên máy tính xách tay HP cho đến khi máy tính xách tay tắt .
- Đợi khoảng 20-30 giây .
- Bật bật máy tính xách tay của bạn bằng cách nhấn nút nguồn .
Khắc phục #2: Cài đặt lại Trình điều khiển
Để giải quyết vấn đề các phím chức năng không hoạt động trên máy tính xách tay HP của bạn, hãy cài đặt lại trình điều khiển bàn phím bằng cách làm theo các bước này.
- Trên thanh tác vụ, tìm kiếm “Trình quản lý thiết bị” và mở nó.
- Nhấp đúp vào “Bàn phím” để mở rộng nó.
- Nhấp chuột phải vào trình điều khiển bàn phím của bạn.
- Chọn “Gỡ cài đặt thiết bị” .
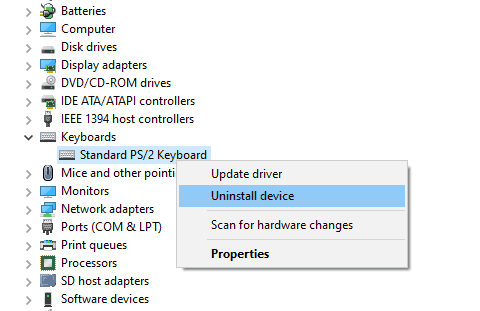
- Nhấn vào biểu tượng Cửa sổ trên thanh tác vụ để mở Menu Bắt đầu .
- Nhấp vào nguồn và khởi động lại để cài đặt lại trình điều khiển bàn phím tự động.
Kiểm tra xem các phím chức năng đã bắt đầu hoạt động chưa.
Khắc phục #3: Khắc phục sự cố phần cứng
Bạn có thể kết nối máy tính xách tay HP của mình với bàn phím ngoài qua cáp USB để kiểm tra xem có sự cố phần cứng nào không . Nếu bàn phím đó đang hoạt động tốt thôi , bạn cần mang máy tính xách tay của mình đến dịch vụ sửa chữa máy tính xách tay gần nhất vàsửa bàn phím.
Nếu bàn phím ngoài không hoạt động , vấn đề có thể nằm ở trong phần mềm.
Cách khắc phục số 4: Thay đổi cài đặt bàn phím
Nếu các phím chức năng trên máy tính xách tay HP của bạn không hoạt động, bạn có thể khắc phục chúng bằng cách thay đổi cài đặt bàn phím theo các bước sau.
- Nhấp vào biểu tượng Windows trên thanh tác vụ và mở Cài đặt .
- Chọn “Thời gian & Ngôn ngữ” .
- Nhấp vào “Ngôn ngữ” .
- Nhấp vào ngôn ngữ trong phần “Ngôn ngữ ưa thích” và mở “Tùy chọn” .
- Chọn bàn phím “US” của bạn và bạn đã hoàn tất!
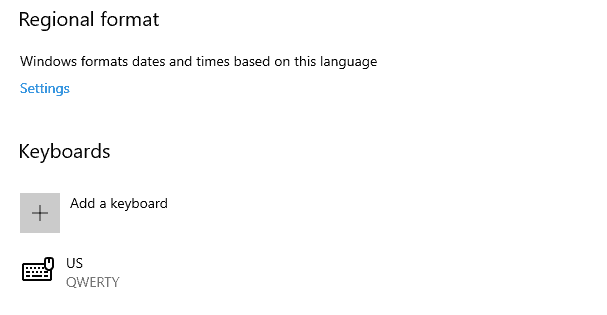
Tóm tắt
Trong hướng dẫn này, chúng tôi đã thảo luận về cách tắt các phím chức năng trên máy tính xách tay HP của bạn. Chúng tôi cũng đã xem xét một số cách để sửa các phím này.
Xem thêm: Cách xem số thẻ trên ứng dụng ChaseHy vọng rằng câu hỏi của bạn đã được giải đáp và bạn có thể giới hạn việc sử dụng các phím chức năng của mình một cách thuận tiện.
Câu hỏi thường gặp
Làm cách nào để khắc phục phím Fn bị kẹt?Để khắc phục phím “fn” bị kẹt, hãy tìm và nhấn “Alt” , “Ctrl” , và “fn” phím trên bàn phím của bạn. Điều này sẽ giải quyết vấn đề. Nếu cách đó không hiệu quả, hãy vệ sinh bàn phím của bạn bằng cách sử dụng bàn phím dụng cụ vệ sinh chuyên dụng để đảm bảo các phím không bị bị tắc bởi bụi hoặc các mảnh vụn khác .
3 kiểu bố trí bàn phím là gì?Có ba bố cục phím chính cho các ngôn ngữ sử dụng Tiếng Latinhbảng chữ cái : QWERTY, QWERTZ, và AZERTY. Dựa trên những bàn phím này, một số quốc gia đã phát triển các biến thể của họ.
Máy tính xách tay sử dụng loại bàn phím nào?Để phù hợp với máy tính xách tay có mỏng hơn thiết kế , bàn phím chứa các phím “kiểu chiclet” , kiểu dáng đẹp hơn thông thường cái.
Bàn phím phẳng có tốt hơn để gõ không?Bàn phím phẳng là tốt hơn về lâu dài để giảm nguy cơ hỏng hóc và cải thiện trải nghiệm đánh máy. Lực bổ sung mà bạn đặt lên cổ tay có thể gây ra đau cổ tay và hội chứng ống cổ tay, cả hai triệu chứng này đều không thú vị.
Xem thêm: Cách hủy gửi ảnh trên iPhone