Tartalomjegyzék

Nem szeretne többé bizonyos parancsikonokat használni vagy bizonyos feladatokat elvégezni a HP laptop funkcióbillentyűivel? Szerencsére ezek letiltása nem túl bonyolult.
Gyors válaszA funkcióbillentyűk letiltásához a HP laptopon nyomja meg a bekapcsológomb 5 másodpercig kapcsolja ki. Kapcsolja be újra, és nyomja meg a "F10" billentyű többször is, hogy belép a BIOS-ba . Nyissa ki a "Rendszerkonfiguráció" menü és kattintson "Akcióbillentyűk mód" . "Letiltva" és nyomja meg a Írja be a címet. . Hit the "F10" billentyű a beállítások mentéséhez és BIOS elhagyása .
Hogy segítsünk Önnek ebben a feladatban, írtunk egy átfogó útmutatót a funkcióbillentyűk letiltásáról a HP laptopján. Kitérünk néhány hibaelhárítási módszerre is, ha a funkcióbillentyűk nem működnek a rendszerén.
Tartalomjegyzék- A funkcióbillentyűk letiltása HP laptopokon
- Módszer #1: A BIOS Setup Utility használata
- Módszer #2: A funkcióbillentyűk zárolásával
- Nem működnek a funkcióbillentyűk a HP billentyűzeten?
- Javítás #1: Indítsa újra a számítógépet
- Javítás #2: Az illesztőprogram újratelepítése
- Javítás #3: Hardverproblémák javítása
- Fix #4: A billentyűzet beállításainak módosítása
- Összefoglaló
- Gyakran ismételt kérdések
A funkcióbillentyűk letiltása HP laptopokon
Ha nem tudja, hogyan tiltsa le a funkcióbillentyűket a HP laptopján, a következő 2 egyszerű, lépésről lépésre bemutatott módszerünk segítségével minimális erőfeszítéssel megteheti.
Módszer #1: A BIOS Setup Utility használata
A BIOS Setup Utility segítségével a következőképpen tilthatja le a funkcióbillentyűket a HP laptopján.
- Nyomja meg a bekapcsológomb a oldalon. 5 másodperc a laptop kikapcsolásához, majd power it a oldalon újra.
- Nyomja meg folyamatosan a "F10" billentyű kinyitni BIOS beállítási segédprogram .
- Nyomd meg a jobbra mutató nyíl kulcs navigálni a "Rendszerkonfiguráció" lap .
- Nyomd meg a lefelé mutató nyíl kulcs kiválasztásához "Akcióbillentyűk mód" és nyomja meg a Írja be a címet. .
- Válassza ki a címet. "Letiltva" és nyomja meg a Írja be a címet. .
- Nyomd meg a "F10" kulcs a beállítások mentéséhez és a BIOS rendszerből való kilépéshez.
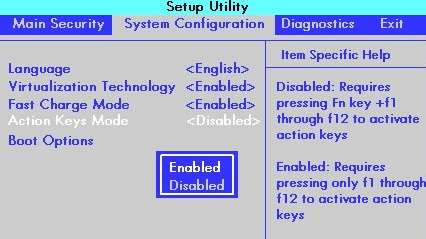
Módszer #2: A funkcióbillentyűk zárolásával
Ha szeretné letiltani a funkcióbillentyűket a HP laptopján, az alábbi egyszerű lépésekkel gyorsan letilthatja őket.
- Keresse meg a "fn lock" kulcs a billentyűzeten, leginkább a "Shift" kulcs .
- Nyomja meg és tartsa lenyomva a "fn" és a "fn lock" billentyűkkel egyidejűleg letilthatja őket.
- Alternatívaként megnyomhatja a "Num Lock" billentyű a "fn" kulcs .
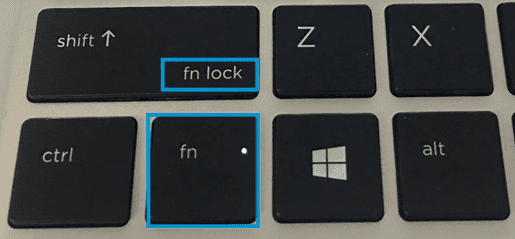 Tartsa szem előtt
Tartsa szem előtt A "Num lock" kulcs szintén elnevezhetők "NumLk" vagy "Num" a HP laptop modelljétől függően.
Nem működnek a funkcióbillentyűk a HP billentyűzeten?
Ha letiltotta a funkcióbillentyűket a HP laptopján, mert nem működnek megfelelően, próbálja meg a következő egyszerű megoldásokat, hogy újra működjenek.
Javítás #1: Indítsa újra a számítógépet
Az egyik legegyszerűbb módja a nem reagáló funkcióbillentyűk javításának a HP laptopon az újraindítás elvégzésével a következő módon.
Lásd még: Hogyan ellenőrizze a Mac egér akkumulátorát- Nyomja meg a bekapcsológomb a HP laptopon, amíg leáll .
- Várjon körülbelül 20-30 másodperc .
- Turn a oldalon a laptopot újra a bekapcsológomb .
Javítás #2: Az illesztőprogram újratelepítése
A HP laptopon nem működő funkcióbillentyűk problémájának megoldásához telepítse újra a billentyűzetillesztőket az alábbi lépésekkel.
- A tálcán keresse meg a "Eszközkezelő" és nyissa ki.
- Kattintson duplán a címre. "Billentyűzet" bővíteni.
- Kattintson a jobb gombbal a címre. a billentyűzet illesztőprogramját.
- Válassza ki a címet. "Eszköz eltávolítása" .
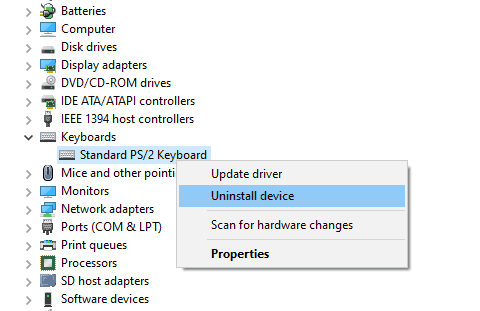
- Érintse meg a Ablak ikon a feladatsoron a Start menü .
- Kattintson a címre. hatalom és újraindítás a címre. újratelepíteni a a billentyűzetillesztők automatikusan.
Ellenőrizze, hogy a funkcióbillentyűk működnek-e.
Javítás #3: Hardverproblémák javítása
A HP laptopot csatlakoztathatja egy külső billentyűzet USB-kábelen keresztül ellenőrizni, hogy van-e valamilyen hardverprobléma . Ha ez jól működik , el kell vinnie a laptopját a legközelebbi laptop javítási szolgáltatás és javíttassa meg a billentyűzetet.
Ha a külső billentyűzet nem működik , a probléma valószínűleg a szoftver.
Fix #4: A billentyűzet beállításainak módosítása
Ha a HP laptop funkcióbillentyűi nem működnek, a billentyűzetbeállítások módosításával javíthatja őket az alábbi lépésekkel.
- Kattintson a Windows ikon a tálcán, és nyissa meg a Beállítások .
- Válassza ki a címet. "Idő & bélyeg; Nyelv" .
- Kattintson a címre. "Nyelv" .
- Kattintson a nyelvre a "Kedvelt nyelvek" szakasz és nyissa ki "Opciók" .
- Válassza ki a "US" billentyűzet, és kész!
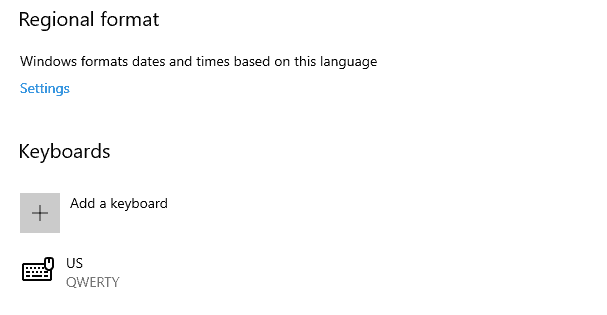
Összefoglaló
Ebben az útmutatóban azt tárgyaltuk, hogyan lehet letiltani a funkcióbillentyűket a HP laptopon. Megnéztük azt is, hogyan lehet ezeket a billentyűket javítani.
Remélhetőleg a kérdésére választ kaptunk, és a funkcióbillentyűk használatát tetszés szerint korlátozhatja.
Gyakran ismételt kérdések
Hogyan javíthatom meg a beragadt Fn billentyűt?A beragadt "fn" billentyű , keresse meg és nyomja meg a "Alt" , "Ctrl" , és "fn" kulcsok Ez megoldja a problémát. Ha ez nem működik, akkor.., tisztítsa meg a billentyűzetet egy speciális billentyűzet tisztább hogy a kulcsok ne legyenek eltömődött porral vagy más törmelékkel .
Milyen 3 típusú billentyűzetkiosztás létezik?Három elsődleges kulcselrendezés létezik a nyelvek számára, amelyek a Latin ábécé : QWERTY, QWERTZ, és AZERTY. E billentyűzetek alapján több ország is kifejlesztette a saját változatát.
Milyen billentyűzetet használnak a laptopok?A laptopok beillesztése a karcsúbb tervek , a billentyűzetek tartalmazzák "chiclet-style" kulcsok , amelyek karcsúbbak, mint a hagyományosak.
Lásd még: Hogyan lehet feloldani a Lenovo laptop billentyűzetét A lapos billentyűzetek jobbak a gépeléshez?A lapos billentyűzet hosszú távon előnyösebb a sérülés kockázatának csökkentése és a gépelés élményének javítása érdekében. A csuklóra nehezedő többletterhelés okozhat csuklófájdalom és carpalis alagút szindróma, egyik sem élvezetes.
