Cuprins

Nu mai doriți să folosiți anumite comenzi rapide sau să efectuați anumite sarcini folosind tastele de funcție ale laptopului HP? Din fericire, dezactivarea acestora nu este foarte complicată.
Răspuns rapidPentru a dezactiva tastele funcționale de pe laptopul HP, apăsați tasta butonul de alimentare timp de 5 secunde pentru a-l opri. Porniți-l din nou și apăsați butonul Tasta "F10" de mai multe ori pentru a intrați în BIOS Deschideți fereastra Meniul "Configurație sistem" și faceți clic pe "Mod taste de acțiune" . Alegeți "Dezactivat" și apăsați Introduceți . Loviți-l pe Tasta "F10" pentru a salva setările și ieșiți din BIOS .
Vezi si: Unde sunt stocate fișierele PDF pe Android?Pentru a vă ajuta în această sarcină, am scris un ghid cuprinzător despre dezactivarea tastelor funcționale pe laptopul HP. De asemenea, vom discuta câteva metode de depanare pentru tastele funcționale care nu funcționează pe sistemul dvs.
Cuprins- Dezactivarea tastelor de funcție pe laptopurile HP
- Metoda #1: Utilizarea utilitarului de configurare BIOS
- Metoda nr. 2: Prin blocarea tastelor de funcție
- Nu funcționează tastele de funcție pe tastatura HP?
- Fix #1: Reporniți calculatorul
- Soluția #2: Reinstalați driverul
- Fix #3: Rezolvarea problemelor hardware
- Soluția #4: Modificați setările tastaturii
- Rezumat
- Întrebări frecvente
Dezactivarea tastelor de funcție pe laptopurile HP
Dacă nu știți cum să dezactivați tastele de funcție de pe laptopul HP, următoarele 2 metode ușoare, pas cu pas, vă vor ajuta să faceți acest lucru cu un efort minim.
Metoda #1: Utilizarea utilitarului de configurare BIOS
Puteți utiliza Utilitarul de configurare BIOS pentru a dezactiva tastele de funcție de pe laptopul HP în felul următor.
- Apăsați butonul butonul de alimentare pentru 5 secunde pentru a opri laptopul, apoi putere pe din nou.
- Apăsați în mod continuu butonul Tasta "F10" pentru a deschide Utilitarul de configurare BIOS .
- Atingeți săgeată dreapta cheie pentru a naviga la "Configurația sistemului" fila .
- Atingeți săgeată în jos cheie pentru a selecta "Mod taste de acțiune" și apăsați Introduceți .
- Alegeți "Dezactivat" și apăsați Introduceți .
- Atingeți "F10" cheie pentru a salva setările și a ieși din sistemul BIOS.
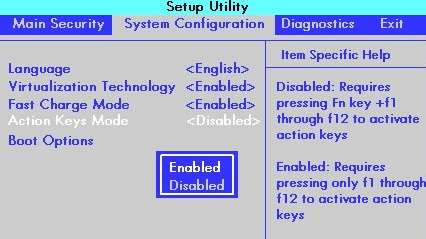
Metoda nr. 2: Prin blocarea tastelor de funcție
Dacă doriți să dezactivați tastele funcționale de pe laptopul HP, le puteți bloca rapid folosind acești pași simpli.
- Localizați butonul tasta "fn lock" pe tastatură, mai ales pe "Shift" cheie .
- Apăsați și mențineți apăsat butonul "fn" și "fn lock" simultan pentru a le dezactiva.
- Alternativ, puteți apăsa tasta Tasta "Num Lock" împreună cu "fn" cheie .
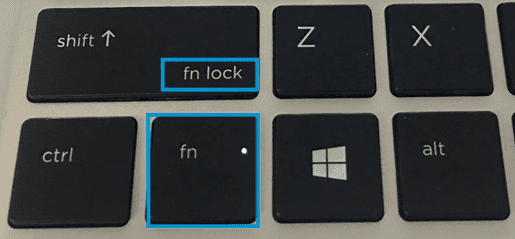 Țineți minte
Țineți minte The "Blocaj numeric" cheie poate fi numit și "NumLk" sau "Num" , în funcție de modelul de laptop HP.
Nu funcționează tastele de funcție pe tastatura HP?
Dacă ați dezactivat tastele de funcție de pe laptopul HP deoarece nu funcționează corect, încercați următoarele remedieri simple pentru a le face să funcționeze din nou.
Fix #1: Reporniți calculatorul
Una dintre cele mai simple modalități de a rezolva problema tastelor de funcție care nu răspund pe laptopul HP este să efectuați o repornire în felul următor.
- Apăsați butonul butonul de alimentare pe laptopul HP până când acesta se oprește .
- Așteptați aproximativ 20-30 secunde .
- Turn pe din nou laptopul dvs. apăsând butonul butonul de alimentare .
Soluția #2: Reinstalați driverul
Pentru a rezolva problema tastelor funcționale care nu funcționează pe laptopul HP, reinstalați driverele de tastatură urmând acești pași.
- În bara de activități, căutați "Device Manager" și deschideți-l.
- Faceți dublu clic pe "Tastatură" pentru a o extinde.
- Faceți clic dreapta pe driverul tastaturii.
- Selectați "Dezinstalează dispozitivul" .
Vezi si: Cel mai bun mouse pentru Butterfly Clicking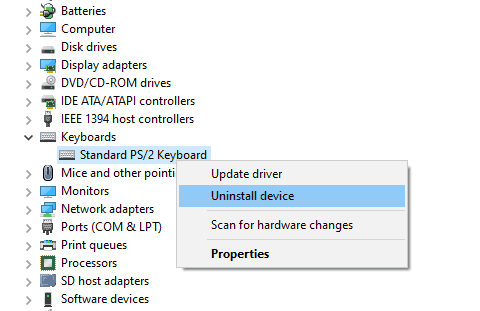
- Atingeți ușor butonul Pictograma ferestrei de pe bara de activități pentru a deschide fereastra Meniul Start .
- Faceți clic pe putere și restart la reinstalați driverele de tastatură automat.
Verificați dacă tastele de funcție au început să funcționeze.
Fix #3: Rezolvarea problemelor hardware
Puteți conecta laptopul HP la un tastatură externă prin intermediul unui cablu USB pentru a verifica dacă există vreo problemă hardware . Dacă este funcționează bine , trebuie să vă duceți laptopul la cel mai apropiat serviciu de reparații laptopuri și repară tastatura.
În cazul în care tastatura externă nu funcționează , probabil că problema este în cadrul software.
Soluția #4: Modificați setările tastaturii
Dacă tastele funcționale de pe laptopul HP nu funcționează, le puteți repara modificând setările tastaturii cu acești pași.
- Faceți clic pe butonul Pictograma Windows din bara de activități și deschideți Setări .
- Selectați "Timpul & Limba" .
- Faceți clic pe "Limba" .
- Faceți clic pe limba din fereastra "Limbile preferate" secțiune și deschideți "Opțiuni" .
- Selectați "US" tastatură și ați terminat!
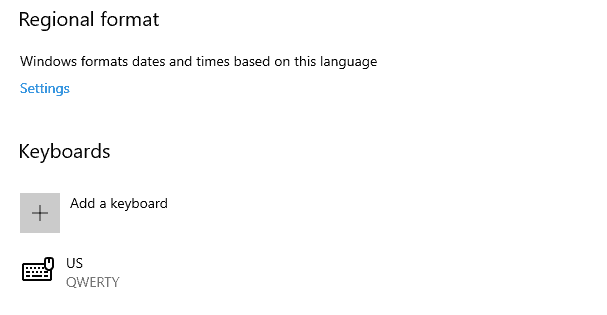
Rezumat
În acest ghid, am discutat despre cum să dezactivați tastele funcționale de pe laptopul HP. De asemenea, am analizat câteva modalități de a repara aceste taste.
Sperăm că ați primit un răspuns la întrebarea dumneavoastră și că puteți limita utilizarea tastelor de funcție după bunul plac.
Întrebări frecvente
Cum pot repara o tastă Fn blocată?Pentru a repara un blocaj tasta "fn" , localizați și apăsați butonul "Alt" , "Ctrl" , și "fn" chei de pe tastatură, ceea ce ar trebui să rezolve problema. Dacă nu funcționează, curățați tastatura folosind un sistem specializat tastatură mai curat pentru a se asigura că cheile nu sunt înfundate cu praf sau alte resturi .
Care sunt cele 3 tipuri de layout-uri de tastatură?Există trei modele principale de chei pentru limbile care utilizează Alfabetul latin : QWERTY, QWERTZ, și AZERTY. Pe baza acestor tastaturi, mai multe țări au dezvoltat variantele lor.
Ce fel de tastatură folosesc laptopurile?Pentru a se potrivi în laptopuri cu mai subțire desene și modele , tastaturile conțin "chiclet-style" chei , care sunt mai elegante decât cele convenționale.
Sunt tastaturile plate mai bune pentru tastare?O tastatură plată este preferabil pe termen lung pentru a reduce riscul de deteriorare și pentru a îmbunătăți experiența de tastare. Tensiunea suplimentară pe care o puneți pe încheieturile mâinilor poate provoca durere la încheietura mâinii și sindromul de tunel carpian, niciuna dintre ele nu este plăcută.
