सामग्री सारणी

तुम्ही यापुढे HP लॅपटॉप फंक्शन की वापरून विशिष्ट शॉर्टकट वापरू इच्छित नाही किंवा विशिष्ट कार्ये करू इच्छित नाही? सुदैवाने, त्यांना अक्षम करणे फार क्लिष्ट नाही.
द्रुत उत्तरतुमच्या HP लॅपटॉपवरील फंक्शन की अक्षम करण्यासाठी, ते बंद करण्यासाठी पॉवर बटण 5 सेकंदांसाठी दाबा. . ते पुन्हा चालू करा आणि BIOS मध्ये प्रवेश करण्यासाठी “F10” की अनेक वेळा दाबा. “सिस्टम कॉन्फिगरेशन” मेनू उघडा आणि “अॅक्शन की मोड” क्लिक करा. “अक्षम” निवडा आणि एंटर दाबा. सेटिंग्ज सेव्ह करण्यासाठी “F10” की दाबा आणि BIOS मधून बाहेर पडा .
या कार्यात तुम्हाला मदत करण्यासाठी, आम्ही अक्षम करण्याबद्दल सर्वसमावेशक मार्गदर्शक लिहिले आहे. तुमच्या HP लॅपटॉपवरील फंक्शन की. फंक्शन की तुमच्या सिस्टीमवर काम करत नसल्याबद्दल आम्ही काही समस्यानिवारण पद्धतींवर देखील चर्चा करू.
हे देखील पहा: तुटलेली संगणक स्क्रीन कशी दुरुस्त करावीसामग्री सारणी- HP लॅपटॉपवरील फंक्शन की अक्षम करणे
- पद्धत #1: BIOS वापरणे सेटअप युटिलिटी
- पद्धत #2: फंक्शन की लॉक करून
- फंक्शन की तुमच्या HP कीबोर्डवर काम करत नाहीत का?
- फिक्स #1: संगणक रीबूट करा
- फिक्स #2: ड्रायव्हर पुन्हा स्थापित करा
- फिक्स #3: हार्डवेअर समस्यांचे निराकरण करा
- फिक्स #4: कीबोर्ड सेटिंग्ज बदला
- सारांश
- वारंवार विचारले जाणारे प्रश्न
HP लॅपटॉपवरील फंक्शन की अक्षम करणे
तुम्हाला तुमच्या HP वर फंक्शन की कसे अक्षम करायचे हे माहित नसल्यास लॅपटॉप, आमच्या खालील 2 सोप्या चरण-दर-चरण पद्धती तुम्हाला ते करण्यात मदत करतीलकमीत कमी प्रयत्नाने.
पद्धत #1: BIOS सेटअप युटिलिटी वापरणे
तुमच्या HP लॅपटॉपवरील फंक्शन की बंद करण्यासाठी तुम्ही पुढील प्रकारे BIOS सेटअप युटिलिटी वापरू शकता.
हे देखील पहा: अॅपसाठी पैसे खर्च होतात हे तुम्हाला कसे कळेल?<7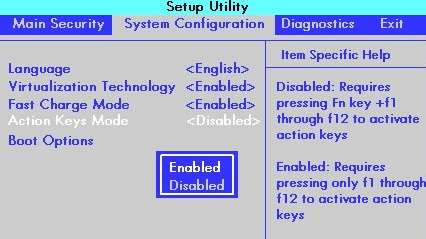
पद्धत #2 : फंक्शन की लॉक करून
तुम्हाला तुमच्या HP लॅपटॉपवरील फंक्शन की बंद करायच्या असल्यास, तुम्ही या सोप्या चरणांचा वापर करून त्यांना पटकन लॉक करू शकता.
- “ शोधा. तुमच्या कीबोर्डवरील fn लॉक” की , मुख्यतः “Shift” की वर.
- “fn” दाबा आणि धरून ठेवा आणि “fn लॉक” की एकाच वेळी बंद करा.
- वैकल्पिकपणे, तुम्ही “fn” सह “Num Lock” की एकत्र दाबू शकता. की .
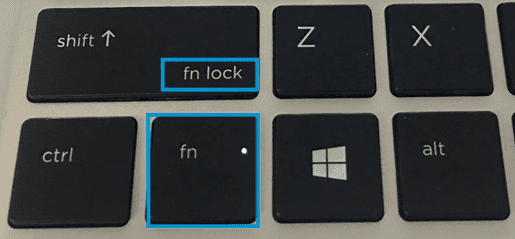 लक्षात ठेवा
लक्षात ठेवा“नम लॉक” की हे नाव देखील असू शकते “NumLk” किंवा “Num” , तुमच्या HP लॅपटॉप मॉडेलवर अवलंबून.
तुमच्या HP कीबोर्डवर फंक्शन की काम करत नाहीत का?
जर तुम्ही अक्षम केले आहेतुमच्या HP लॅपटॉपवरील फंक्शन की बरोबर काम करत नसल्यामुळे, त्यांना पुन्हा काम करण्यासाठी खालील सोप्या निराकरणाचा प्रयत्न करा.
फिक्स #1: संगणक रीबूट करा
एक सोपा मार्ग तुमच्या HP लॅपटॉपवरील प्रतिसाद न देणार्या फंक्शन की खालील प्रकारे रीबूट करून ठीक करा.
- तुमच्या HP लॅपटॉपवरील पॉवर बटण दाबा बंद होईपर्यंत .
- सुमारे 20-30 सेकंद प्रतीक्षा करा.
- चालू करा चालू तुमचा लॅपटॉप पुन्हा <दाबून 3>पॉवर बटण .
फिक्स #2: ड्रायव्हर पुन्हा स्थापित करा
तुमच्या HP लॅपटॉपवर फंक्शन की काम करत नसल्याच्या समस्येचे निराकरण करण्यासाठी, फॉलो करून कीबोर्ड ड्रायव्हर्स पुन्हा स्थापित करा या पायऱ्या.
- टास्कबारवर, “डिव्हाइस व्यवस्थापक” शोधा आणि ते उघडा.
- दोन-क्लिक करा “कीबोर्ड” ते विस्तृत करण्यासाठी.
- राइट-क्लिक करा तुमच्या कीबोर्डच्या ड्रायव्हरवर.
- निवडा “डिव्हाइस अनइंस्टॉल करा” .
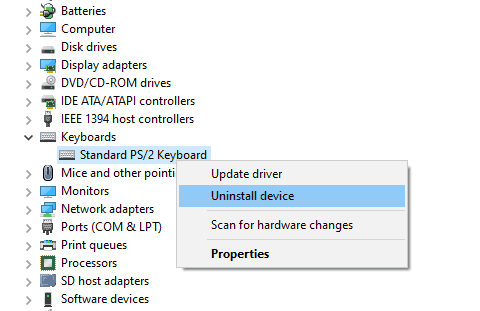
- स्टार्ट मेनू उघडण्यासाठी टास्कबारवरील विंडो आयकॉन वर टॅप करा.
- पॉवर आणि रीस्टार्ट करा क्लिक करा पुन्हा स्थापित करण्यासाठी कीबोर्ड ड्रायव्हर्स स्वयंचलितपणे.
फंक्शन की काम करू लागल्या आहेत का ते तपासा.
फिक्स #3: हार्डवेअर समस्यांचे निराकरण करा
तुम्ही तुमचा HP लॅपटॉप USB केबलद्वारे बाह्य कीबोर्डशी कनेक्ट करू शकता काही हार्डवेअर समस्या आहे का हे तपासण्यासाठी . ते काम करत असल्यास ठीक , तुम्हाला तुमचा लॅपटॉप जवळच्या लॅपटॉप दुरुस्ती सेवेकडे घेऊन जाणे आवश्यक आहे आणिकीबोर्ड दुरुस्त करा.
जर बाह्य कीबोर्ड काम करत नसेल , तर समस्या कदाचित सॉफ्टवेअरमध्ये आहे.
फिक्स #4: कीबोर्ड सेटिंग्ज बदला
तुमच्या HP लॅपटॉपवरील फंक्शन की काम करत नसल्यास, तुम्ही या चरणांसह कीबोर्ड सेटिंग्ज बदलून त्यांचे निराकरण करू शकता.
- टास्कबारवरील विंडोज आयकॉन वर क्लिक करा आणि सेटिंग्ज उघडा.
- “वेळ & भाषा” .
- “भाषा” क्लिक करा.
- “प्राधान्यिक भाषा” विभागातील भाषेवर क्लिक करा आणि उघडा “पर्याय” .
- तुमचा “यूएस” कीबोर्ड निवडा आणि तुम्ही पूर्ण केले!
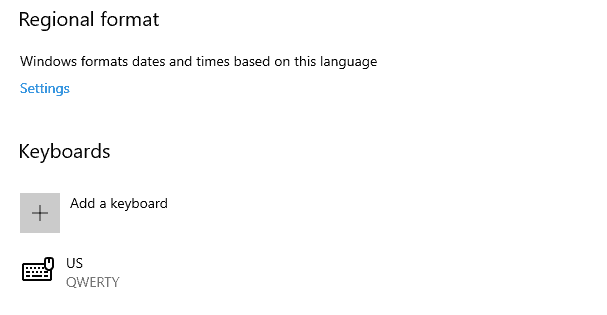
सारांश
या मार्गदर्शकामध्ये, आम्ही तुमच्या HP लॅपटॉपवरील फंक्शन की कसे अक्षम करावे याबद्दल चर्चा केली आहे. आम्ही या की दुरुस्त करण्याचे काही मार्ग देखील पाहिले आहेत.
आशेने, तुमच्या प्रश्नाचे उत्तर दिले गेले आहे, आणि तुम्ही तुमच्या सोयीनुसार तुमच्या फंक्शन कीचा वापर मर्यादित करू शकता.
वारंवार विचारले जाणारे प्रश्न
मी अडकलेली Fn की कशी दुरुस्त करू?अडकलेली “fn” की दुरुस्त करण्यासाठी, “Alt” , “Ctrl” , आणि “fn”<शोधा आणि दाबा 4> की तुमच्या कीबोर्डवर. याने समस्येचे निराकरण केले पाहिजे. ते काम करत नसल्यास, की धूळ किंवा इतर कचऱ्याने अडकलेल्या नाहीत याची खात्री करण्यासाठी कीबोर्ड क्लीनर विशिष्ट कीबोर्ड वापरून स्वच्छ करा 4>.
कीबोर्ड लेआउटचे 3 प्रकार काय आहेत? लॅटिन वापरणाऱ्या भाषांसाठी तीन प्राथमिक की मांडणी आहेतवर्णमाला: QWERTY, QWERTZ, आणि AZERTY.या कीबोर्डच्या आधारे, अनेक देशांनी त्यांचे प्रकार विकसित केले आहेत.लॅपटॉप कोणत्या प्रकारचे कीबोर्ड वापरतात?लॅपटॉपमध्ये स्लिमर डिझाइन फिट होण्यासाठी, कीबोर्डमध्ये “चिकलेट-शैली” की असतात, ज्या पारंपारिक पेक्षा अधिक आकर्षक असतात आहेत.
फ्लॅट कीबोर्ड टायपिंगसाठी चांगले आहेत का?नुकसान होण्याचा धोका कमी करण्यासाठी आणि टायपिंगचा अनुभव सुधारण्यासाठी सपाट कीबोर्ड दीर्घकाळात श्रेयस्कर आहे . तुम्ही तुमच्या मनगटावर टाकलेल्या अतिरिक्त ताणामुळे मनगटदुखी आणि कार्पल टनेल सिंड्रोम, यापैकी काहीही आनंददायक नाही.
