Inhaltsverzeichnis
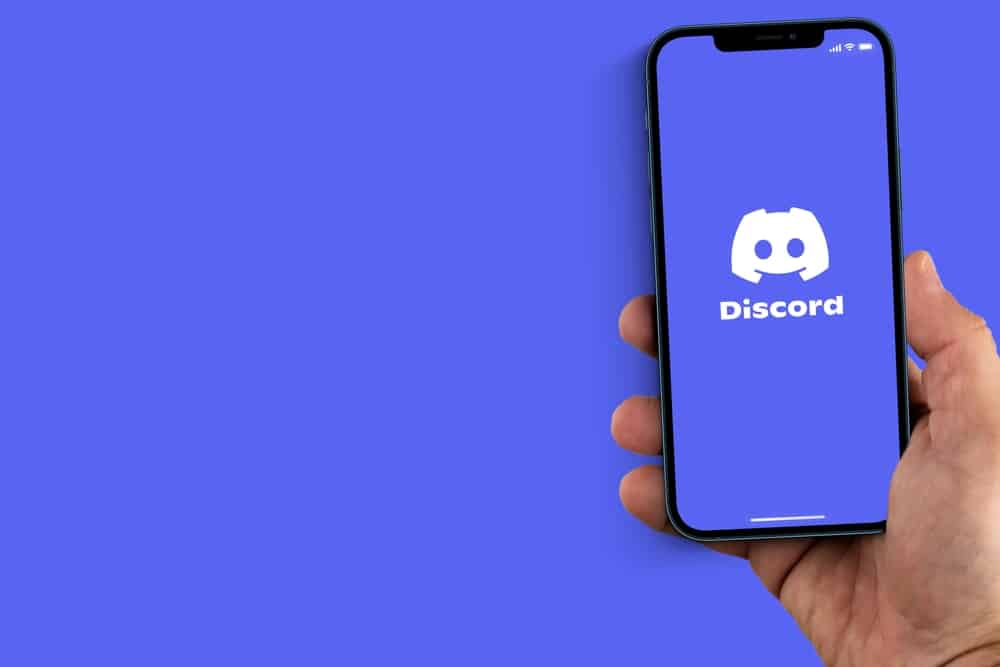
Discord ist eine beliebte VoIP-Plattform Mit Discord können Sie unter anderem mit Freunden chatten, gemeinsam Musik streamen und Konferenzen abhalten. Allerdings kann jede Form von Echo Ihr Erlebnis ruinieren. Aber warum hallt mein Mikrofon manchmal beim Streaming auf Discord?
Siehe auch: Wie man Apps auf Android einblendet Schnelle AntwortDer Hauptgrund für das Echo des Mikrofons bei der Verwendung von Discord liegt darin, dass technische Pannen Ein anderer Grund für das Echo bei Discord könnte sein, dass das Mikrofon nicht richtig funktioniert. Rauschunterdrückungsfunktion ist deaktiviert , a schlechte Internetverbindung der Sprecher die Lautstärke ist zu hoch oder einige Einstellungen im Betriebssystem Ihres Geräts.
Das Echo der eigenen Stimme oder das Echo der Stimme eines Freundes bei der Verwendung von Discord kann sehr ärgerlich sein. Sie können dieses Problem jedoch mit einigen Tricks zur Fehlerbehebung beheben. In diesem Leitfaden stellen wir verschiedene Methoden vor, mit denen Sie das Problem des Echos Ihrer Stimme bei der Verwendung von Discord auf verschiedenen Geräten beheben können.
Behebung des Mikrofonechos bei der Verwendung von Discord
Wenn Sie bei der Verwendung von Discord ein Echo von Ihrem Mikrofon wahrnehmen, sollten Sie als Erstes versuchen, Ihr Gerät neu zu starten. Wenn das Problem weiterhin besteht, versuchen Sie, die Lautstärke Ihres Lautsprechers zu verringern und Abstand zwischen Ihrem Mikrofon und einer Oberfläche in seiner Nähe zu schaffen.
Wenn das Problem weiterhin besteht, sollten Sie die folgenden Tricks ausprobieren, um den störenden Echo-Ton zu beseitigen.
Methode Nr. 1: Aktivieren der Rauschunterdrückung
Wenn wir in ein Mikrofon sprechen, kommt es manchmal zu Echos. Um dies zu verhindern, hat Discord eine Partnerschaft mit Krisp eine Telefonie-Funktion zu entwerfen, um Echos beseitigen oder abschwächen sie Discord hat diese Funktion so konzipiert, dass sie auf allen Geräten funktioniert, d.h. egal, ob Sie mit einem Smartphone, einem Tablet oder einem PC auf Discord zugreifen, Sie haben diese Option. Sie müssen jedoch die Geräuschunterdrückungsfunktion auf Ihrem Gerät aktiviert haben, damit sie funktioniert.
So aktivieren Sie die Rauschunterdrückung bei Discord.
- Diskord starten auf Ihrem Gerät und tippen Sie auf die Schaltfläche Einstellungssymbol das wie ein Zahnrad aussieht.
- Tippen Sie in der Liste der Optionen im linken Fensterbereich auf "App" Einstellungen und klicken Sie auf die Schaltfläche "Stimme & Video" Option.
- Prüfen Sie, ob die Ausgabe- und Eingabegeräte korrekt sind; falls nicht, klicken Sie sie an und wählen Sie die entsprechenden Geräte aus der Dropdown-Liste.
- Blättern Sie nach unten zum "Fortgeschritten" Abschnitt, finden Sie die "Geräuschunterdrückung" Einstellungen und schalten Sie den Schalter ein.
- Blättern Sie zum "Sprachverarbeitung" Abschnitt, finden Sie die "Echoauslöschung" und schalten Sie den Schalter ein.
- Blättern Sie nach unten zum "Qualität der Dienstleistung" Abschnitt, finden Sie die "Dienstgüte hohe Paketpriorität aktivieren" und schalten Sie den Schalter ein.
- Gehen Sie weiter nach unten und stellen Sie sicher, dass die "Audio-Subsystem" Einstellungen sind auf "Standard" .
Methode Nr. 2: Windows-Einstellungen ändern
Wenn Sie einen Windows-PC verwenden, um auf Discord zuzugreifen, kann es vorkommen, dass aufgrund der Einstellungen Ihres PCs ein Echo auftritt. Stellen Sie sicher, dass Ihr Windows-PC auf dem neuesten Stand ist. Wenn dies der Fall ist und das Echo immer noch auftritt, sollten Sie Ihre PC-Einstellungen ändern und die folgenden Änderungen vornehmen.
Hier erfahren Sie, wie Sie Echos auf einem Windows-PC bei der Verwendung von Discord stoppen können.
- Starten Sie die Einstellungen-App auf Ihrem Windows-PC, klicken Sie auf "System" und tippen Sie auf das Symbol "Geräusche" Option.
- Vergewissern Sie sich unter den "Ton"-Einstellungen, dass die Ausgabe- und Eingabegeräte richtig ausgewählt sind; wenn nicht, klicken Sie darauf und wählen Sie aus der Dropdown-Liste die richtigen aus.
- Tippen Sie auf der rechten Seite des Bildschirms auf "Verwandte Toneinstellungen" .
- Tippen Sie in dem neuen Fenster, das sich öffnet, auf das Symbol "Wiedergabe" und vergewissern Sie sich, dass das von Ihnen verwendete Gerät als Standardgerät eingestellt ist; falls nicht, klicken Sie mit der rechten Maustaste darauf und tippen Sie auf "Eigenschaften" , tippen Sie auf "Räumliche Klänge" und schalten Sie ihn dann ein.
- In der "Aufnahme" vergewissern Sie sich, dass Ihr Gerät eingestellt ist auf "Standard" und klicken Sie auf das Symbol "Hören" um sie zu testen.
- Klicken Sie auf "Anwenden" und tippen Sie auf "OK" um Ihre Änderungen zu speichern.
Jedes Mal, wenn Sie Einstellungen an Ihrem PC ändern, immer Neustart um Fehlercodes zu vermeiden.
Methode #3: Ändern der macOS-Einstellungen
Wenn Sie einen macOS-PC verwenden, um auf Discord zuzugreifen, kann es ebenfalls zu Echos kommen, wenn Sie versuchen, zu streamen oder mit einem Freund zu sprechen. Um dieses Problem zu lösen, versuchen Sie, die oben beschriebenen Änderungen in Discord vorzunehmen, und gehen Sie dann zu den Einstellungen Ihres PCs, um die folgenden Änderungen vorzunehmen.
Siehe auch: Wie Sie Ihren Geburtstag in der Cash App ändernSo stoppen Sie das Echo unter macOS, wenn Sie Discord verwenden.
- Tippen Sie auf das Feld Apple-Logo in der oberen linken Ecke des Bildschirms und wählen Sie "Einstellungen" .
- Klicken Sie auf das Sound-Symbol aus der Liste der Optionen und wählen Sie "Eingabe" .
- Im Rahmen der "Eingabe" Einstellung, stellen Sie sicher, dass die "Umgebungsgeräuschunterdrückung verwenden" ist nicht aktiviert.
- Klicken Sie auf "OK" um die neuen Einstellungen zu speichern und sicherzustellen, dass Sie Neustart Ihr Gerät.
Methode #4: Aktualisieren Sie Discord auf Ihrem Gerät
Wenn das Problem weiterhin besteht, sollten Sie versuchen, Ihre Gerätetreiber zu aktualisieren, wenn Sie einen PC benutzen, insbesondere Windows-Benutzer. Es gibt verschiedene Möglichkeiten, die Treiber Ihres PCs mit Software von Drittanbietern zu aktualisieren, z. B. Driver Easy oder Driver Pack Sie sollten auch die Discord-App aktualisieren, wenn Sie Ihre Audiotreiber aktualisieren.
Hier erfahren Sie, wie Sie die Discord-App aktualisieren können.
- Wenn Sie einen Windows-PC verwenden, besuchen Sie die Seite Windows Store um die Discord-App auf die neueste Version zu aktualisieren.
- Wenn Sie ein MacBook oder ein iPhone verwenden, besuchen Sie die Apple Store um die App zu aktualisieren.
- Android-Benutzer können sich auf der Play Store um die App zu aktualisieren.
Wenn das Problem mit einem Fehlercode zusammenhängt, kann es helfen, die Discord-App zu deinstallieren und neu zu installieren, aber bevor Sie das tun, sollten Sie sicherstellen, dass Sie Ihre Daten sichern lassen .
Schlussfolgerung
Zusammenfassend lässt sich sagen, dass die Tipps in dieser Anleitung hoffentlich helfen, Probleme mit dem Echo der eigenen Stimme oder der Stimme eines Freundes bei einem Sprach- oder Videoanruf in Discord zu beheben. Denken Sie daran, die Discord-App immer zu schließen und neu zu öffnen oder Ihr Gerät neu zu starten, wenn dieses Problem auftritt, bevor Sie andere Änderungen in der App oder den Geräteeinstellungen vornehmen.
