Talaan ng nilalaman
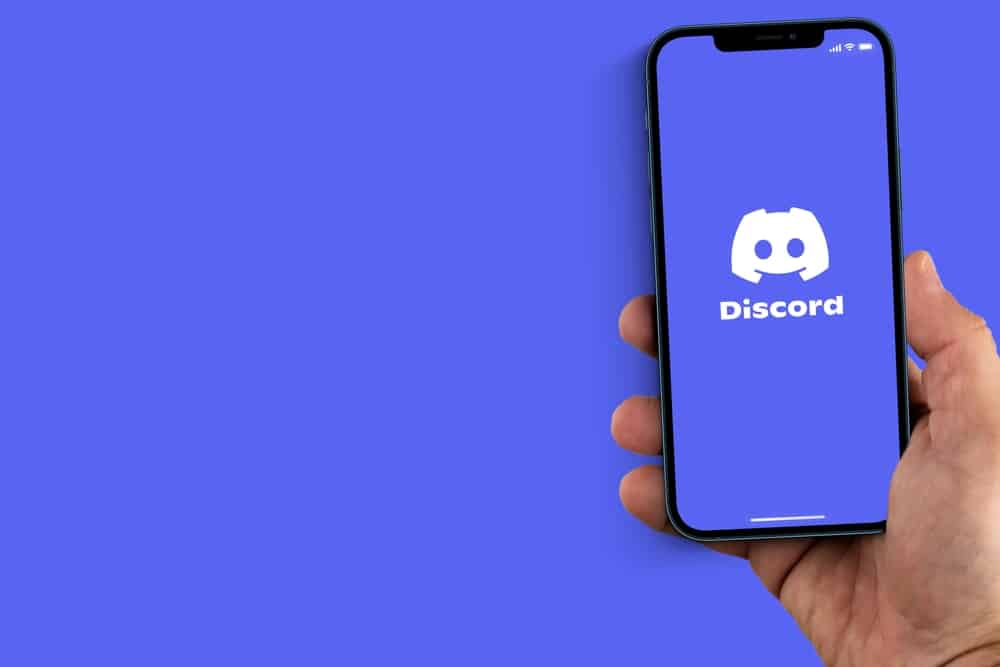
Ang Discord ay isang sikat na VoIP platform na ginagamit ng marami sa buong mundo. Sa Discord, maaari kang makipag-chat sa mga kaibigan, mag-stream ng musika nang magkasama, at magkaroon ng isang pag-uusap sa kumperensya, bukod sa iba pang mga bagay. Gayunpaman, ang anumang anyo ng echo ay maaaring makasira sa iyong karanasan. Ngunit bakit minsan nag-echo ang aking mic habang nagsi-stream sa Discord?
Mabilis na SagotAng pangunahing dahilan ng pag-echo ng iyong mikropono kapag gumagamit ng Discord ay dahil sa mga teknikal na pagkakamali sa iyong mikropono. Ang iba pang dahilan kung bakit nag-e-echo ang iyong mikropono habang ginagamit ang Discord ay maaaring ang noise suppression feature ay hindi pinagana , isang mahinang koneksyon sa internet , ang speaker volume ay masyadong mataas , o ilang mga setting sa OS ng iyong device.
Tingnan din: Sino ang Gumagawa ng iPhone Camera?Ang pagbabalik sa iyo o pag-echo ng boses mo sa boses ng iyong kaibigan habang ginagamit ang Discord ay maaaring maging lubhang nakakainis. Gayunpaman, maaari mong ayusin ang isyung ito gamit ang ilang mga trick sa pag-troubleshoot. Sa gabay na ito, titingnan namin ang iba't ibang paraan na maaari mong ayusin ang problema ng iyong boses na nag-echo habang ginagamit ang Discord sa iba't ibang device.
Paano Ayusin ang Mic Echo Habang Gumagamit ng Discord
Kapag nakakaranas ka ng echo mula sa iyong mikropono habang ginagamit ang Discord, ang unang bagay na gusto mong subukan ay i-restart ang iyong device. Kung nararanasan mo pa rin ang isyu, subukang bawasan ang volume ng iyong speaker at gumawa ng espasyo sa pagitan ng iyong mikropono at anumang surface na malapit dito.
Kung magpapatuloy ang isyu, dapat mong subukan ang mga sumusunod na trick upang maalisang nakakainis na echo sound.
Paraan #1: I-enable ang Noise Suppression
Minsan kapag nagsasalita tayo gamit ang mic, nagdudulot ito ng mga echo. Upang alisin ito, nakipagsosyo ang Discord sa Krisp upang magdisenyo ng feature na telephony upang tanggalin ang mga dayandang o bawasan mga ito kung lumabas ang mga ito. Dinisenyo ng Discord ang feature na ito para gumana sa lahat ng device, kaya kung gumagamit ka ng smartphone, tablet, o PC para ma-access ang Discord, magkakaroon ka ng opsyong ito. Gayunpaman, dapat na pinagana mo ang feature na pagsugpo ng ingay sa iyong device para gumana ito.
Narito kung paano i-enable ang pagpigil sa ingay sa Discord.
- Ilunsad ang Discord sa iyong device at i-tap ang icon ng mga setting , na mukhang parang gear.
- Mula sa listahan ng mga opsyon sa kaliwang pane, i-tap ang “App” mga setting at mag-click sa “Voice & Video” na opsyon.
- Tingnan kung tama ang output at input device ; kung hindi, i-click ang mga ito at piliin ang naaangkop na mga device mula sa drop-down na listahan.
- Mag-scroll pababa sa seksyong “Advanced” , hanapin ang mga setting ng “Noise Suppression” at i-on ang switch.
- Mag-scroll sa seksyong “Pagproseso ng Boses” , hanapin ang opsyon na “Pagkansela ng Echo” , at i-toggle ang switch sa.
- Mag-scroll pababa sa seksyong “Kalidad ng Serbisyo” , hanapin ang opsyon na “Paganahin ang Kalidad ng Serbisyong Mataas na Packet Priority” at i-toggle ang switch sa.
- Bumaba pa at tiyaking ang Ang mga setting ng “Audio Subsystem” ay nakatakda sa “Standard” .
Paraan #2: Baguhin ang Mga Setting ng Windows
Minsan, kapag gumagamit isang Windows PC upang ma-access ang Discord, maaari kang makaranas ng echo dahil sa mga setting sa iyong PC. Bagama't ang pagtiyak na napapanahon ang iyong Windows PC ay kritikal. Kung oo, at nararanasan mo pa rin ang mga dayandang, dapat kang pumunta sa mga setting ng iyong PC at gawin ang mga sumusunod na pagbabago.
Narito kung paano ihinto ang mga echoes sa Windows PC kapag gumagamit ng Discord.
- Ilunsad ang Settings app sa iyong Windows PC, i-click ang “System” , at i-tap ang “Mga Tunog” na opsyon.
- Sa ilalim ng mga setting ng “Tunog,” tiyaking napili nang tama ang output at input device ; kung hindi, i-click ito, at mula sa drop-down na listahan, piliin ang mga tama.
- Sa kanang bahagi ng iyong screen, i-tap ang “Mga Kaugnay na Setting ng Tunog” .
- Sa bagong window na lalabas, i-tap ang tab na “Playback” at tiyaking nakatakda bilang default ang device na ginagamit mo; kung hindi, i-right-click ito, i-tap ang “Properties” , i-tap ang “Spatial sounds” , pagkatapos ay i-on ito.
- Sa tab na “Pagre-record” , tiyaking nakatakda ang iyong device sa “Default” , at mag-click sa opsyong “Makinig” upang subukan ito.
- Mag-click sa “Ilapat” at i-tap ang “OK” para i-save ang iyong mga pagbabago.
Anumang oras na baguhin mo ang anumang mga setting sa iyong PC, laging reboot ito upang maiwasanmga code ng problema.
Paraan #3: Baguhin ang Mga Setting ng macOS
Katulad nito, kung gumagamit ka ng macOS PC para ma-access ang Discord, maaari ka ring makaranas ng mga echo habang sinusubukang mag-stream o makipag-usap sa isang kaibigan . Upang malutas ang problemang ito, subukang gawin ang mga pagbabago sa Discord tulad ng ipinaliwanag sa itaas, at pagkatapos ay pumunta sa mga setting ng iyong PC upang gawin ang mga sumusunod na pagbabago.
Narito kung paano ihinto ang echo sa macOS kapag gumagamit ng Discord.
- I-tap ang Logo ng Apple sa kaliwang sulok sa itaas ng iyong screen at piliin ang "Mga Kagustuhan" .
- Mag-click sa icon ng tunog mula sa listahan ng mga opsyon at piliin ang “Input” .
- Sa ilalim ng setting na “Input” , tiyaking hindi naka-check ang opsyon na “Use Ambient Noise Reduction” .
- Mag-click sa “OK” para i-save ang mga bagong setting at tiyaking reboot mo ang iyong device.
Paraan #4: I-update ang Discord sa Iyong Device
Kung magpapatuloy ang problema, dapat mong subukang i-update ang mga driver ng iyong device kung gumagamit ka ng PC, lalo na ang mga user ng Windows. Mayroong ilang mga paraan upang i-update ang mga driver ng iyong PC gamit ang software ng third-party tulad ng Driver Easy o Driver Pack , dahil madaling gamitin ang mga ito. Dapat mo ring i-update ang Discord app habang ina-update mo ang iyong mga audio driver.
Tingnan din: Paano Mag-hyperlink sa Gmail AppNarito kung paano i-update ang Discord app.
- Kung gumagamit ka ng Windows PC, pumunta sa Windows Store upang i-update ang Discord app sa pinakabagong bersyon.
- Kung gumagamit ka ng MacBook o iPhone, pumunta sa Apple Store upang i-update ang app.
- Para sa mga user ng Android, pumunta sa Play Store upang i-update ang app.
Maaaring makatulong ang pag-uninstall at pag-install ng Discord app kung may trouble code ang isyu, ngunit bago mo gawin iyon, tiyaking mayroon kang backup ng data .
Konklusyon
Sa kabuuan, kung nakakaranas ka ng mga isyu sa iyong boses o boses ng isang kaibigan na umaalingawngaw sa Discord habang gumagawa ng alinman sa isang voice o video call, sana, ang mga tip sa gabay na ito ay makakatulong sa iyo ayusin. Tandaan na palaging isara ang Discord app at buksan itong muli o i-reboot muna ang iyong device kapag nararanasan mo ang isyung ito bago gumawa ng anumang iba pang pagbabago sa app o mga setting ng iyong device.
