Daftar Isi
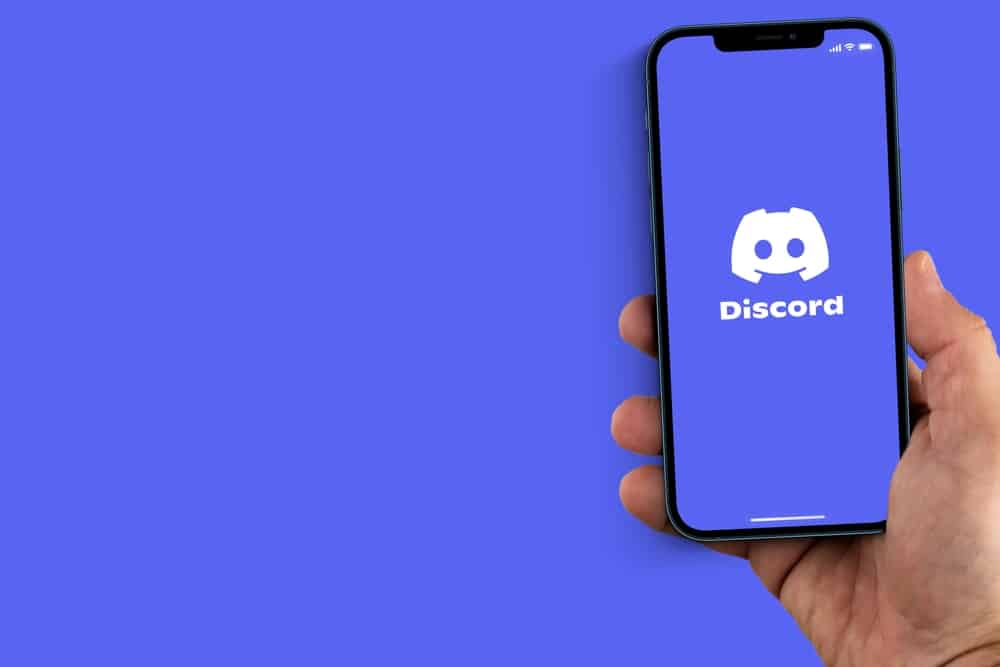
Perselisihan adalah yang populer Platform VoIP Dengan Discord, Anda dapat mengobrol dengan teman, streaming musik bersama, dan melakukan percakapan konferensi, di antara banyak hal lainnya. Namun, segala bentuk gema dapat merusak pengalaman Anda. Tetapi mengapa mikrofon saya terkadang bergema saat melakukan streaming di Discord?
Jawaban CepatAlasan utama mengapa mikrofon Anda bergema saat menggunakan Discord adalah karena kesalahan teknis Alasan lain mengapa mikrofon Anda bergema saat menggunakan Discord bisa jadi karena fitur peredam bising dinonaktifkan , a koneksi internet yang buruk , pembicara volume terlalu tinggi atau beberapa pengaturan di OS perangkat Anda.
Suara Anda bergema kembali ke arah Anda atau suara teman Anda bergema saat menggunakan Discord dapat sangat mengganggu. Namun, Anda dapat memperbaiki masalah ini dengan menggunakan beberapa trik pemecahan masalah. Dalam panduan ini, kami akan membahas beberapa metode yang dapat digunakan untuk mengatasi masalah suara bergema saat menggunakan Discord di perangkat yang berbeda.
Cara Memperbaiki Gema Mikrofon Saat Menggunakan Discord
Ketika Anda mengalami gema dari mikrofon saat menggunakan Discord, hal pertama yang harus Anda coba adalah memulai ulang perangkat Anda. Jika Anda masih mengalami masalah ini, cobalah kurangi volume speaker dan beri jarak antara mikrofon dan permukaan yang dekat dengan mikrofon.
Jika masalah terus berlanjut, Anda harus mencoba trik berikut ini untuk menghilangkan suara gema yang mengganggu.
Lihat juga: Cara Menghapus Aplikasi AR ZoneMetode #1: Aktifkan Peredam Bising
Terkadang ketika kita berbicara ke mikrofon, hal ini menyebabkan gema. Untuk menghilangkan hal ini, Discord bermitra dengan Krisp untuk mendesain fitur telepon untuk menghilangkan gema atau mengurangi mereka Discord merancang fitur ini untuk bekerja di semua perangkat, jadi apakah Anda menggunakan ponsel cerdas, tablet, atau PC untuk mengakses Discord, Anda akan memiliki opsi ini. Namun, Anda harus mengaktifkan fitur peredam bising di perangkat Anda agar fitur ini dapat bekerja.
Berikut ini cara mengaktifkan peredam bising di Discord.
Lihat juga: Mengapa Keyboard Saya Mengetik Terbalik?- Meluncurkan Perselisihan pada perangkat Anda dan ketuk tombol ikon pengaturan yang terlihat seperti roda gigi.
- Dari daftar pilihan di panel kiri, ketuk "Aplikasi" pengaturan dan klik pada tombol "Suara & Video" pilihan.
- Periksa apakah perangkat keluaran dan masukan sudah benar; jika belum, klik dan pilih perangkat yang sesuai dari daftar drop-down.
- Gulir ke bawah ke bagian "Lanjutan" bagian, temukan bagian "Peredaman Kebisingan" pengaturan dan aktifkan sakelar.
- Gulir ke bagian "Pemrosesan Suara" bagian, temukan bagian "Pembatalan Gema" opsi, dan aktifkan sakelar.
- Gulir ke bawah ke bagian "Kualitas Layanan" bagian, temukan bagian "Aktifkan Prioritas Paket Layanan Berkualitas Tinggi" dan aktifkan sakelar.
- Turun lebih jauh dan pastikan "Subsistem Audio" pengaturan diatur ke "Standar" .
Metode # 2: Ubah Pengaturan Windows
Terkadang, ketika menggunakan PC Windows untuk mengakses Discord, Anda mungkin mengalami gema karena pengaturan pada PC Anda. Meskipun memastikan PC Windows Anda sudah diperbarui sangatlah penting. Jika ya, dan Anda masih mengalami gema, Anda harus pergi ke pengaturan PC Anda dan melakukan perubahan berikut.
Berikut ini cara menghentikan gema pada PC Windows saat menggunakan Discord.
- Luncurkan aplikasi Aplikasi pengaturan pada PC Windows Anda, klik "Sistem" , dan ketuk tombol "Suara" pilihan.
- Di bawah pengaturan "Suara", pastikan pengaturan perangkat keluaran dan masukan sudah dipilih dengan benar; jika belum, klik di atasnya, dan dari daftar drop-down, pilih yang benar.
- Pada sisi kanan layar Anda, ketuk "Pengaturan Suara Terkait" .
- Di jendela baru yang muncul, ketuk tombol "Pemutaran" dan pastikan perangkat yang Anda gunakan diatur sebagai default; jika tidak, klik kanan, ketuk "Properti" , ketuk pada "Suara spasial" lalu nyalakan.
- Di dalam "Merekam" tab, pastikan perangkat Anda diatur ke "Default" , dan klik tombol "Dengarkan" untuk mengujinya.
- Klik pada "Terapkan" dan ketuk "OK" untuk menyimpan perubahan Anda.
Kapan pun Anda mengubah pengaturan apa pun pada PC Anda, selalu reboot untuk mencegah kode masalah.
Metode #3: Ubah Pengaturan macOS
Demikian pula, jika Anda menggunakan PC macOS untuk mengakses Discord, Anda juga dapat mengalami gema ketika mencoba melakukan streaming atau berbicara dengan teman. Untuk mengatasi masalah ini, coba lakukan perubahan di Discord seperti yang dijelaskan di atas, lalu buka pengaturan PC Anda untuk melakukan perubahan berikut.
Berikut ini cara menghentikan gema di macOS saat menggunakan Discord.
- Ketuk tombol Logo Apple di sudut kiri atas layar Anda dan pilih "Preferensi" .
- Klik pada tombol ikon suara dari daftar opsi dan pilih "Masukan" .
- Di bawah "Masukan" pengaturan, pastikan pengaturan "Gunakan Pengurangan Kebisingan Sekitar" tidak dicentang.
- Klik pada "OK" untuk menyimpan pengaturan baru dan memastikan Anda reboot perangkat Anda.
Metode #4: Perbarui Discord di Perangkat Anda
Jika masalah terus berlanjut, Anda harus mencoba memperbarui driver perangkat Anda jika Anda menggunakan PC, terutama pengguna Windows. Ada beberapa cara untuk memperbarui driver PC Anda menggunakan perangkat lunak pihak ketiga seperti Pengemudi Mudah atau Paket Pengemudi Anda juga harus memperbarui aplikasi Discord saat Anda memperbarui driver audio Anda.
Berikut ini cara memperbarui aplikasi Discord.
- Jika Anda menggunakan PC Windows, buka halaman Windows Store untuk memperbarui aplikasi Discord ke versi terbaru.
- Jika Anda menggunakan MacBook atau iPhone, buka halaman Apple Store untuk memperbarui aplikasi.
- Untuk pengguna Android, buka halaman Play Store untuk memperbarui aplikasi.
Menghapus instalan dan menginstal aplikasi Discord dapat membantu jika masalahnya ada pada kode masalah, tetapi sebelum Anda melakukannya, pastikan Anda memiliki cadangan data Anda .
Kesimpulan
Singkatnya, jika Anda mengalami masalah dengan suara Anda atau suara teman Anda yang bergema di Discord saat melakukan panggilan suara atau video, mudah-mudahan tips dalam panduan ini dapat membantu Anda memperbaikinya. Ingatlah untuk selalu menutup aplikasi Discord dan membukanya kembali atau menyalakan ulang perangkat Anda terlebih dahulu saat Anda mengalami masalah ini sebelum melakukan perubahan apa pun dalam aplikasi atau pengaturan perangkat Anda.
