สารบัญ
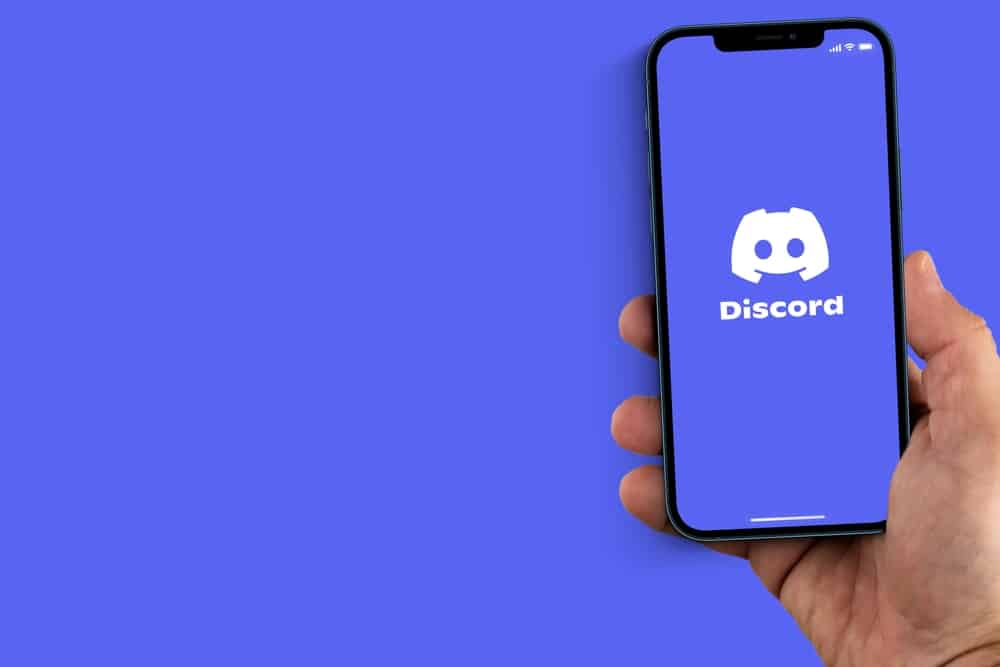
Discord เป็น แพลตฟอร์ม VoIP ยอดนิยมที่ใช้โดยผู้คนจำนวนมากทั่วโลก ด้วย Discord คุณสามารถแชทกับเพื่อน สตรีมเพลงด้วยกัน และสนทนาในที่ประชุม เหนือสิ่งอื่นใด อย่างไรก็ตาม เสียงสะท้อนรูปแบบใดก็ตามอาจทำลายประสบการณ์ของคุณได้ แต่ทำไมบางครั้งไมค์ของฉันถึงมีเสียงสะท้อนขณะสตรีมบน Discord
คำตอบด่วนสาเหตุหลักที่ไมค์ของคุณสะท้อนเมื่อใช้ Discord เกิดจาก ความผิดพลาดทางเทคนิค กับไมค์ของคุณ เหตุผลอื่นๆ ที่ไมค์ของคุณส่งเสียงสะท้อนขณะใช้งาน Discord อาจเป็นเพราะ คุณสมบัติลดเสียงรบกวนถูกปิดใช้งาน การเชื่อมต่ออินเทอร์เน็ตไม่ดี ลำโพง ระดับเสียงสูงเกินไป หรือสาเหตุบางประการ การตั้งค่าใน OS ของอุปกรณ์
การที่เสียงของคุณสะท้อนกลับมาที่คุณหรือเสียงของเพื่อนก้องขณะใช้ Discord อาจเป็นเรื่องที่น่ารำคาญมาก อย่างไรก็ตาม คุณสามารถแก้ไขปัญหานี้ได้โดยใช้เคล็ดลับการแก้ปัญหาสองสามข้อ ในคำแนะนำนี้ เราจะดูวิธีต่างๆ ที่คุณสามารถแก้ไขปัญหาเสียงสะท้อนขณะใช้ Discord บนอุปกรณ์ต่างๆ
วิธีแก้ไขเสียงสะท้อนจากไมค์ขณะใช้ Discord
เมื่อคุณประสบปัญหาเสียงก้องจากไมค์ขณะใช้งาน Discord สิ่งแรกที่คุณควรลองคือ รีสตาร์ทอุปกรณ์ของคุณ หากคุณยังคงประสบปัญหาอยู่ ให้ลองลดระดับเสียงของลำโพงและสร้างช่องว่างระหว่างไมโครโฟนกับพื้นผิวใดๆ ที่อยู่ใกล้
ดูสิ่งนี้ด้วย: วิธีปิด Safe Mode บน iPadหากปัญหายังคงอยู่ คุณควรลองใช้เคล็ดลับต่อไปนี้เพื่อกำจัดเสียงสะท้อนที่น่ารำคาญ
วิธีที่ #1: เปิดใช้งานการลดเสียงรบกวน
บางครั้งเมื่อเราพูดใส่ไมค์ จะทำให้เกิดเสียงสะท้อน เพื่อกำจัดสิ่งนี้ Discord ร่วมมือกับ Krisp เพื่อออกแบบฟีเจอร์โทรศัพท์เพื่อ กำจัดเสียงสะท้อนหรือลดเสียงสะท้อน เสียงสะท้อน หากเกิดขึ้น Discord ออกแบบคุณสมบัตินี้ให้ทำงานบนอุปกรณ์ทั้งหมด ดังนั้นไม่ว่าคุณจะใช้สมาร์ทโฟน แท็บเล็ต หรือพีซีเพื่อเข้าถึง Discord คุณก็มีตัวเลือกนี้ อย่างไรก็ตาม คุณต้องเปิดใช้ฟีเจอร์ลดเสียงรบกวนในอุปกรณ์จึงจะทำงานได้
ต่อไปนี้เป็นวิธีการเปิดใช้งานการลดเสียงรบกวนใน Discord
ดูสิ่งนี้ด้วย: วิธีรีบูทแล็ปท็อป Lenovo- เปิดใช้ Discord บนอุปกรณ์ของคุณและแตะที่ ไอคอนการตั้งค่า ซึ่งมีลักษณะดังนี้ เหมือนเกียร์
- จากรายการตัวเลือกที่บานหน้าต่างด้านซ้าย แตะที่ “แอป” การตั้งค่า และคลิกที่ “เสียง & วิดีโอ” ตัวเลือก
- ตรวจสอบว่า อุปกรณ์เอาต์พุตและอินพุต ถูกต้องหรือไม่ หากไม่มี ให้คลิกที่อุปกรณ์เหล่านั้นแล้วเลือกอุปกรณ์ที่เหมาะสมจากรายการแบบเลื่อนลง
- เลื่อนลงไปที่ส่วน "ขั้นสูง" ค้นหาการตั้งค่า "การขจัดเสียงรบกวน" และเปิดสวิตช์
- เลื่อนไปที่ส่วน "การประมวลผลเสียง" ค้นหาตัวเลือก "การยกเลิกเสียงสะท้อน" และเปิดสวิตช์
- เลื่อนลงไปที่ส่วน "คุณภาพของบริการ" ค้นหาตัวเลือก "เปิดใช้งานคุณภาพของบริการที่มีลำดับความสำคัญสูงของบริการ" และเปิดสวิตช์
- ไปต่อด้านล่างและตรวจสอบให้แน่ใจว่า การตั้งค่า “ระบบเสียงย่อย” ถูกตั้งค่าเป็น “มาตรฐาน” .
วิธีที่ #2: เปลี่ยนการตั้งค่า Windows
บางครั้ง เมื่อใช้ พีซี Windows เพื่อเข้าถึง Discord คุณอาจพบเสียงสะท้อนเนื่องจากการตั้งค่าบนพีซีของคุณ แม้ว่าการตรวจสอบให้มั่นใจว่าพีซี Windows ของคุณทันสมัยอยู่เสมอนั้นเป็นสิ่งสำคัญ หากเป็นเช่นนั้น และคุณยังคงประสบกับเสียงสะท้อนอยู่ คุณควรไปที่การตั้งค่าพีซีของคุณและทำการเปลี่ยนแปลงต่อไปนี้
ต่อไปนี้คือวิธีหยุดเสียงสะท้อนบนพีซีที่ใช้ Windows เมื่อใช้ Discord
- เปิดใช้ แอปการตั้งค่า บนพีซีที่ใช้ Windows คลิก “ระบบ” และแตะที่ตัวเลือก “เสียง”
- ภายใต้การตั้งค่า "เสียง" ตรวจสอบให้แน่ใจว่าได้เลือก อุปกรณ์เอาต์พุตและอินพุต อย่างถูกต้อง ถ้าไม่ใช่ ให้คลิกที่รายการนั้น และเลือกรายการที่ถูกต้องจากรายการดรอปดาวน์
- ที่ด้านขวาของหน้าจอ ให้แตะ “การตั้งค่าเสียงที่เกี่ยวข้อง”
- ในหน้าต่างใหม่ที่ปรากฏขึ้น ให้แตะที่แท็บ “เล่นภาพ” และตรวจสอบว่าอุปกรณ์ที่คุณใช้ตั้งค่าเป็นค่าเริ่มต้น หากไม่มี ให้คลิกขวาที่ไฟล์นั้น แตะที่ “คุณสมบัติ” แตะที่ “เสียงเชิงพื้นที่” จากนั้นเปิดใช้งาน
- ในแท็บ "การบันทึก" ตรวจสอบว่าอุปกรณ์ของคุณตั้งค่าเป็น "ค่าเริ่มต้น" และคลิกตัวเลือก "ฟัง" เพื่อ ทดสอบมัน
- คลิกที่ “นำไปใช้” และแตะที่ “ตกลง” เพื่อบันทึกการเปลี่ยนแปลงของคุณ
ทุกครั้งที่คุณเปลี่ยนการตั้งค่าใดๆ บนพีซีของคุณ เสมอ รีบูต เพื่อป้องกันรหัสปัญหา
วิธีที่ #3: เปลี่ยนการตั้งค่า macOS
ในทำนองเดียวกัน หากคุณใช้ macOS PC เพื่อเข้าถึง Discord คุณจะพบเสียงสะท้อนขณะพยายามสตรีมหรือพูดคุยกับเพื่อน . เพื่อแก้ปัญหานี้ ให้ลองทำการเปลี่ยนแปลงใน Discord ตามที่อธิบายไว้ข้างต้น จากนั้นไปที่การตั้งค่าพีซีของคุณเพื่อทำการเปลี่ยนแปลงต่อไปนี้
ต่อไปนี้คือวิธีหยุดเสียงสะท้อนบน macOS เมื่อใช้ Discord
- แตะที่ โลโก้ Apple ที่มุมซ้ายบนของหน้าจอ แล้วเลือก “ค่ากำหนด” .
- คลิกที่ ไอคอนเสียง จากรายการตัวเลือก แล้วเลือก “อินพุต”
- ภายใต้การตั้งค่า “Input” ตรวจสอบให้แน่ใจว่าไม่ได้เลือกตัวเลือก “Use Ambient Noise Reduction”
- คลิกที่ “ตกลง” เพื่อบันทึกการตั้งค่าใหม่และให้แน่ใจว่าคุณ รีบูต อุปกรณ์ของคุณ
วิธีที่ #4: อัปเดตความไม่ลงรอยกันบนอุปกรณ์ของคุณ
หากปัญหายังคงอยู่ คุณควรลองอัปเดตไดรเวอร์อุปกรณ์หากคุณใช้พีซี โดยเฉพาะผู้ใช้ Windows มีหลายวิธีในการอัปเดตไดรเวอร์ของพีซีของคุณโดยใช้ซอฟต์แวร์ของบริษัทอื่น เช่น Driver Easy หรือ Driver Pack เนื่องจากใช้งานง่าย คุณควรอัปเดตแอป Discord ในขณะที่คุณอัปเดตไดรเวอร์เสียงของคุณด้วย
ต่อไปนี้คือวิธีการอัปเดตแอป Discord
- หากคุณใช้พีซีที่ใช้ Windows ให้ไปที่ Windows Store เพื่ออัปเดตแอป Discord เป็นเวอร์ชันล่าสุด
- หากคุณใช้ MacBook หรือ iPhone ให้ไปที่ Apple Store เพื่ออัปเดตแอป
- สำหรับผู้ใช้ Android ให้ไปที่ Play Store เพื่ออัปเดตแอป
การถอนการติดตั้งและติดตั้งแอป Discord อาจช่วยได้หากปัญหาเกิดจากรหัสปัญหา แต่ก่อนที่จะดำเนินการดังกล่าว ตรวจสอบให้แน่ใจว่าคุณ สำรองข้อมูลไว้
สรุป
โดยสรุป หากคุณประสบปัญหาเกี่ยวกับเสียงของคุณหรือเสียงของเพื่อนที่สะท้อนใน Discord ในขณะที่ทำการโทรด้วยเสียงหรือวิดีโอ หวังว่าเคล็ดลับในคู่มือนี้จะช่วยคุณได้ ซ่อมมัน. อย่าลืมปิดแอป Discord แล้วเปิดใหม่หรือรีบูตอุปกรณ์ทุกครั้งเมื่อคุณประสบปัญหานี้ ก่อนที่จะทำการเปลี่ยนแปลงอื่นๆ ในแอปหรือการตั้งค่าอุปกรณ์ของคุณ
