Inhoudsopgave
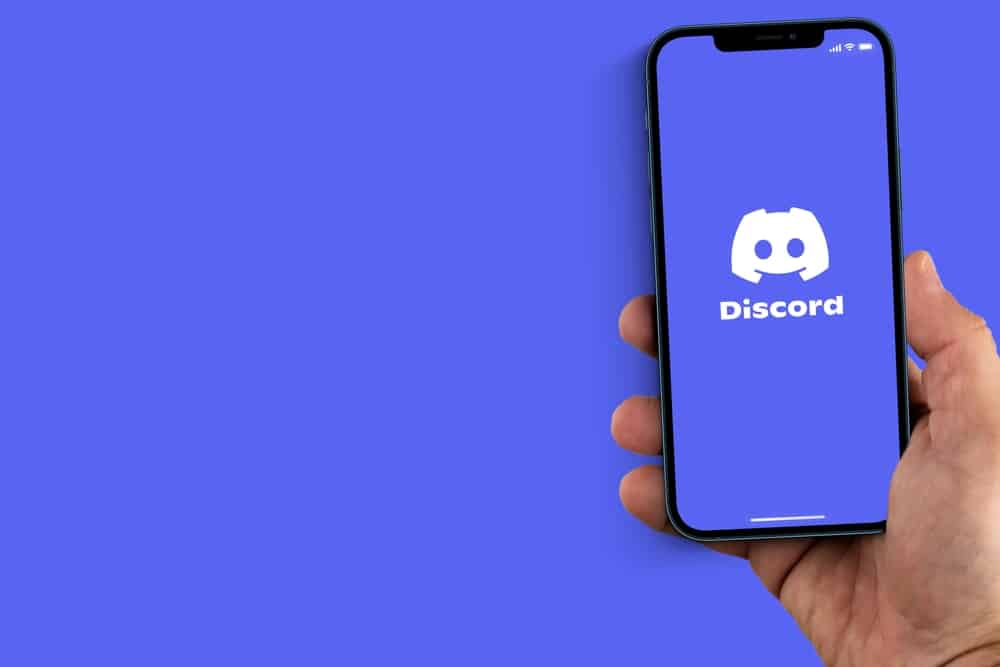
Discord is een populaire VoIP-platform Met Discord kun je onder andere chatten met vrienden, samen muziek streamen en een conferentiegesprek voeren. Elke vorm van echo kan echter je ervaring verpesten. Maar waarom echo't mijn microfoon soms tijdens het streamen op Discord?
Snel antwoordDe belangrijkste reden dat je microfoon weergalmt als je Discord gebruikt, is te wijten aan technische storingen Andere redenen waarom je microfoon echoot tijdens het gebruik van Discord kan zijn dat de de ruisonderdrukkingsfunctie is uitgeschakeld , a slechte internetverbinding de spreker volume is te hoog of bepaalde instellingen in het besturingssysteem van je apparaat.
De echo van je stem of de echo van de stem van je vriend tijdens het gebruik van Discord kan heel vervelend zijn. Je kunt dit probleem echter oplossen met een paar trucjes voor probleemoplossing. In deze gids bekijken we verschillende methoden om het probleem van je stem die echoën tijdens het gebruik van Discord op verschillende apparaten op te lossen.
Hoe Echo van de microfoon verhelpen tijdens het gebruik van Discord
Als je last hebt van echo van je microfoon tijdens het gebruik van Discord, is het eerste wat je wilt proberen je apparaat opnieuw opstarten. Als je het probleem nog steeds ervaart, probeer dan het volume van je luidspreker te verlagen en ruimte te creëren tussen je microfoon en een oppervlak in de buurt.
Als het probleem aanhoudt, moet je de volgende trucs proberen om het vervelende echogeluid te elimineren.
Zie ook: De batterij van de Mac-muis controlerenMethode #1: Ruisonderdrukking inschakelen
Soms veroorzaken we echo's als we in een microfoon spreken. Om dit te elimineren werkt Discord samen met Krisp om een telefoonfunctie te ontwerpen om echo's elimineren of verminderen ze Discord heeft deze functie zo ontworpen dat het op alle apparaten werkt, dus of je nu een smartphone, tablet of pc gebruikt om Discord te openen, je hebt deze optie. Je moet echter wel de ruisonderdrukkingsfunctie hebben ingeschakeld op je apparaat om het te laten werken.
Zo schakel je ruisonderdrukking in op Discord.
- Discord starten op uw apparaat en tik op de instellingenpictogram die eruitziet als een tandwiel.
- Tik in de lijst met opties aan de linkerkant op "App" instellingen en klik op de "Stem & Video" optie.
- Controleer of de uitvoer- en invoerapparaten Zo niet, klik er dan op en selecteer de juiste apparaten in de vervolgkeuzelijst.
- Scroll naar beneden naar de "Geavanceerd" sectie, zoek de "Ruisonderdrukking". instellingen en zet de schakelaar aan.
- Blader naar de "Stemverwerking". sectie, zoek de "Echo annuleren optie en zet de schakelaar aan.
- Scroll naar beneden naar de "Kwaliteit van de dienstverlening" sectie, zoek de "Schakel Quality of Service Hoge Pakketprioriteit in". optie en zet de schakelaar aan.
- Ga verder naar beneden en zorg ervoor dat de "Audiosubsysteem". instellingen zijn ingesteld op "Standaard" .
Methode #2: Windows-instellingen wijzigen
Soms, als je een Windows PC gebruikt om toegang te krijgen tot Discord, kun je een echo ervaren vanwege de instellingen op je PC. Hoewel het van cruciaal belang is om ervoor te zorgen dat je Windows PC up-to-date is. Als dat zo is en je hebt nog steeds last van echo's, moet je naar je PC-instellingen gaan en de volgende wijzigingen aanbrengen.
Zo stop je echo's op een Windows-pc als je Discord gebruikt.
- Start de Instellingen app op uw Windows-pc, klik op "Systeem" en tik op de "Geluiden" optie.
- Controleer onder de instellingen voor "Geluid" of de uitvoer- en invoerapparaten Als dit niet het geval is, klik er dan op en kies de juiste uit de vervolgkeuzelijst.
- Tik aan de rechterkant van je scherm op "Gerelateerde geluidsinstellingen". .
- Tik in het nieuwe venster dat verschijnt op de knop "Afspelen" tabblad en controleer of het apparaat dat u gebruikt als standaard is ingesteld; zo niet, klik er dan met de rechtermuisknop op, tik op "Eigenschappen" tik op "Ruimtelijke geluiden" en zet het vervolgens aan.
- In de "Opname" Zorg ervoor dat uw apparaat is ingesteld op "Standaard" en klik op de "Luister" optie om het te testen.
- Klik op "Toepassen" en tik op "OK" om uw wijzigingen op te slaan.
Telkens wanneer je instellingen op je pc wijzigt, altijd herstart om foutcodes te voorkomen.
Zie ook: Blackweb-hoofdtelefoon koppelenMethode #3: macOS-instellingen wijzigen
Ook als je een macOS-pc gebruikt om toegang te krijgen tot Discord, kun je last hebben van echo's terwijl je probeert te streamen of met een vriend te praten. Om dit probleem op te lossen, probeer je de wijzigingen in Discord door te voeren zoals hierboven uitgelegd en ga je vervolgens naar de instellingen van je pc om de volgende wijzigingen door te voeren.
Zo stop je echo op macOS als je Discord gebruikt.
- Tik op de Apple logo in de linkerbovenhoek van uw scherm en selecteer "Voorkeuren". .
- Klik op de geluidspictogram uit de lijst met opties en selecteer "Invoer" .
- Onder de "Invoer" instelling, moet u ervoor zorgen dat de "Gebruik omgevingsgeluidreductie". is niet aangevinkt.
- Klik op "OK" om de nieuwe instellingen op te slaan en ervoor te zorgen dat u herstart uw apparaat.
Methode #4: Discord bijwerken op je apparaat
Als het probleem aanhoudt, moet je proberen de stuurprogramma's van je apparaten bij te werken als je een pc gebruikt, vooral Windows-gebruikers. Er zijn verschillende manieren om de stuurprogramma's van je pc bij te werken met software van derden, zoals Driver Easy of Driver Pack Je moet ook de Discord-app bijwerken als je je audiodrivers bijwerkt.
Zo werk je de Discord-app bij.
- Als je een Windows-pc gebruikt, ga dan naar de Windows Winkel om de Discord-app bij te werken naar de nieuwste versie.
- Als je een MacBook of iPhone gebruikt, ga dan naar de Apple Store om de app bij te werken.
- Android-gebruikers kunnen naar de Spelen om de app bij te werken.
Het verwijderen en installeren van de Discord-app kan helpen als het probleem met een probleemcode is, maar voordat je dat doet, moet je ervoor zorgen dat je maak een back-up van uw gegevens .
Conclusie
Kortom, als je problemen ondervindt met jouw stem of de stem van een vriend op Discord terwijl je een spraak- of videogesprek voert, dan kunnen de tips in deze gids je hopelijk helpen om het op te lossen. Vergeet niet om altijd eerst de Discord-app te sluiten en opnieuw te openen of je apparaat opnieuw op te starten als je dit probleem ondervindt, voordat je andere wijzigingen aanbrengt in de app of de instellingen van je apparaat.
