Table des matières
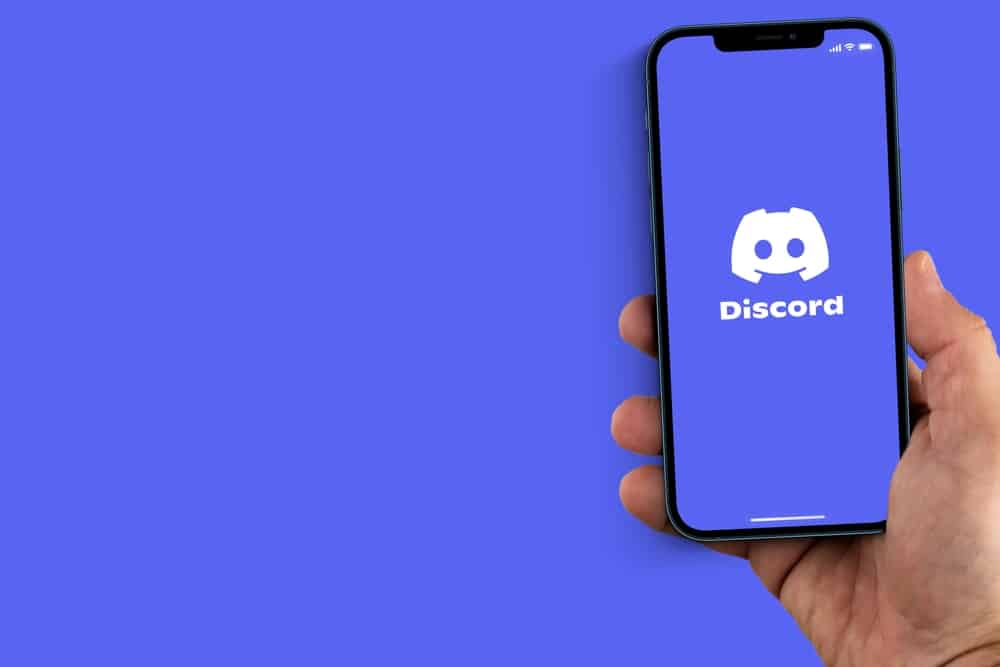
Discord est un service populaire de Plate-forme VoIP Avec Discord, vous pouvez discuter avec des amis, écouter de la musique en streaming et tenir une conférence, entre autres choses. Cependant, toute forme d'écho peut gâcher votre expérience. Mais pourquoi mon micro fait-il parfois de l'écho lorsque je diffuse en streaming sur Discord ?
Réponse rapideLa principale raison pour laquelle votre micro résonne lorsque vous utilisez Discord est due à Défauts techniques D'autres raisons pour lesquelles votre micro fait de l'écho lorsque vous utilisez Discord peuvent être que le micro est trop faible pour être utilisé. la fonction de suppression du bruit est désactivée , a mauvaise connexion internet , l'orateur le volume est trop élevé ou certains paramètres du système d'exploitation de votre appareil.
L'écho de votre voix ou de celle de vos amis lors de l'utilisation de Discord peut être très ennuyeux. Cependant, vous pouvez résoudre ce problème en utilisant quelques astuces de dépannage. Dans ce guide, nous examinerons différentes méthodes pour résoudre le problème de l'écho de votre voix lors de l'utilisation de Discord sur différents appareils.
Comment réparer l'écho du micro lors de l'utilisation de Discord
Si le problème persiste, essayez de réduire le volume de votre haut-parleur et de créer un espace entre votre microphone et toute surface proche.
Si le problème persiste, vous pouvez essayer les astuces suivantes pour éliminer l'écho gênant.
Méthode n° 1 : activer la suppression du bruit
Parfois, lorsque nous parlons dans un micro, cela provoque des échos. Pour éliminer ce problème, Discord s'est associé à Krisp concevoir une fonction téléphonique pour éliminer les échos ou atténuer les si elles surviennent. Discord a conçu cette fonctionnalité pour qu'elle fonctionne sur tous les appareils, donc que vous utilisiez un smartphone, une tablette ou un PC pour accéder à Discord, vous avez cette option. Cependant, vous devez avoir activé la fonction de suppression du bruit sur votre appareil pour qu'elle fonctionne.
Voir également: Comment taper des fractions sur un clavierVoici comment activer la suppression du bruit sur Discord.
- Lancer le Discord sur votre appareil et tapez sur l'icône icône des paramètres qui ressemble à un engrenage.
- Dans la liste des options du volet gauche, tapez sur "App" et cliquez sur le bouton "Voix et vidéo option.
- Vérifier si le dispositifs de sortie et d'entrée sont corrects ; si ce n'est pas le cas, cliquez dessus et sélectionnez les dispositifs appropriés dans la liste déroulante.
- Faites défiler vers le bas jusqu'à la rubrique "Avancé" trouver la section "Suppression du bruit" et activer l'interrupteur.
- Faites défiler jusqu'à la "Traitement de la voix trouver la section "Annulation de l'écho" et activez l'interrupteur.
- Faites défiler vers le bas jusqu'à la rubrique "Qualité du service trouver la section "Enable Quality of Service High Packet Priority" (Activer la qualité de service haute priorité des paquets) et activer l'interrupteur.
- Descendez plus bas et assurez-vous que le "Sous-système audio" sont réglés sur "Standard" .
Méthode n°2 : Modifier les paramètres de Windows
Parfois, lorsque vous utilisez un PC Windows pour accéder à Discord, vous pouvez rencontrer un écho en raison des paramètres de votre PC. Il est essentiel de s'assurer que votre PC Windows est à jour. Si c'est le cas et que vous rencontrez toujours des échos, vous devez aller dans les paramètres de votre PC et effectuer les changements suivants.
Voici comment mettre fin aux échos sur un PC Windows lors de l'utilisation de Discord.
- Lancer le Application Paramètres sur votre PC Windows, cliquez sur "Système" et tapez sur l'icône "Sons option.
- Dans les paramètres "Son", assurez-vous que l'option dispositifs de sortie et d'entrée sont correctement sélectionnées ; si ce n'est pas le cas, cliquez dessus et, dans la liste déroulante, choisissez les bonnes.
- Sur le côté droit de votre écran, appuyez sur "Réglages sonores associés" .
- Dans la nouvelle fenêtre qui s'affiche, tapez sur le bouton "Lecture et assurez-vous que l'appareil que vous utilisez est défini par défaut ; si ce n'est pas le cas, cliquez avec le bouton droit de la souris sur l'appareil en question, puis tapez sur "Propriétés" tapez sur "Les sons spatiaux puis l'allumer.
- Dans le cadre de la "Enregistrement Assurez-vous que votre appareil est réglé sur "Par défaut" et cliquez sur le bouton "Écouter pour la tester.
- Cliquez sur "Appliquer" et tapez sur "OK" pour enregistrer vos modifications.
Chaque fois que vous modifiez les paramètres de votre PC, toujours redémarrage pour éviter les codes d'erreur.
Méthode #3 : Modifier les paramètres de macOS
De même, si vous utilisez un PC macOS pour accéder à Discord, vous pouvez également rencontrer des échos lorsque vous essayez de streamer ou de parler à un ami. Pour résoudre ce problème, essayez d'effectuer les changements dans Discord comme expliqué ci-dessus, puis allez dans les paramètres de votre PC pour effectuer les changements suivants.
Voici comment arrêter l'écho sur macOS lors de l'utilisation de Discord.
- Tapez sur l'icône Logo Apple dans le coin supérieur gauche de votre écran et sélectionnez "Préférences .
- Cliquez sur l'icône icône du son dans la liste des options et sélectionnez "Entrée" .
- Dans le cadre de la "Entrée" s'assurer que l'option "Utiliser la réduction du bruit ambiant" n'est pas cochée.
- Cliquez sur "OK" pour enregistrer les nouveaux paramètres et s'assurer que vous redémarrage votre appareil.
Méthode #4 : Mettre à jour Discord sur votre appareil
Si le problème persiste, vous devriez essayer de mettre à jour les pilotes de votre appareil si vous utilisez un PC, en particulier les utilisateurs de Windows. Il existe plusieurs façons de mettre à jour les pilotes de votre PC à l'aide d'un logiciel tiers tel que Driver Easy ou Driver Pack Vous devriez également mettre à jour l'application Discord lorsque vous mettez à jour vos pilotes audio.
Voici comment mettre à jour l'application Discord.
Voir également: Comment mettre à jour l'application TikTok- Si vous utilisez un PC Windows, rendez-vous dans la rubrique Windows Store pour mettre à jour l'application Discord à la dernière version.
- Si vous utilisez un MacBook ou un iPhone, rendez-vous dans la rubrique Apple Store pour mettre à jour l'application.
- Pour les utilisateurs d'Android, rendez-vous sur le site Play Store pour mettre à jour l'application.
La désinstallation et l'installation de l'application Discord peuvent aider si le problème est lié à un code d'anomalie, mais avant de le faire, assurez-vous que sauvegardez vos données .
Conclusion
En résumé, si vous rencontrez des problèmes d'écho de votre voix ou de la voix d'un ami sur Discord lors d'un appel vocal ou vidéo, les conseils de ce guide devraient vous aider à résoudre le problème. N'oubliez pas de toujours fermer l'application Discord et de la rouvrir ou de redémarrer votre appareil lorsque vous rencontrez ce problème avant d'effectuer d'autres modifications dans l'application ou dans les paramètres de votre appareil.
