Table des matières
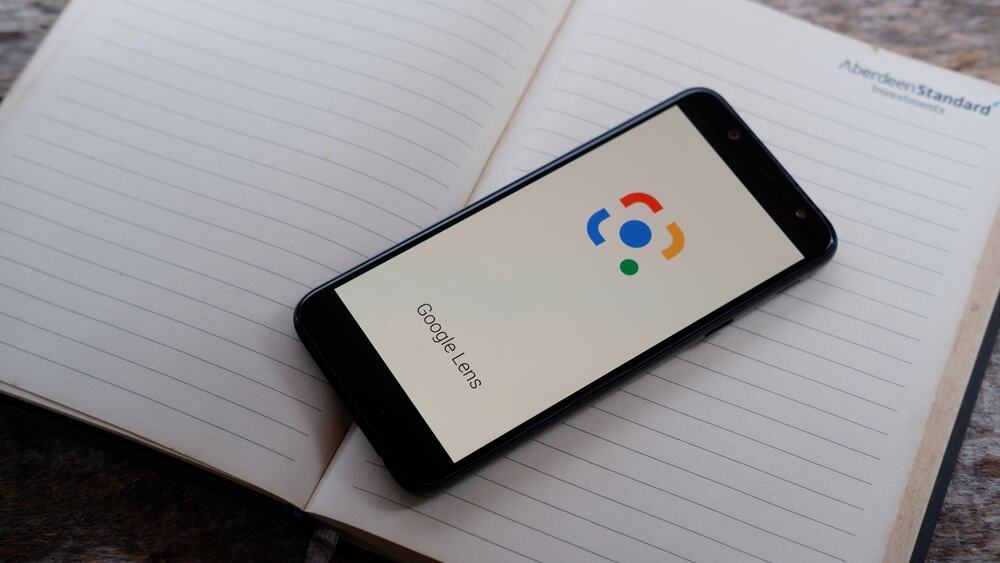
Google Lens est une fonction utilitaire fournie avec l'application Google Search, qui permet d'identifier différents objets autour de soi. Cependant, de nombreux utilisateurs n'ont pas besoin de cette fonction sur leurs iPhones et souhaitent la désactiver.
Réponse rapidePour désactiver Google Lens sur l'iPhone, rendez-vous sur Paramètres et tapez sur "Vie privée" . Sélectionner "Appareil photo" et de désactiver "Google" Retourner à Vie privée paramètres , sélectionner "Photos" , tapez "Google" et choisir "Aucun" dans le menu.
Afin de rendre les choses plus compréhensibles, nous avons pris le temps de rédiger un guide complet sur la façon de désactiver Google Lens sur iPhone. Nous verrons également comment utiliser cette fonctionnalité sur un appareil iOS si vous changez d'avis et souhaitez vous en débarrasser sur votre appareil.
Table des matières- Que peut faire l'objectif Google ?
- Désactiver Google Lens sur un iPhone
- Méthode n° 1 : Désactiver l'accès à l'appareil photo et aux photos
- Étape 1 : Modifier les paramètres de confidentialité
- Étape 2 : Désactiver Google Lens
- Méthode n° 1 : Désactiver l'accès à l'appareil photo et aux photos
- Méthode #2 : Désinstallation de Google
- Étape 1 : Ouvrir les paramètres
- Étape 2 : Supprimer Google
- Utiliser Google Lens sur un iPhone
- Méthode n° 1 : Utilisation de Google Lens avec Photos
- Étape 1 : Ouvrir Google
- Étape 2 : Utiliser Google Lens avec des photos
- Méthode n° 1 : Utilisation de Google Lens avec Photos
- Méthode n°2 : Utiliser Google Lens avec l'appareil photo
- Étape 1 : Autoriser Google à utiliser l'appareil photo
- Étape 2 : Utiliser Google Lens avec l'appareil photo de l'iPhone
- Résumé
Que peut faire l'objectif Google ?
Google Lens vous permet d'utiliser l'appareil photo de votre iPhone pour recherche de tout et n'importe quoi Récemment, Google a ajouté de nouvelles fonctionnalités intéressantes.
Par exemple, Google Lens peut traduire texte pour vous, identifier les plantes et les animaux , scanner codes-barres et Codes QR détecter et reconnaître l'environnement, trouver l'endroit où l'on se trouve, etc. prix des différents articles , aide à recherche de texte intelligente et vous aider à commander votre repas.
Désactiver Google Lens sur un iPhone
Si vous vous demandez comment désactiver Google Lens sur votre iPhone, nos 2 étapes détaillées vous aideront à passer à travers le processus sans trop de problèmes.
Méthode n° 1 : Désactiver l'accès à l'appareil photo et aux photos
Avec ces étapes, vous pouvez désactiver l'accès à l'appareil photo et à Photos sur votre iPhone pour désactiver Google Lens.
Étape 1 : Modifier les paramètres de confidentialité
Dans un premier temps, déverrouillez votre iPhone, glissez vers la gauche pour accéder à Bibliothèque d'applications et appuyez sur la touche Application Paramètres Une fois l'application lancée, faites défiler vers le bas et sélectionnez "Vie privée" .
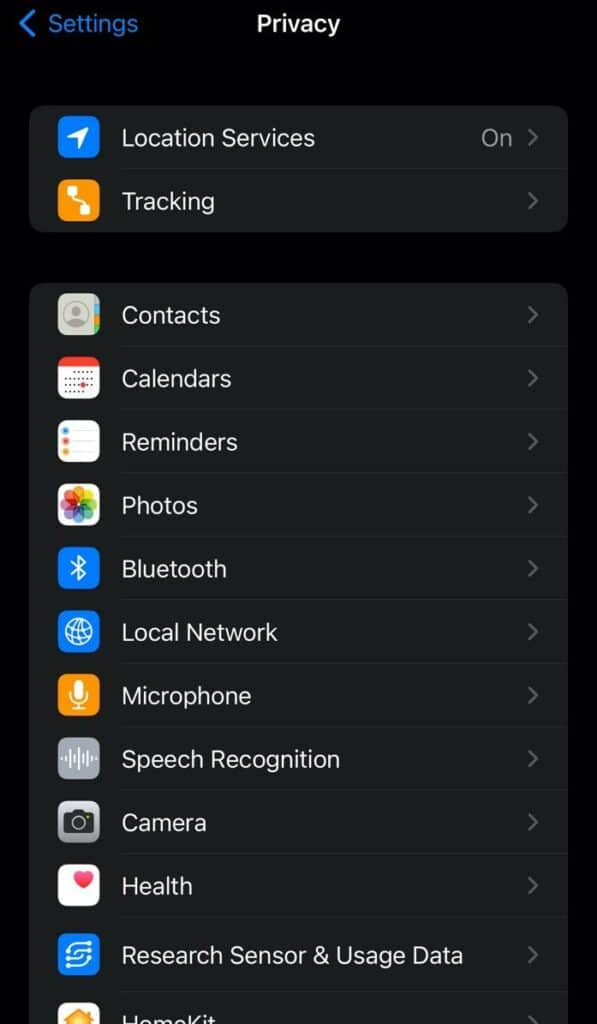
Étape 2 : Désactiver Google Lens
Lorsque le Paramètres de confidentialité s'ouvre à l'écran, défilez vers le bas et appuyez sur "Photos" Pour désactiver Google Lens, appuyez sur "Google" et sélectionnez "Aucun" .
Ensuite, retournez à "Vie privée" , tapez "Appareil photo" et déplacez la bascule à côté de "Google" à l'off position.
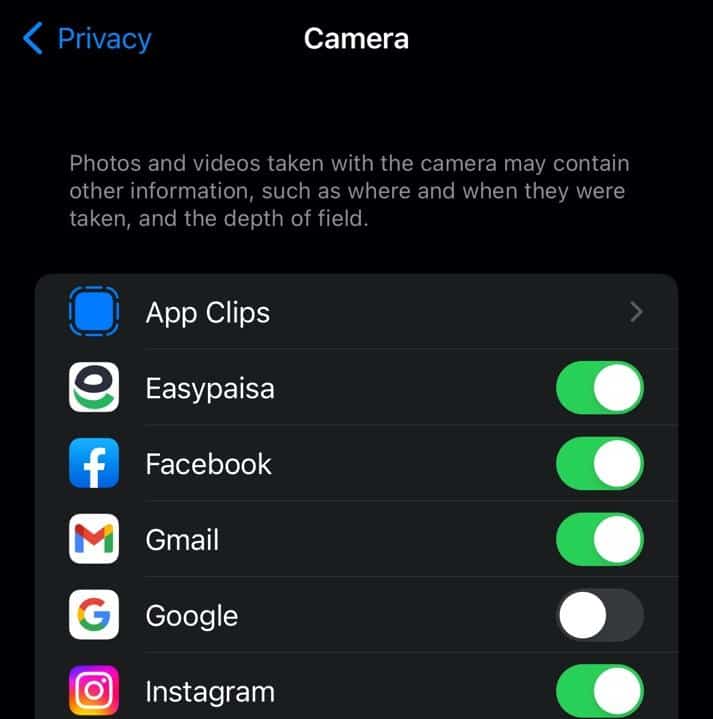 Tout est fait !
Tout est fait ! Une fois que vous aurez désactivé l'accès à l'appareil photo et à Photos de Google, Google Lens sera désactivé et vous ne pourrez plus l'utiliser.
Voir également: Comment réinitialiser les données des applications sur l'iPhoneMéthode #2 : Désinstallation de Google
Si vous utilisez un iPhone et que vous souhaitez désactiver Google Lens, vous pouvez désinstaller l'application de la manière suivante.
Étape 1 : Ouvrir les paramètres
Dans un premier temps, ouvrez la bibliothèque d'applications sur votre iPhone et appuyez sur le bouton Application Paramètres Une fois l'application lancée, allez dans "Général" et tapez sur "Stockage de l'iPhone" .
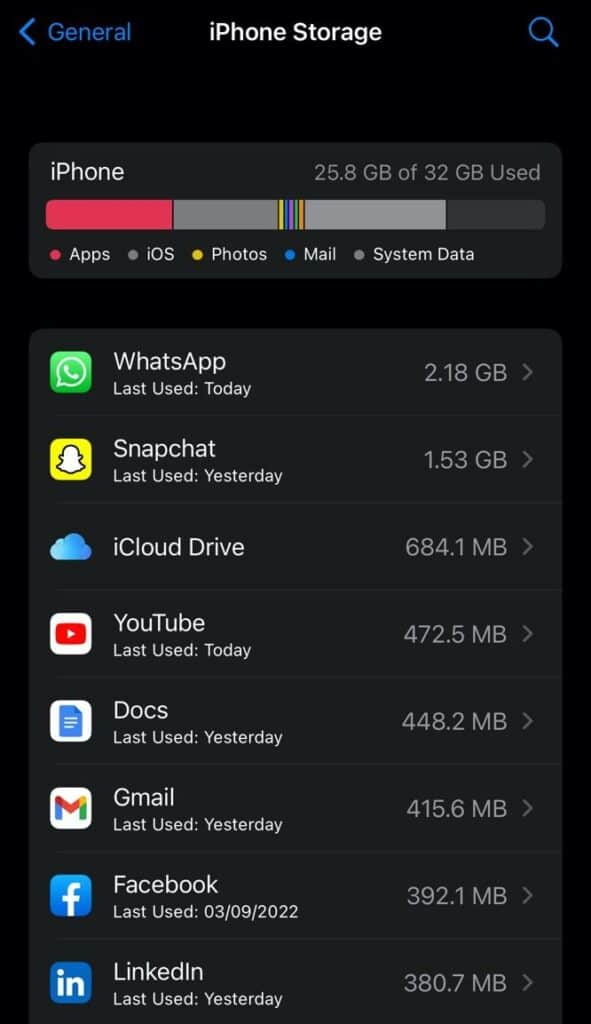
Étape 2 : Supprimer Google
Sur le site "Stockage de l'iPhone" Faites défiler l'écran vers le bas et localisez "Google" Lorsque c'est le cas, tapez dessus et sélectionnez "Offload App" (télécharger l'application) pour stocker les documents et les données de l'application même lorsqu'elle est désinstallée. Une fois que l'application est déchargée, appuyez sur le bouton rouge "Supprimer l'application" pour le désinstaller.
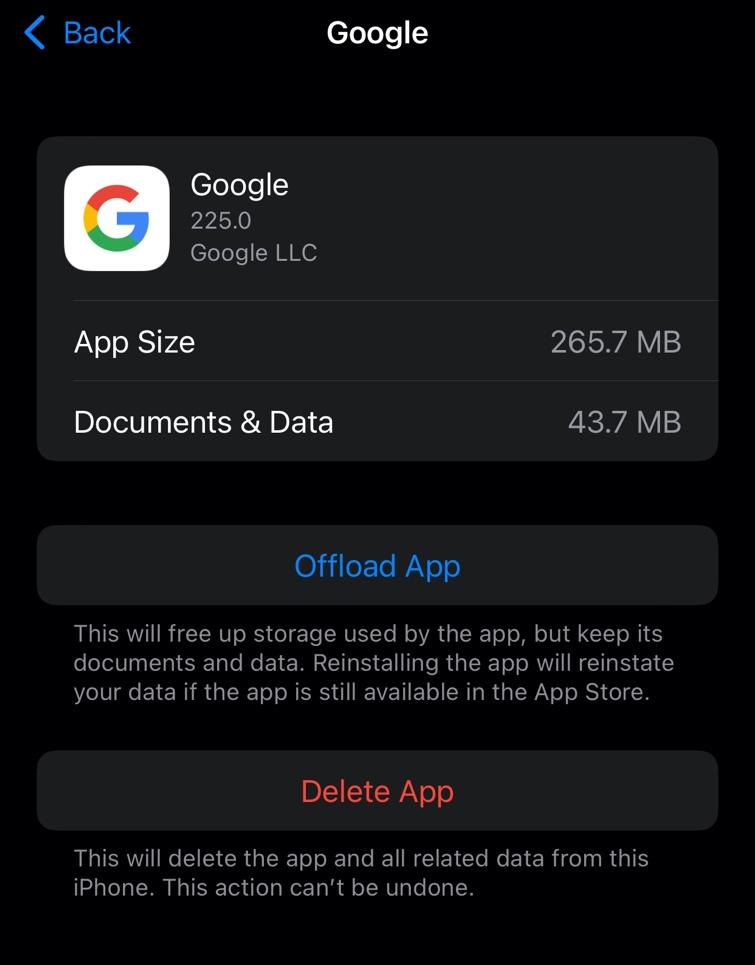 Méthode alternative
Méthode alternative Pour désinstaller Google d'une autre manière, suivez les étapes indiquées ci-dessous.
1. localisez Google sur votre écran d'accueil.
2. touchez et maintenez les icône de l'application .
3. appuyez sur "Supprimer l'application" .
4) Confirmer en sélectionnant "Supprimer l'application" .
Utiliser Google Lens sur un iPhone
Si vous avez changé d'avis sur la suppression de Google Lens de votre iPhone, nos deux méthodes étape par étape vous permettront d'utiliser l'application en toute simplicité.
Méthode n° 1 : Utilisation de Google Lens avec Photos
Suivez ces étapes pour utiliser Google Lens sur votre iPhone avec des photos existantes dans l'application Photos.
Étape 1 : Ouvrir Google
Dans un premier temps, ouvrez votre Google application appuyez sur l'icône Google Lens à l'extrémité droite de la barre de recherche, puis sélectionnez "Aller dans les paramètres" .
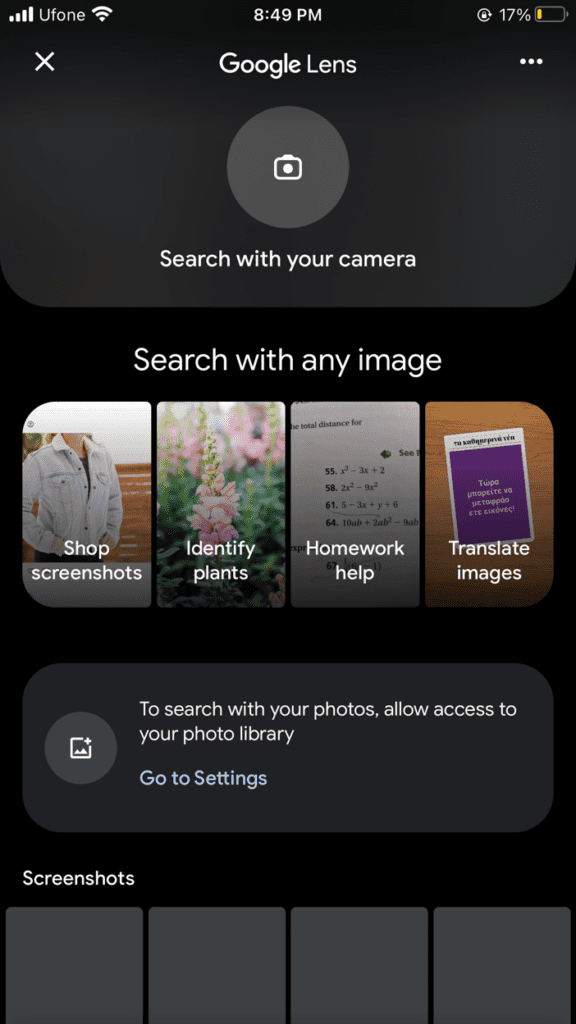
Lorsque l'écran Paramètres Google s'affiche, appuyez sur "Photos" et sélectionnez "Toutes les photos dans le menu des options.
Voir également: Comment connecter un clavier MIDI à un PCÉtape 2 : Utiliser Google Lens avec des photos
Une fois que vous avez modifié les paramètres d'accès aux photos, ouvrez l'onglet Google application et appuyez sur la touche Lentille icône encore une fois.
Sélectionnez une image dans votre Le rouleau de la caméra La description de l'article et des articles similaires apparaîtra sous l'image.
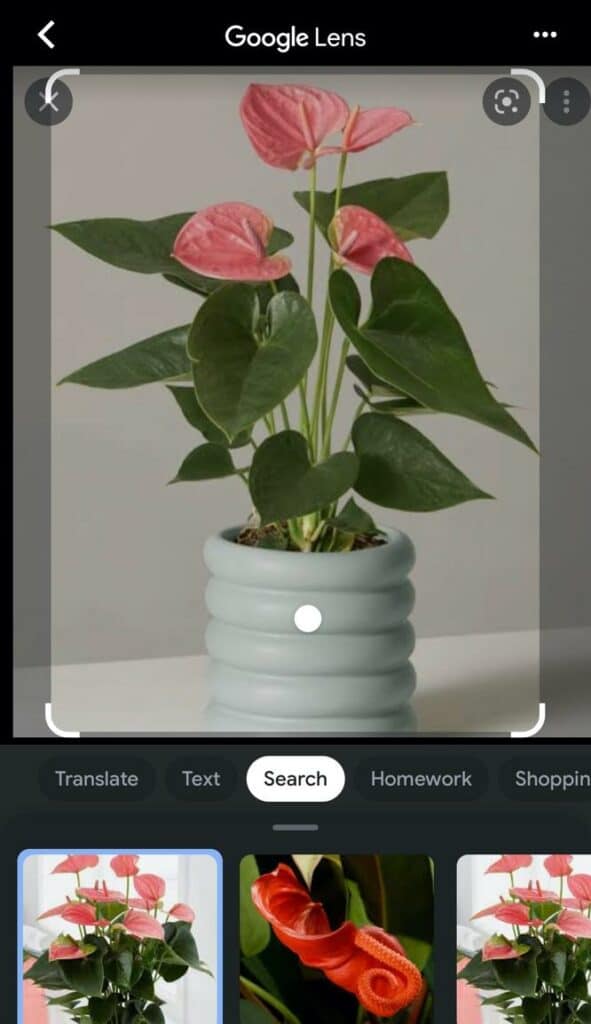
Méthode n°2 : Utiliser Google Lens avec l'appareil photo
Vous pouvez également utiliser l'appareil photo de votre iPhone pour numériser et identifier des objets avec Google Lens de la manière suivante.
Étape 1 : Autoriser Google à utiliser l'appareil photo
Tout d'abord, sélectionnez le Google application de votre bibliothèque d'applications pour l'ouvrir, puis appuyez sur le bouton Icône Google Lens à l'extrémité droite de la barre de recherche.
Appuyez maintenant sur "Recherchez avec votre appareil photo" et sélectionnez "Aller dans les paramètres" Déplacer la bascule à côté de "Google dans l'écran Paramètres Google pour permettre à l'application d'accéder à votre appareil photo.
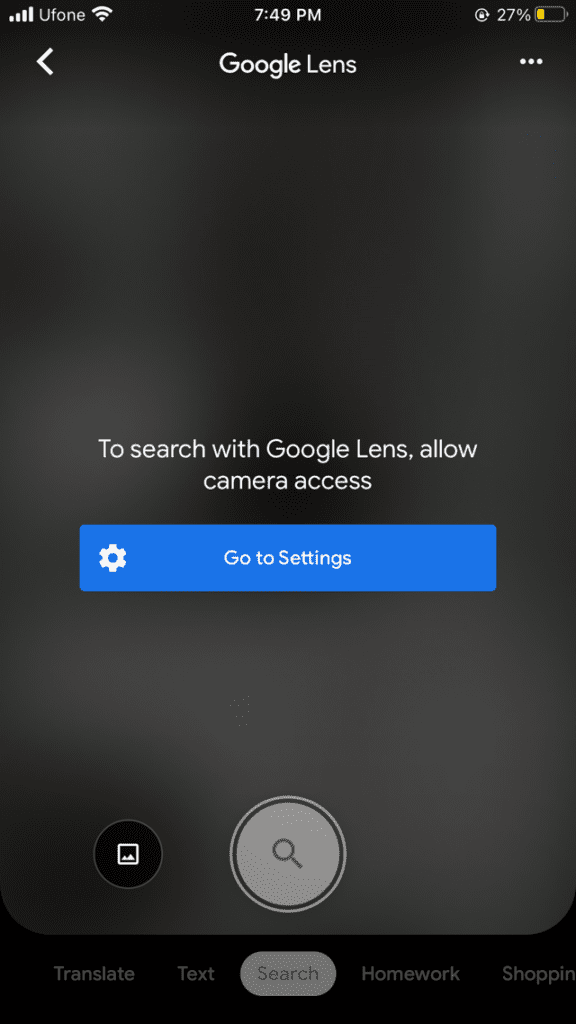
Étape 2 : Utiliser Google Lens avec l'appareil photo de l'iPhone
Ouvrez à nouveau l'application Google, appuyez sur le bouton Icône Google Lens et l'écran se transforme en Appareil photo . Numériser l'objet et l'endroit que vous souhaitez, et appuyez sur n'importe quel bulle sur la photo pour afficher les résultats de recherche pertinents.
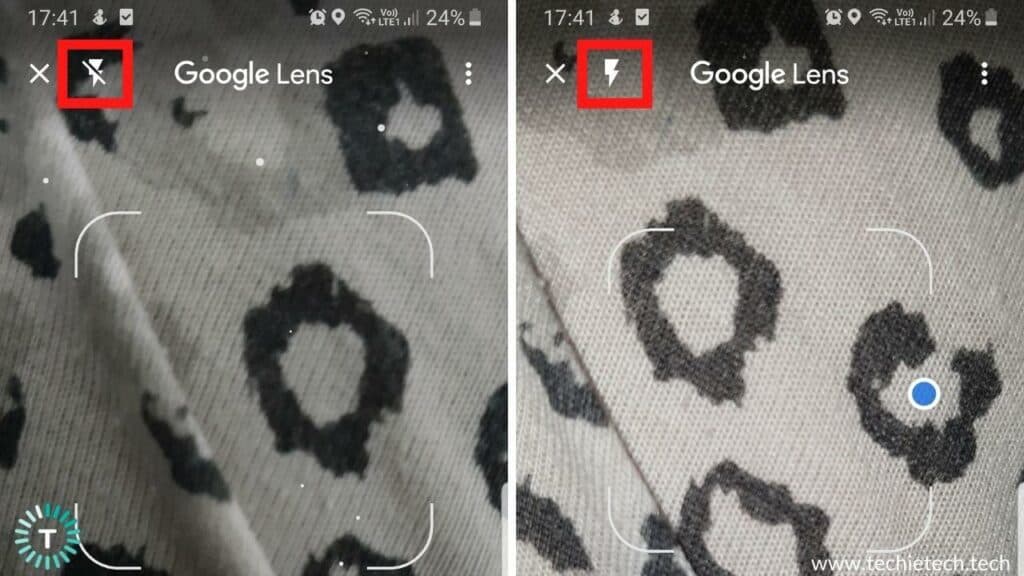
Résumé
Dans cet article sur la désactivation de Google Lens sur votre iPhone, nous avons exploré plusieurs façons de désactiver la fonctionnalité sur votre appareil iOS. Nous avons également abordé les façons les plus simples d'utiliser Google Lens sur votre iPhone.
Nous espérons que vous avez trouvé ce que vous cherchiez et que vous pouvez désormais utiliser votre iPhone sans que Google Lens y soit installé.
