ສາລະບານ
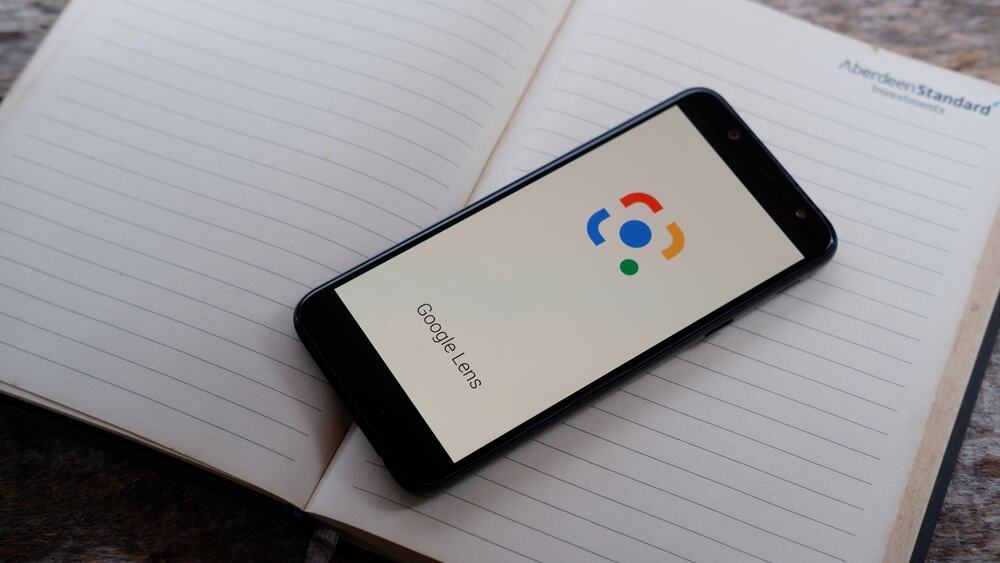
Google Lens ເປັນຄຸນສົມບັດທີ່ເປັນປະໂຫຍດທີ່ມາພ້ອມກັບແອັບ Google Search ແລະມາພ້ອມໆກັນເພາະມັນຊ່ວຍໃຫ້ຄົນສາມາດລະບຸວັດຖຸຕ່າງໆທີ່ຢູ່ອ້ອມຮອບເຂົາເຈົ້າໄດ້. ຢ່າງໃດກໍຕາມ, ຜູ້ໃຊ້ຈໍານວນຫຼາຍບໍ່ຕ້ອງການຄຸນນະສົມບັດນີ້ໃນ iPhone ຂອງເຂົາເຈົ້າແລະຕ້ອງການທີ່ຈະປິດມັນ.
ຄຳຕອບດ່ວນເພື່ອປິດ Google Lens ໃນ iPhone, ໃຫ້ໄປທີ່ ການຕັ້ງຄ່າ ແລະແຕະ “ຄວາມເປັນສ່ວນຕົວ” . ເລືອກ “ກ້ອງຖ່າຍຮູບ” ແລະປິດ “Google” . ກັບໄປທີ່ ຄວາມເປັນສ່ວນຕົວ ການຕັ້ງຄ່າ , ເລືອກ “ຮູບພາບ” , ແຕະ “Google” , ແລະເລືອກ “ບໍ່ມີ” ຈາກເມນູ.
ເພື່ອເຮັດໃຫ້ສິ່ງຕ່າງໆເຂົ້າໃຈໄດ້ແກ່ທ່ານ, ພວກເຮົາໄດ້ໃຊ້ເວລາຂຽນຄູ່ມືລະອຽດກ່ຽວກັບວິທີການປິດ Google Lens ໃນ iPhone. ພວກເຮົາຍັງຈະປຶກສາຫາລືກ່ຽວກັບວິທີການນໍາໃຊ້ຄຸນສົມບັດນີ້ຢູ່ໃນອຸປະກອນ iOS ຖ້າຫາກວ່າທ່ານປ່ຽນໃຈກ່ຽວກັບການກໍາຈັດມັນຢູ່ໃນອຸປະກອນຂອງທ່ານ.
ສາລະບານ- Google Lens ເຮັດຫຍັງໄດ້ແດ່?
- ການປິດ Google Lens ໃນ iPhone
- ວິທີ #1: ປິດການເຂົ້າເຖິງກ້ອງຖ່າຍຮູບ ແລະຮູບພາບ
- ຂັ້ນຕອນ #1: ປ່ຽນການຕັ້ງຄ່າຄວາມເປັນສ່ວນຕົວ
- ຂັ້ນຕອນ #2: ປິດ Google Lens
- ວິທີ #1: ປິດການເຂົ້າເຖິງກ້ອງຖ່າຍຮູບ ແລະຮູບພາບ
- ວິທີ #2: ຖອນການຕິດຕັ້ງ Google
- ຂັ້ນຕອນ #1: ເປີດການຕັ້ງຄ່າ
- ຂັ້ນຕອນ #2: ລຶບ Google
- ການໃຊ້ Google Lens ໃນ iPhone
- ວິທີ #1: ການນໍາໃຊ້ Google Lens ກັບຮູບພາບ
- ຂັ້ນຕອນ #1: ເປີດ Google
- ຂັ້ນຕອນ #2: ໃຊ້ Google Lens ກັບຮູບພາບ
- ວິທີ #1: ການນໍາໃຊ້ Google Lens ກັບຮູບພາບ
- ວິທີ #2: ການນໍາໃຊ້ Google Lens ກັບກ້ອງຖ່າຍຮູບ
- ຂັ້ນຕອນ #1: ອະນຸຍາດໃຫ້ Google ອະນຸຍາດໃຫ້ໃຊ້ກ້ອງຖ່າຍຮູບ
- ຂັ້ນຕອນ #2: ໃຊ້Google Lens ກັບກ້ອງ iPhone
- ສະຫຼຸບ
Google Lens ເຮັດຫຍັງໄດ້ແດ່?
Google Lens ອະນຸຍາດໃຫ້ທ່ານນໍາໃຊ້ກ້ອງຖ່າຍຮູບ iPhone ຂອງທ່ານເພື່ອ ຄົ້ນຫາສໍາລັບທຸກສິ່ງທຸກຢ່າງແລະສິ່ງໃດກໍຕາມ . ແລະບໍ່ດົນມານີ້, Google ໄດ້ເພີ່ມຄຸນສົມບັດທີ່ຫນ້າຕື່ນເຕັ້ນບາງຢ່າງໃຫ້ກັບມັນ.
ຕົວຢ່າງ, Google Lens ສາມາດ ແປ ຂໍ້ຄວາມ ໃຫ້ທ່ານ, ລະບຸພືດ ແລະສັດ , ສະແກນ ບາໂຄດ ແລະ ລະຫັດ QR , ກວດຫາ ແລະຮັບຮູ້ສິ່ງອ້ອມຂ້າງຂອງທ່ານ, ຊອກຫາ ລາຄາຂອງລາຍການຕ່າງໆ , ຊ່ວຍໃນ ການຊອກຫາຂໍ້ຄວາມອັດສະລິຍະ , ແລະຊ່ວຍໃຫ້ທ່ານສັ່ງອາຫານຂອງທ່ານ.
ການປິດ Google Lens ໃນ iPhone
ຫາກທ່ານສົງໄສວ່າຈະປິດ Google Lens ໃນ iPhone ຂອງທ່ານແນວໃດ, ລາຍລະອຽດ 2 ຂັ້ນຕອນໂດຍຂັ້ນຕອນທີ່ບໍ່ມີຂອງພວກເຮົາຈະຊ່ວຍໃຫ້ທ່ານຜ່ານຂະບວນການທັງຫມົດໂດຍບໍ່ມີການ hassle ຫຼາຍ.
ວິທີ #1: ປິດການເຂົ້າເຖິງກ້ອງຖ່າຍຮູບ ແລະຮູບພາບ
ດ້ວຍຂັ້ນຕອນເຫຼົ່ານີ້, ທ່ານສາມາດປິດການເຂົ້າເຖິງກ້ອງຖ່າຍຮູບ ແລະຮູບພາບໃນ iPhone ຂອງທ່ານເພື່ອປິດ Google Lens.
ຂັ້ນຕອນທີ 1: ປ່ຽນການຕັ້ງຄ່າຄວາມເປັນສ່ວນຕົວ
ໃນຂັ້ນຕອນທໍາອິດ, ປົດລັອກ iPhone ຂອງທ່ານ, ປັດຊ້າຍເພື່ອເຂົ້າເຖິງ App Library , ແລະແຕະທີ່ ແອັບຯການຕັ້ງຄ່າ . ເມື່ອເປີດໃຊ້ແອັບແລ້ວ, ເລື່ອນລົງ ແລະເລືອກ “ຄວາມເປັນສ່ວນຕົວ” .
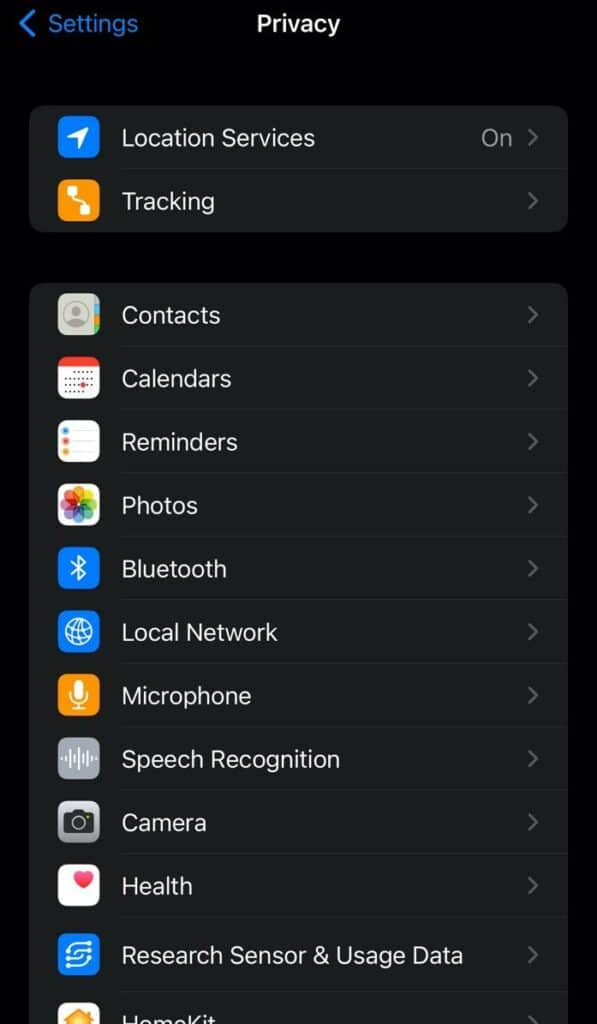
ຂັ້ນຕອນ #2: ປິດ Google Lens
ເມື່ອ ການຕັ້ງຄ່າຄວາມເປັນສ່ວນຕົວ ເປີດຂຶ້ນເທິງໜ້າຈໍ, ເລື່ອນລົງ ແລະແຕະ “ຮູບ” . ເພື່ອປິດ Google Lens, ແຕະ “Google” ແລະເລືອກ “ບໍ່ມີ” .
ຕໍ່ໄປ, ກັບຄືນໄປທີ່ “ຄວາມເປັນສ່ວນຕົວ” , ແຕະ “ກ້ອງຖ່າຍຮູບ” , ແລະຍ້າຍສະຫຼັບຖັດຈາກ “Google” ໄປທີ່ປິດ ຕຳແໜ່ງ.
ເບິ່ງ_ນຳ: ວິທີການນໍາໃຊ້ YouTube Converter ໃນ iPhone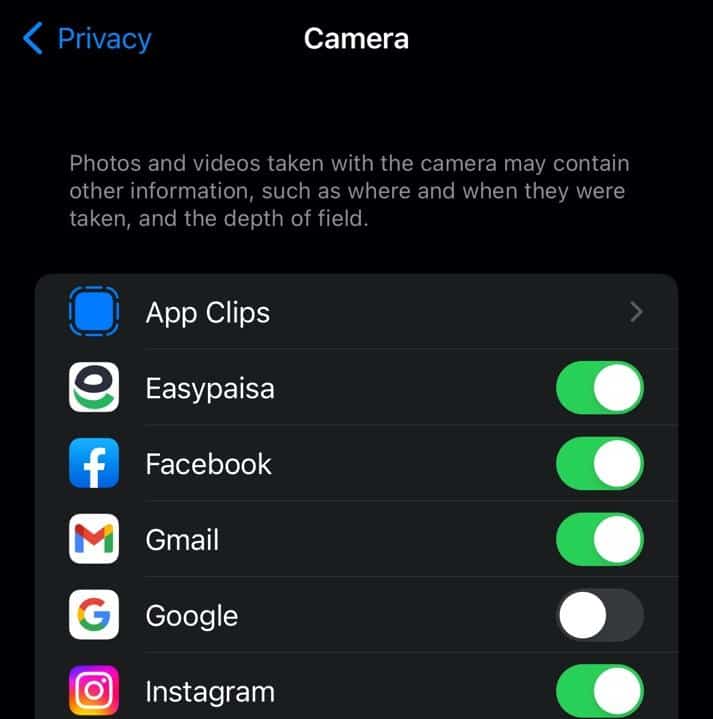 ສຳເລັດແລ້ວ!
ສຳເລັດແລ້ວ!ເມື່ອທ່ານປິດການເຂົ້າເຖິງກ້ອງຖ່າຍຮູບ ແລະຮູບພາບຂອງ Google, Google Lens ຈະຖືກປິດ, ແລະທ່ານຈະບໍ່ໃຊ້ມັນອີກຕໍ່ໄປ.
ວິທີ #2: ການຖອນການຕິດຕັ້ງ Google
ຖ້າທ່ານໃຊ້ iPhone ແລະຕ້ອງການທີ່ຈະປິດ Google Lens, ທ່ານສາມາດຖອນການຕິດຕັ້ງ app ໃນວິທີການດັ່ງຕໍ່ໄປນີ້.
ຂັ້ນຕອນທີ 1: ເປີດ Settings
ໃນຂັ້ນຕອນທໍາອິດ, ເປີດ App Library ໃນ iPhone ຂອງທ່ານແລະ ແຕະ ແອັບການຕັ້ງຄ່າ . ເມື່ອແອັບຖືກເປີດໃຊ້ແລ້ວ, ໃຫ້ໄປທີ່ “ທົ່ວໄປ” ແລະແຕະ “iPhone Storage” .
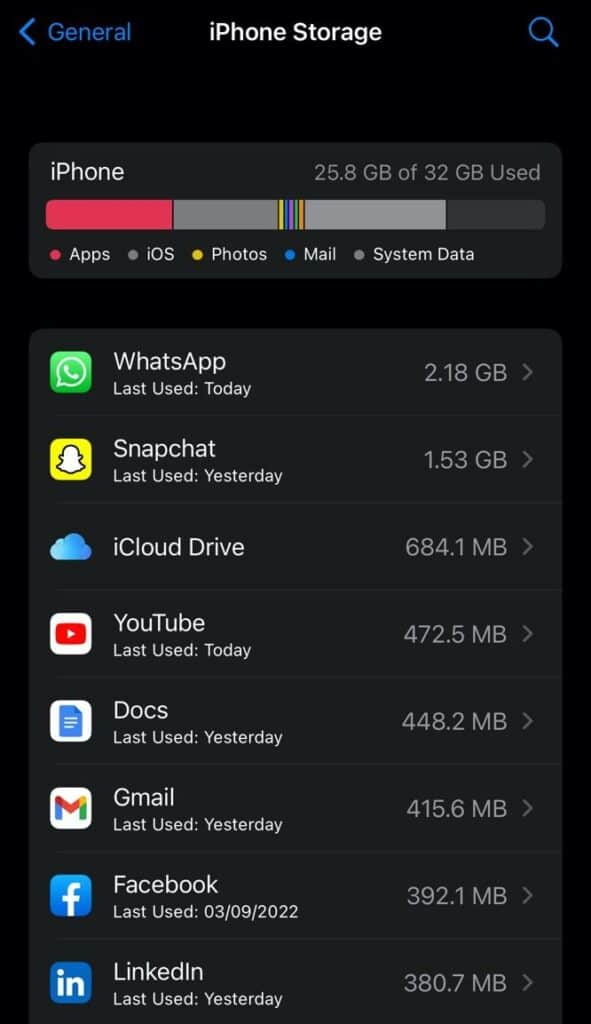
ຂັ້ນຕອນ #2: ລຶບ Google
ໃນໜ້າຈໍ “iPhone Storage” , ເລື່ອນລົງ ແລະຊອກຫາ “Google” . ເມື່ອທ່ານເຮັດ, ແຕະມັນແລະເລືອກ “Offload App” ເພື່ອເກັບຮັກສາເອກະສານແລະຂໍ້ມູນຂອງແອັບຯເຖິງແມ່ນວ່າມັນຖືກຖອນການຕິດຕັ້ງ. ເມື່ອແອັບຖືກໂຫຼດແລ້ວ, ໃຫ້ແຕະທີ່ປຸ່ມສີແດງ “ລຶບແອັບ” ເພື່ອຖອນການຕິດຕັ້ງມັນ.
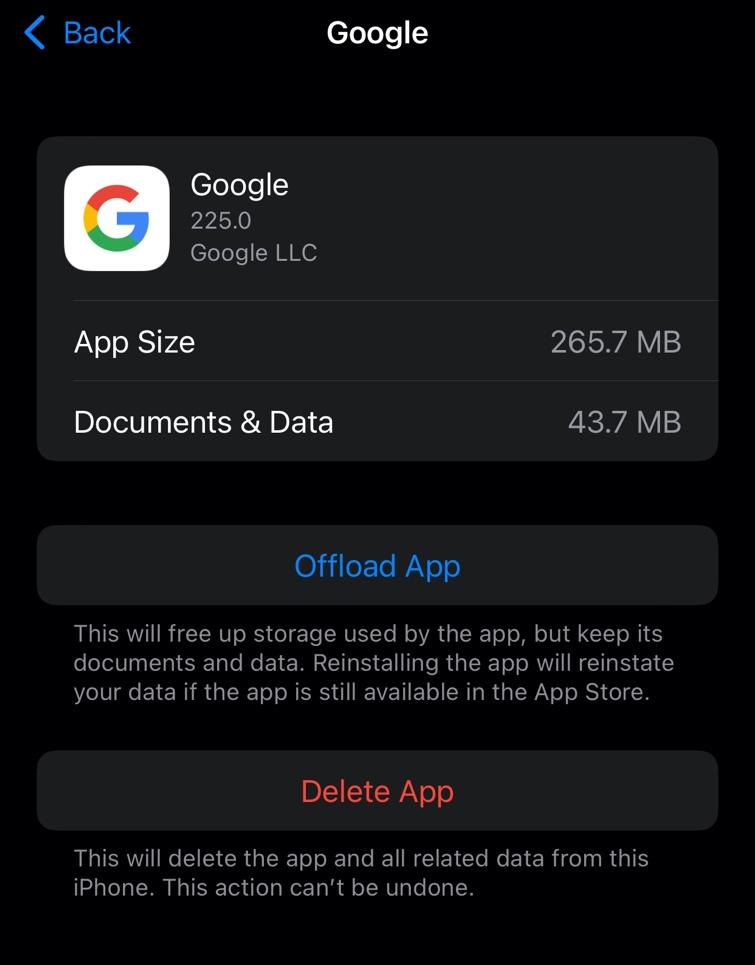 ວິທີທາງເລືອກ
ວິທີທາງເລືອກເພື່ອຖອນການຕິດຕັ້ງ Google ດ້ວຍວິທີອື່ນ, ໃຫ້ເຮັດຕາມຂັ້ນຕອນທີ່ລະບຸໄວ້ຂ້າງລຸ່ມນີ້.
1. ຊອກຫາ Google ໃນໜ້າຈໍຫຼັກຂອງທ່ານ.
2. ແຕະຄ້າງໄວ້ ທີ່ ໄອຄອນແອັບ .
3. ແຕະ “ລຶບແອັບອອກ” .
ເບິ່ງ_ນຳ: ຄວາມຖີ່ສູງສຸດຂອງ CPU ແມ່ນຫຍັງ?4. ຢືນຢັນໂດຍການເລືອກ “ລຶບແອັບ” .
ການໃຊ້ Google Lens ໃນ iPhone
ຖ້າທ່ານໄດ້ປ່ຽນໃຈກ່ຽວກັບການລຶບ Google Lens ອອກຈາກ iPhone ຂອງທ່ານ, ຂັ້ນຕອນ 2 ຂອງພວກເຮົາ- ວິທີການໂດຍຂັ້ນຕອນຈະແນະນໍາທ່ານໃນການນໍາໃຊ້ app ໄດ້ຢ່າງສະດວກ.
ວິທີການ #1:ການນໍາໃຊ້ Google Lens ກັບຮູບພາບ
ເຮັດຕາມຂັ້ນຕອນເຫຼົ່ານີ້ເພື່ອໃຊ້ Google Lens ໃນ iPhone ຂອງທ່ານກັບຮູບພາບທີ່ມີຢູ່ແລ້ວໃນແອັບຯ Photos ຂອງທ່ານ.
ຂັ້ນຕອນ #1: ເປີດ Google
ໃນຄັ້ງທໍາອິດ ຂັ້ນຕອນ, ເປີດ Google ແອັບ ຂອງທ່ານ, ແຕະໄອຄອນ Google Lens ຢູ່ປາຍຂວາຂອງແຖບຊອກຫາ, ແລະເລືອກ “ໄປທີ່ການຕັ້ງຄ່າ” .
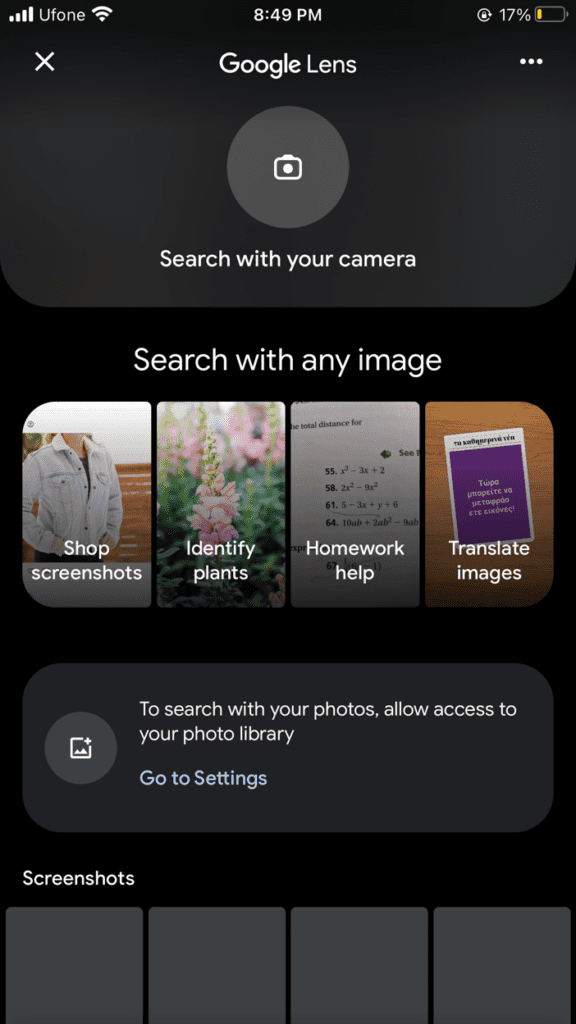
ເມື່ອໜ້າຈໍການຕັ້ງຄ່າ Google ປະກົດຂຶ້ນໃນໜ້າຈໍ, ແຕະ “ຮູບພາບ” ແລະເລືອກ “ຮູບທັງໝົດ” ຈາກເມນູຕົວເລືອກ.
ຂັ້ນຕອນ #2: ໃຊ້ Google Lens ກັບຮູບພາບ
ເມື່ອທ່ານປ່ຽນການຕັ້ງຄ່າການເຂົ້າເຖິງຮູບພາບ, ເປີດ Google ແອັບ ແລະແຕະທີ່ Lens icon ອີກຄັ້ງ.
ເລືອກຮູບຈາກ Camera Roll ຂອງທ່ານທີ່ທ່ານຕ້ອງການຄວາມຊ່ວຍເຫຼືອໃນການລະບຸຕົວຕົນ, ແລະລາຍລະອຽດຂອງລາຍການ ແລະລາຍການທີ່ຄ້າຍຄືກັນຈະປາກົດຂຶ້ນ. ພາຍໃຕ້ຮູບ.
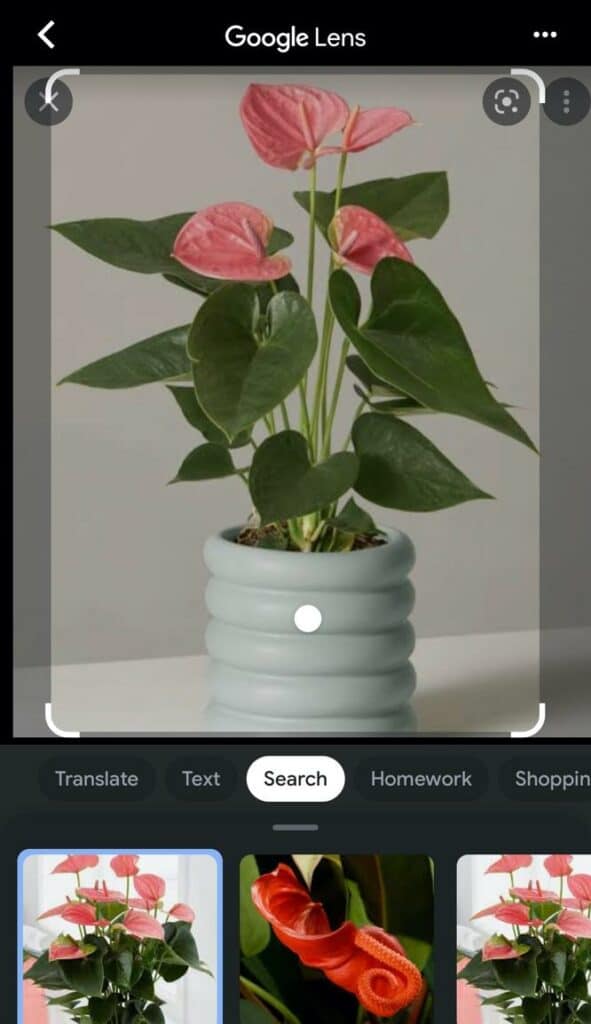
ວິທີ #2: ການນໍາໃຊ້ Google Lens ກັບກ້ອງຖ່າຍຮູບ
ນອກນັ້ນ, ທ່ານຍັງສາມາດໃຊ້ກ້ອງຖ່າຍຮູບຂອງ iPhone ຂອງທ່ານເພື່ອສະແກນ ແລະລະບຸວັດຖຸດ້ວຍ Google Lens ດ້ວຍວິທີຕໍ່ໄປນີ້. .
ຂັ້ນຕອນ #1: ອະນຸຍາດໃຫ້ Google ອະນຸຍາດໃຫ້ໃຊ້ກ້ອງຖ່າຍຮູບ
ທຳອິດ, ເລືອກແອັບ Google ຈາກຫ້ອງສະໝຸດແອັບຂອງທ່ານເພື່ອເປີດມັນ, ແລະ ຈາກນັ້ນແຕະທີ່ ໄອຄອນ Google Lens ຢູ່ປາຍຂວາຂອງແຖບຊອກຫາ.
ດຽວນີ້, ແຕະ “ຊອກຫາດ້ວຍກ້ອງຂອງເຈົ້າ” ແລະເລືອກ “ໄປທີ່ການຕັ້ງຄ່າ” . ຍ້າຍປຸ່ມສະຫຼັບຖັດຈາກ “Google” ໄປໃສ່ໜ້າຈໍການຕັ້ງຄ່າ Google ເພື່ອໃຫ້ແອັບເຂົ້າເຖິງກ້ອງຖ່າຍຮູບຂອງທ່ານໄດ້.
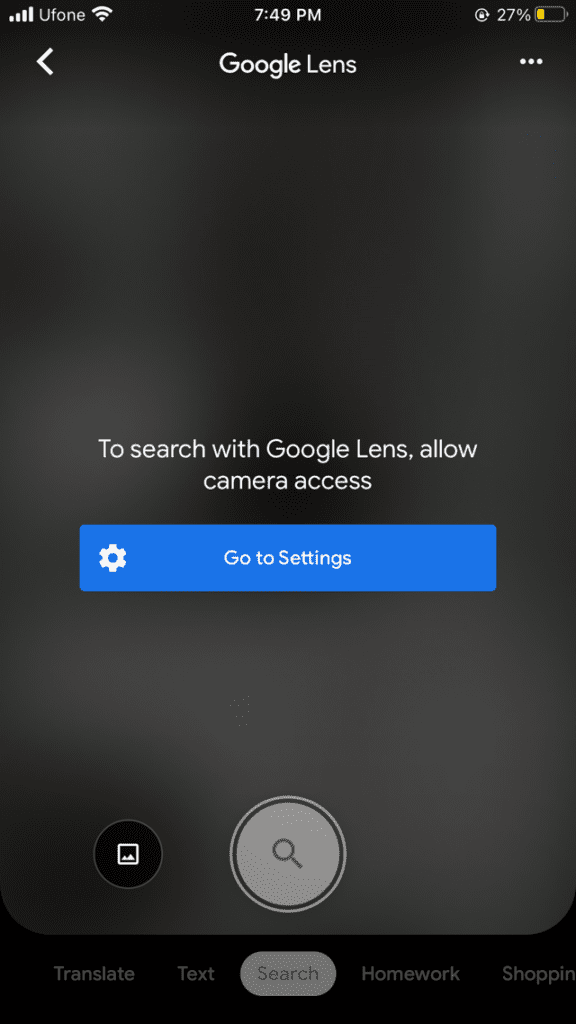
ຂັ້ນຕອນ #2: ໃຊ້ Google Lens ດ້ວຍກ້ອງຖ່າຍຮູບ iPhone
ເປີດແອັບຯ Google ຂອງທ່ານອີກຄັ້ງ, ແຕະທີ່ ໄອຄອນ Google Lens , ແລະໜ້າຈໍຈະປ່ຽນເປັນ ກ້ອງຖ່າຍຮູບ . ສະແກນວັດຖຸ ແລະສະຖານທີ່ທີ່ທ່ານຕ້ອງການ, ແລະແຕະໃດໆ ຟອງ ໃນຮູບເພື່ອເປີດເຜີຍຜົນການຄົ້ນຫາທີ່ກ່ຽວຂ້ອງ.
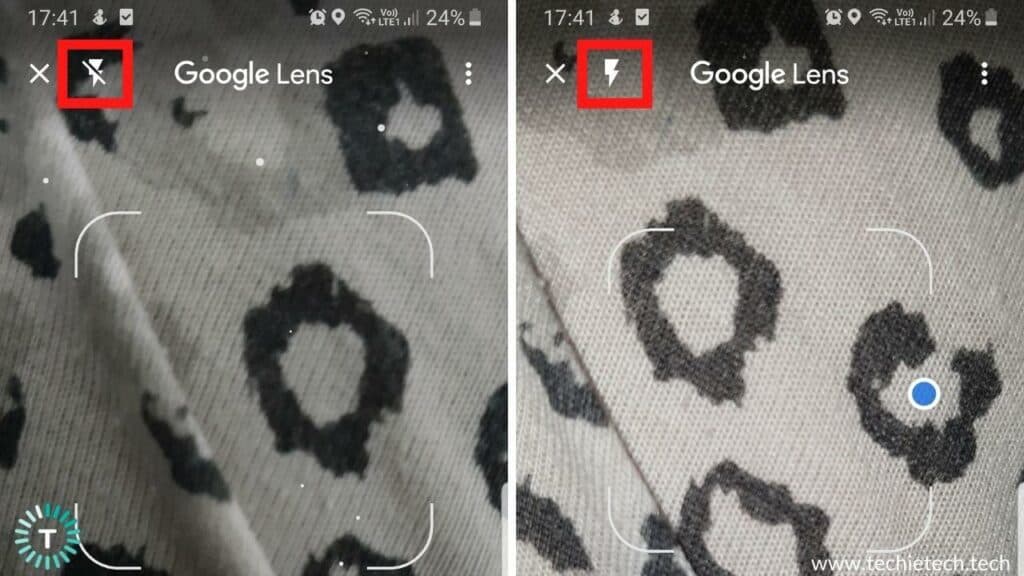
ສະຫຼຸບ
ໃນການຂຽນນີ້ກ່ຽວກັບວິທີການປິດ Google Lens ໃນ iPhone ຂອງທ່ານ, ພວກເຮົາໄດ້ຄົ້ນຫາຫຼາຍວິທີໃນການປິດຄຸນສົມບັດໃນອຸປະກອນ iOS ຂອງທ່ານ. ພວກເຮົາຍັງໄດ້ປຶກສາຫາລືກ່ຽວກັບວິທີທີ່ງ່າຍທີ່ສຸດທີ່ຈະໃຊ້ Google Lens ໃນ iPhone ຂອງທ່ານ.
ຫວັງວ່າ, ທ່ານຈະພົບເຫັນສິ່ງທີ່ທ່ານກໍາລັງຊອກຫາ ແລະຕອນນີ້ທ່ານສາມາດໃຊ້ iPhone ຂອງທ່ານໄດ້ໂດຍບໍ່ຕ້ອງຕິດຕັ້ງ Google Lens ໃສ່ມັນ.
