ສາລະບານ
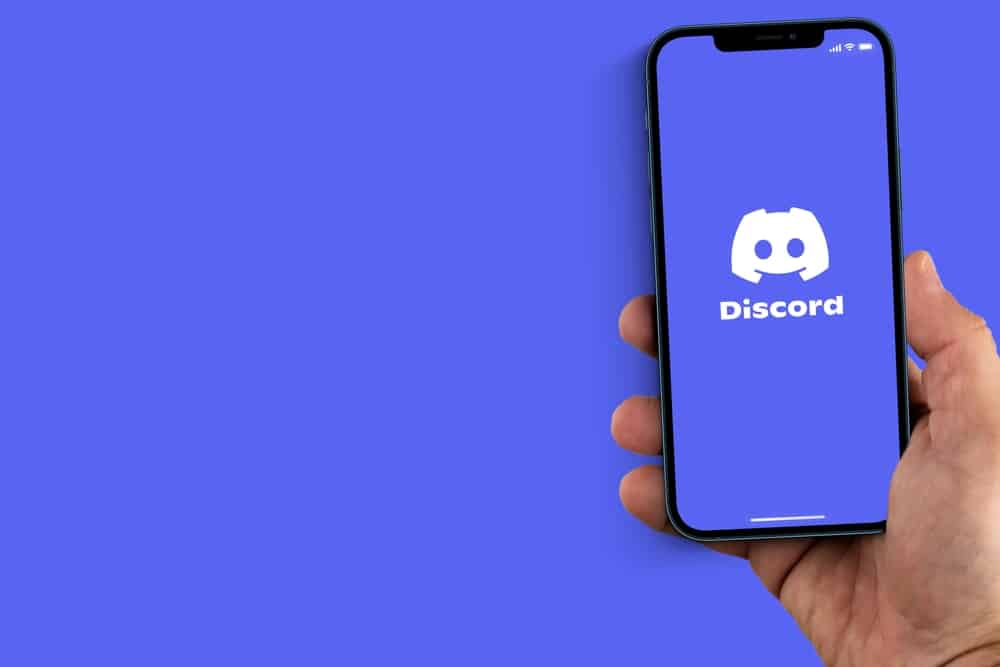
Discord ເປັນ ແພລດຟອມ VoIP ທີ່ນິຍົມໃຊ້ໂດຍຫຼາຍຄົນທົ່ວໂລກ. ດ້ວຍ Discord, ທ່ານສາມາດສົນທະນາກັບຫມູ່ເພື່ອນ, ຖ່າຍທອດດົນຕີຮ່ວມກັນ, ແລະສົນທະນາໃນກອງປະຊຸມ, ໃນບັນດາສິ່ງອື່ນໆ. ຢ່າງໃດກໍຕາມ, ຮູບແບບຂອງສຽງສະທ້ອນໃດໆກໍ່ສາມາດທໍາລາຍປະສົບການຂອງທ່ານ. ແຕ່ເປັນຫຍັງບາງເທື່ອໄມຂອງຂ້ອຍຈຶ່ງດັງໃນຂະນະຖ່າຍທອດໃນ Discord?
ເບິ່ງ_ນຳ: ວິທີການຊອກຫາຂໍ້ຄວາມ Junk ໃນ iPhoneຄຳຕອບດ່ວນເຫດຜົນຫຼັກທີ່ໄມຂອງເຈົ້າດັງເມື່ອໃຊ້ Discord ແມ່ນເນື່ອງມາຈາກ ຄວາມຜິດທາງເທັກນິກ ກັບໄມຂອງເຈົ້າ. ເຫດຜົນອື່ນໆທີ່ໄມຂອງເຈົ້າດັງໃນຂະນະໃຊ້ Discord ອາດຈະເປັນ ຄຸນສົມບັດການສະກັດກັ້ນສຽງຖືກປິດໃຊ້ງານ , ການເຊື່ອມຕໍ່ອິນເຕີເນັດບໍ່ດີ , ລໍາໂພງ ປະລິມານສູງເກີນໄປ , ຫຼືບາງອັນ. ການຕັ້ງຄ່າໃນ OS ຂອງອຸປະກອນຂອງທ່ານ.
ການມີສຽງດັງຂອງເຈົ້າກັບມາຫາເຈົ້າ ຫຼືສຽງຂອງໝູ່ຂອງເຈົ້າດັງໃນຂະນະໃຊ້ Discord ເປັນເລື່ອງທີ່ໜ້າລຳຄານຫຼາຍ. ຢ່າງໃດກໍຕາມ, ທ່ານສາມາດແກ້ໄຂບັນຫານີ້ໂດຍໃຊ້ສອງສາມ tricks ແກ້ໄຂບັນຫາ. ໃນຄູ່ມືນີ້, ພວກເຮົາຈະຊອກຫາວິທີທີ່ແຕກຕ່າງກັນທີ່ທ່ານສາມາດແກ້ໄຂບັນຫາສຽງສະທ້ອນສຽງຂອງເຈົ້າໃນຂະນະທີ່ໃຊ້ Discord ໃນອຸປະກອນຕ່າງໆ.
ວິທີແກ້ໄຂ Mic Echo ໃນຂະນະທີ່ໃຊ້ Discord
ເມື່ອເຈົ້າປະສົບກັບສຽງດັງຈາກໄມຂອງເຈົ້າໃນຂະນະທີ່ໃຊ້ Discord, ສິ່ງທຳອິດທີ່ເຈົ້າຢາກລອງແມ່ນ ປິດເປີດອຸປະກອນຂອງທ່ານຄືນໃໝ່. ຖ້າທ່ານຍັງປະສົບບັນຫາຢູ່, ໃຫ້ລອງຫຼຸດລະດັບສຽງຂອງລຳໂພງຂອງທ່ານລົງ ແລະສ້າງພື້ນທີ່ລະຫວ່າງໄມໂຄຣໂຟນຂອງທ່ານກັບພື້ນຜິວໃດນຶ່ງທີ່ຢູ່ໃກ້ກັບມັນ.
ຖ້າບັນຫາຍັງຄົງຢູ່, ທ່ານຄວນລອງໃຊ້ວິທີຕໍ່ໄປນີ້ເພື່ອລົບລ້າງສຽງສະທ້ອນທີ່ໜ້າລຳຄານ.
ວິທີ #1: ເປີດໃຊ້ການສະກັດກັ້ນສິ່ງລົບກວນ
ບາງເທື່ອເມື່ອພວກເຮົາເວົ້າໃສ່ໄມ, ມັນຈະເຮັດໃຫ້ເກີດສຽງດັງ. ເພື່ອລົບລ້າງສິ່ງດັ່ງກ່າວ, Discord ໄດ້ຮ່ວມມືກັບ Krisp ເພື່ອອອກແບບຄຸນສົມບັດທາງໂທລະສັບເພື່ອ ກຳຈັດສຽງດັງ ຫຼືຫຼຸດສຽງດັງ ພວກມັນ ຖ້າພວກມັນເກີດຂຶ້ນ. Discord ອອກແບບຄຸນສົມບັດນີ້ໃຫ້ໃຊ້ໄດ້ກັບທຸກອຸປະກອນ, ດັ່ງນັ້ນບໍ່ວ່າທ່ານຈະໃຊ້ສະມາດໂຟນ, ແທັບເລັດ ຫຼື PC ເພື່ອເຂົ້າເຖິງ Discord, ເຈົ້າຈະມີທາງເລືອກນີ້. ຢ່າງໃດກໍຕາມ, ທ່ານຕ້ອງມີຄຸນສົມບັດສະກັດກັ້ນສຽງທີ່ເປີດຢູ່ໃນອຸປະກອນຂອງທ່ານເພື່ອໃຫ້ມັນເຮັດວຽກ.
ນີ້ແມ່ນວິທີເປີດໃຊ້ການສະກັດກັ້ນສຽງລົບກວນໃນ Discord.
- ເປີດ Discord ໃນອຸປະກອນຂອງທ່ານ ແລະແຕະທີ່ ໄອຄອນການຕັ້ງຄ່າ , ເຊິ່ງເບິ່ງຄືວ່າ ຄືກັບເຄື່ອງມື.
- ຈາກລາຍຊື່ທາງເລືອກຢູ່ໃນແຖບດ້ານຊ້າຍ, ແຕະທີ່ “ແອັບ” ການຕັ້ງຄ່າ ແລະຄລິກໃສ່ “ສຽງ & ວິດີໂອ” ທາງເລືອກ.
- ກວດເບິ່ງວ່າ ອຸປະກອນອອກ ແລະ ປ້ອນຂໍ້ມູນ ຖືກຕ້ອງ; ຖ້າບໍ່ແມ່ນ, ໃຫ້ຄລິກໃສ່ພວກມັນແລະເລືອກອຸປະກອນທີ່ເຫມາະສົມຈາກບັນຊີລາຍຊື່ເລື່ອນລົງ.
- ເລື່ອນລົງໄປຫາພາກສ່ວນ “ຂັ້ນສູງ” , ຊອກຫາການຕັ້ງຄ່າ “ການສະກັດກັ້ນສຽງລົບກວນ” ແລະເປີດສະຫຼັບເປີດ.
- ເລື່ອນໄປຫາພາກສ່ວນ “ການປະມວນຜົນສຽງ” , ຊອກຫາຕົວເລືອກ “ການຍົກເລີກສຽງສະທ້ອນ” , ແລະເປີດສະວິດ.
- ເລື່ອນລົງໄປທີ່ພາກສ່ວນ “ຄຸນນະພາບການບໍລິການ” , ຊອກຫາຕົວເລືອກ “ເປີດໃຊ້ງານຄຸນນະພາບຂອງການບໍລິການບຸລິມະສິດສູງແພັກເກັດ” ແລະສະຫຼັບປຸ່ມເປີດ.
- ລົງໄປຕື່ມອີກ ແລະຮັບປະກັນ “ລະບົບຍ່ອຍສຽງ” ຕັ້ງຄ່າເປັນ “ມາດຕະຖານ” .
ວິທີ #2: ປ່ຽນການຕັ້ງຄ່າ Windows
ບາງຄັ້ງ, ເມື່ອນຳໃຊ້ Windows PC ເພື່ອເຂົ້າຫາ Discord, ທ່ານອາດຈະປະສົບກັບສຽງດັງຍ້ອນການຕັ້ງຄ່າໃນ PC ຂອງທ່ານ. ເຖິງແມ່ນວ່າການຮັບປະກັນ Windows PC ຂອງທ່ານແມ່ນເຖິງວັນທີແມ່ນສໍາຄັນ. ຖ້າມັນເປັນ, ແລະທ່ານຍັງປະສົບກັບສຽງສະທ້ອນ, ທ່ານຄວນໄປທີ່ການຕັ້ງຄ່າ PC ຂອງທ່ານແລະເຮັດການປ່ຽນແປງຕໍ່ໄປນີ້.
ເບິ່ງ_ນຳ: ວິທີການເຮັດໃຫ້ມົວວິດີໂອກ່ຽວກັບ iPhoneນີ້ແມ່ນວິທີຢຸດສຽງສະທ້ອນໃນ Windows PC ເມື່ອໃຊ້ Discord.
- ເປີດ ແອັບການຕັ້ງຄ່າ ໃນ Windows PC ຂອງທ່ານ, ຄລິກ “ລະບົບ” , ແລະແຕະໃສ່ຕົວເລືອກ “ສຽງ” .
- ພາຍໃຕ້ການຕັ້ງຄ່າ “ສຽງ”, ໃຫ້ແນ່ໃຈວ່າ ອຸປະກອນອອກ ແລະປ້ອນຂໍ້ມູນ ຖືກເລືອກຢ່າງຖືກຕ້ອງ; ຖ້າບໍ່ແມ່ນ, ໃຫ້ຄລິກໃສ່ມັນ, ແລະຈາກບັນຊີລາຍຊື່ເລື່ອນລົງ, ເລືອກທີ່ຖືກຕ້ອງ.
- ຢູ່ເບື້ອງຂວາຂອງໜ້າຈໍທ່ານ, ແຕະ “ການຕັ້ງຄ່າສຽງທີ່ກ່ຽວຂ້ອງ” .
- ໃນໜ້າຈໍໃໝ່ທີ່ປະກົດຂຶ້ນ, ແຕະໃສ່ແຖບ “ການຫຼິ້ນ” ແລະໃຫ້ແນ່ໃຈວ່າອຸປະກອນທີ່ທ່ານກຳລັງໃຊ້ຢູ່ນັ້ນຖືກຕັ້ງເປັນຄ່າເລີ່ມຕົ້ນ; ຖ້າບໍ່ແມ່ນ, ຄລິກຂວາໃສ່ມັນ, ແຕະໃສ່ “ຄຸນສົມບັດ” , ແຕະໃສ່ “ສຽງທາງກວ້າງຂອງພື້ນ” , ຈາກນັ້ນເປີດມັນ.
- ໃນແຖບ “ການບັນທຶກ” , ໃຫ້ແນ່ໃຈວ່າອຸປະກອນຂອງທ່ານໄດ້ຖືກຕັ້ງເປັນ “ຄ່າເລີ່ມຕົ້ນ” , ແລະໃຫ້ຄລິກໃສ່ຕົວເລືອກ “ຟັງ” ເພື່ອ ທົດສອບມັນ.
- ຄລິກທີ່ “ນຳໃຊ້” ແລະແຕະໃສ່ “ຕົກລົງ” ເພື່ອບັນທຶກການປ່ຽນແປງຂອງທ່ານ.
ທຸກເວລາທີ່ທ່ານປ່ຽນການຕັ້ງຄ່າໃດໆໃນ PC ຂອງທ່ານ, ສະເໝີ ປິດເປີດໃໝ່ ມັນເພື່ອປ້ອງກັນລະຫັດບັນຫາ.
ວິທີ #3: ປ່ຽນການຕັ້ງຄ່າ macOS
ໃນແບບດຽວກັນ, ຖ້າເຈົ້າກຳລັງໃຊ້ macOS PC ເພື່ອເຂົ້າເຖິງ Discord, ເຈົ້າຍັງສາມາດປະສົບກັບສຽງດັງໃນຂະນະທີ່ພະຍາຍາມຖ່າຍທອດ ຫຼືລົມກັບໝູ່ເພື່ອນ. . ເພື່ອແກ້ໄຂບັນຫານີ້, ລອງເຮັດການປ່ຽນແປງໃນ Discord ດັ່ງທີ່ໄດ້ອະທິບາຍຂ້າງເທິງ, ແລະຫຼັງຈາກນັ້ນໄປທີ່ການຕັ້ງຄ່າຂອງ PC ຂອງທ່ານເພື່ອເຮັດການປ່ຽນແປງຕໍ່ໄປນີ້.
ນີ້ແມ່ນວິທີຢຸດສຽງດັງໃນ macOS ເມື່ອໃຊ້ Discord.
- ແຕະທີ່ ໂລໂກ້ Apple ຢູ່ມຸມຊ້າຍເທິງຂອງໜ້າຈໍຂອງທ່ານແລະເລືອກ “ຄວາມມັກ” .
- ຄລິກທີ່ ໄອຄອນສຽງ ຈາກລາຍການຕົວເລືອກ ແລະເລືອກ “ການປ້ອນຂໍ້ມູນ” .
- ພາຍໃຕ້ການຕັ້ງຄ່າ “ການປ້ອນຂໍ້ມູນ” , ໃຫ້ແນ່ໃຈວ່າຕົວເລືອກ “ໃຊ້ການຫຼຸດຜ່ອນສຽງລົບກວນ” ບໍ່ໄດ້ເລືອກ.
- ຄລິກທີ່ “ຕົກລົງ” ເພື່ອບັນທຶກການຕັ້ງຄ່າໃໝ່ ແລະໃຫ້ແນ່ໃຈວ່າທ່ານ ປິດເປີດເຄື່ອງໃໝ່ ອຸປະກອນຂອງທ່ານ.
ວິທີ #4: ອັບເດດຄວາມບໍ່ປະໝາດໃນອຸປະກອນຂອງທ່ານ
ຫາກບັນຫາຍັງຄົງຢູ່, ທ່ານຄວນພະຍາຍາມອັບເດດໄດເວີອຸປະກອນຂອງທ່ານຫາກທ່ານກຳລັງໃຊ້ PC, ໂດຍສະເພາະຜູ້ໃຊ້ Windows. ມີຫຼາຍວິທີທີ່ຈະອັບເດດໄດເວີຂອງ PC ຂອງທ່ານໂດຍໃຊ້ຊອບແວພາກສ່ວນທີສາມເຊັ່ນ Driver Easy ຫຼື Driver Pack , ເພາະວ່າພວກມັນໃຊ້ງ່າຍ. ທ່ານຄວນຈະອັບເດດແອັບ Discord ເຊັ່ນກັນ ໃນຂະນະທີ່ທ່ານອັບເດດໄດເວີສຽງຂອງທ່ານ.
ນີ້ແມ່ນວິທີອັບເດດແອັບ Discord.
- ຖ້າທ່ານໃຊ້ Windows PC, ໃຫ້ໄປທີ່ Windows Store ເພື່ອອັບເດດແອັບ Discord ເປັນເວີຊັນຫຼ້າສຸດ.
- ຖ້າທ່ານໃຊ້ MacBook ຫຼື iPhone, ໃຫ້ໄປທີ່ໜ້າ Apple Store ເພື່ອອັບເດດແອັບ.
- ສຳລັບຜູ້ໃຊ້ Android, ໃຫ້ໄປທີ່ Play Store ເພື່ອອັບເດດແອັບ.
ການຖອນການຕິດຕັ້ງ ແລະຕິດຕັ້ງແອັບ Discord ອາດຈະຊ່ວຍໄດ້ ຖ້າບັນຫາເກີດຂຶ້ນກັບລະຫັດບັນຫາ, ແຕ່ກ່ອນທີ່ທ່ານຈະເຮັດແນວນັ້ນ, ໃຫ້ແນ່ໃຈວ່າເຈົ້າ ມີຂໍ້ມູນສຳຮອງຂອງເຈົ້າ .
ສະຫຼຸບ
ໂດຍສັງລວມແລ້ວ, ຖ້າເຈົ້າກຳລັງປະສົບບັນຫາກັບສຽງຂອງເຈົ້າ ຫຼືສຽງຂອງໝູ່ທີ່ສະທ້ອນກັບ Discord ໃນຂະນະທີ່ໂທສຽງ ຫຼື ໂທວິດີໂອ, ຫວັງວ່າຄຳແນະນຳໃນຄຳແນະນຳນີ້ຈະຊ່ວຍເຈົ້າໄດ້. ແກ້ໄຂມັນ. ຈື່ໄວ້ວ່າຕ້ອງປິດແອັບ Discord ສະເໝີ ແລະເປີດມັນຄືນໃໝ່ ຫຼື ປິດເປີດອຸປະກອນຂອງທ່ານຄືນໃໝ່ກ່ອນເວລາທີ່ເຈົ້າປະສົບບັນຫານີ້ ກ່ອນທີ່ຈະເຮັດການປ່ຽນແປງອື່ນໆໃນແອັບ ຫຼື ການຕັ້ງຄ່າອຸປະກອນຂອງທ່ານ.
