Πίνακας περιεχομένων
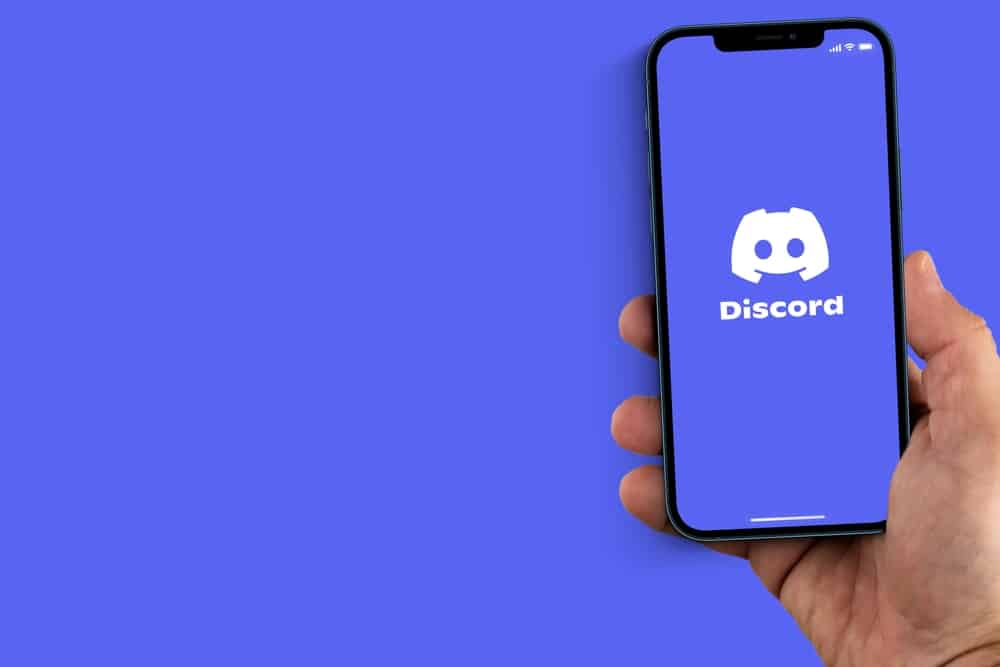
Το Discord είναι ένα δημοφιλές Πλατφόρμα VoIP Με το Discord, μπορείτε να συνομιλήσετε με φίλους, να κάνετε streaming μουσικής μαζί και να έχετε μια συνομιλία σε συνέδριο, μεταξύ άλλων. Ωστόσο, οποιαδήποτε μορφή ηχούς θα μπορούσε να καταστρέψει την εμπειρία σας. Αλλά γιατί το μικρόφωνό μου μερικές φορές ηχεί ενώ κάνω streaming στο Discord;
Γρήγορη απάντησηΟ κύριος λόγος που το μικρόφωνό σας αντηχεί όταν χρησιμοποιείτε το Discord οφείλεται σε τεχνικές βλάβες με το μικρόφωνό σας. Άλλοι λόγοι για τους οποίους το μικρόφωνό σας αντηχεί ενώ χρησιμοποιείτε το Discord μπορεί να είναι ότι το η λειτουργία καταστολής θορύβου είναι απενεργοποιημένη , a κακή σύνδεση στο διαδίκτυο , ο ομιλητής ο όγκος είναι πολύ υψηλός , ή κάποιες ρυθμίσεις στο λειτουργικό σύστημα της συσκευής σας.
Η ηχώ της φωνής σας ή η ηχώ της φωνής του φίλου σας κατά τη χρήση του Discord μπορεί να είναι πολύ ενοχλητική. Ωστόσο, μπορείτε να διορθώσετε αυτό το πρόβλημα χρησιμοποιώντας μερικά κόλπα αντιμετώπισης προβλημάτων. Σε αυτόν τον οδηγό, θα εξετάσουμε διάφορες μεθόδους που μπορείτε να διορθώσετε το πρόβλημα της ηχούς της φωνής σας κατά τη χρήση του Discord σε διάφορες συσκευές.
Πώς να διορθώσετε την ηχώ του μικροφώνου ενώ χρησιμοποιείτε το Discord
Όταν αντιμετωπίζετε ηχώ από το μικρόφωνό σας κατά τη χρήση του Discord, το πρώτο πράγμα που θέλετε να δοκιμάσετε είναι να επανεκκινήσετε τη συσκευή σας. Αν εξακολουθείτε να αντιμετωπίζετε το πρόβλημα, δοκιμάστε να μειώσετε την ένταση του ηχείου σας και να δημιουργήσετε χώρο μεταξύ του μικροφώνου σας και οποιασδήποτε επιφάνειας κοντά σε αυτό.
Αν το πρόβλημα επιμένει, θα πρέπει να δοκιμάσετε τα παρακάτω κόλπα για να εξαλείψετε τον ενοχλητικό ήχο ηχούς.
Μέθοδος #1: Ενεργοποίηση της καταστολής θορύβου
Μερικές φορές, όταν μιλάμε σε ένα μικρόφωνο, προκαλείται ηχώ. Για να εξαλειφθεί αυτό, το Discord συνεργάστηκε με την Krisp να σχεδιάσετε μια λειτουργία τηλεφωνίας για να να εξαλείψει την ηχώ ή να μειώσει τους αν προκύψουν. Το Discord σχεδίασε αυτή τη λειτουργία για να λειτουργεί σε όλες τις συσκευές, οπότε είτε χρησιμοποιείτε smartphone, tablet ή υπολογιστή για να έχετε πρόσβαση στο Discord, θα έχετε αυτή τη δυνατότητα. Ωστόσο, πρέπει να έχετε ενεργοποιήσει τη λειτουργία καταστολής θορύβου στη συσκευή σας για να λειτουργήσει.
Δείτε πώς μπορείτε να ενεργοποιήσετε την καταστολή θορύβου στο Discord.
- Έναρξη Discord στη συσκευή σας και πατήστε στο εικονίδιο ρυθμίσεων , το οποίο μοιάζει με γρανάζι.
- Από τη λίστα επιλογών στο αριστερό τμήμα του παραθύρου, πατήστε στο "App" ρυθμίσεις και κάντε κλικ στο "Φωνή & βίντεο" επιλογή.
- Ελέγξτε αν το συσκευές εξόδου και εισόδου Εάν όχι, κάντε κλικ πάνω τους και επιλέξτε τις κατάλληλες συσκευές από την αναπτυσσόμενη λίστα.
- Μετακινηθείτε προς τα κάτω στο "Προχωρημένο" ενότητα, βρείτε το "Καταστολή θορύβου" ρυθμίσεις και ενεργοποιήστε το διακόπτη.
- Μετακινηθείτε στο "Επεξεργασία φωνής" ενότητα, βρείτε το "Ακύρωση ηχούς" και ενεργοποιήστε τον διακόπτη.
- Μετακινηθείτε προς τα κάτω στο "Ποιότητα υπηρεσιών" ενότητα, βρείτε το "Ενεργοποίηση υψηλής προτεραιότητας πακέτων ποιότητας υπηρεσίας" και ενεργοποιήστε τον διακόπτη.
- Πηγαίνετε πιο κάτω και βεβαιωθείτε ότι το "Υποσύστημα ήχου" οι ρυθμίσεις έχουν οριστεί σε "Standard" .
Μέθοδος #2: Αλλαγή των ρυθμίσεων των Windows
Ορισμένες φορές, όταν χρησιμοποιείτε υπολογιστή με Windows για πρόσβαση στο Discord, μπορεί να εμφανίζετε ηχώ εξαιτίας των ρυθμίσεων του υπολογιστή σας. Παρόλο που η διασφάλιση ότι ο υπολογιστής σας με Windows είναι ενημερωμένος είναι κρίσιμης σημασίας. Αν είναι και εξακολουθείτε να εμφανίζετε ηχώ, θα πρέπει να μεταβείτε στις ρυθμίσεις του υπολογιστή σας και να κάνετε τις ακόλουθες αλλαγές.
Δείτε πώς μπορείτε να σταματήσετε την ηχώ σε έναν υπολογιστή με Windows όταν χρησιμοποιείτε το Discord.
- Ξεκινήστε το Εφαρμογή ρυθμίσεων στον υπολογιστή σας με Windows, κάντε κλικ στο "Σύστημα" , και πατήστε στο "Ήχοι" επιλογή.
- Στις ρυθμίσεις "Ήχος", βεβαιωθείτε ότι η συσκευές εξόδου και εισόδου Εάν όχι, κάντε κλικ σε αυτό και, από την αναπτυσσόμενη λίστα, επιλέξτε τα σωστά.
- Στη δεξιά πλευρά της οθόνης σας, πατήστε "Σχετικές ρυθμίσεις ήχου" .
- Στο νέο παράθυρο που θα εμφανιστεί, πατήστε στο κουμπί "Αναπαραγωγή" και βεβαιωθείτε ότι η συσκευή που χρησιμοποιείτε έχει οριστεί ως προεπιλεγμένη- αν όχι, κάντε δεξί κλικ πάνω της, πατήστε στο "Ιδιότητες" , πατήστε στο "Χωρικοί ήχοι" , και στη συνέχεια ενεργοποιήστε το.
- Στο "Εγγραφή" βεβαιωθείτε ότι η συσκευή σας έχει ρυθμιστεί σε "Default" , και κάντε κλικ στο "Ακούστε" επιλογή για να το δοκιμάσετε.
- Κάντε κλικ στο "Apply" και πατήστε στο "OK" για να αποθηκεύσετε τις αλλαγές σας.
Κάθε φορά που αλλάζετε οποιεσδήποτε ρυθμίσεις στον υπολογιστή σας, πάντα επανεκκίνηση για την αποφυγή κωδικών προβλημάτων.
Μέθοδος #3: Αλλαγή ρυθμίσεων macOS
Αντίστοιχα, αν χρησιμοποιείτε έναν υπολογιστή macOS για να αποκτήσετε πρόσβαση στο Discord, μπορεί επίσης να αντιμετωπίσετε ηχώ ενώ προσπαθείτε να κάνετε streaming ή να μιλήσετε σε έναν φίλο. Για να λύσετε αυτό το πρόβλημα, δοκιμάστε να κάνετε τις αλλαγές στο Discord όπως εξηγήθηκε παραπάνω και, στη συνέχεια, μεταβείτε στις ρυθμίσεις του υπολογιστή σας για να κάνετε τις ακόλουθες αλλαγές.
Δείτε πώς μπορείτε να σταματήσετε την ηχώ στο macOS όταν χρησιμοποιείτε το Discord.
Δείτε επίσης: Πώς μπορώ να ξέρω αν έχω λογισμικό Antivirus στο Mac μου;- Πατήστε στο Λογότυπο της Apple στην επάνω αριστερή γωνία της οθόνης σας και επιλέξτε "Προτιμήσεις" .
- Κάντε κλικ στο εικονίδιο ήχου από τη λίστα επιλογών και επιλέξτε "Εισαγωγή" .
- Σύμφωνα με το "Εισαγωγή" ρύθμιση, βεβαιωθείτε ότι η "Χρήση μείωσης θορύβου περιβάλλοντος" δεν είναι επιλεγμένη.
- Κάντε κλικ στο "OK" για να αποθηκεύσετε τις νέες ρυθμίσεις και να βεβαιωθείτε ότι επανεκκίνηση τη συσκευή σας.
Μέθοδος #4: Ενημερώστε το Discord στη συσκευή σας
Εάν το πρόβλημα επιμένει, θα πρέπει να δοκιμάσετε να ενημερώσετε τα προγράμματα οδήγησης των συσκευών σας, εάν χρησιμοποιείτε υπολογιστή, ειδικά οι χρήστες των Windows. Υπάρχουν διάφοροι τρόποι για να ενημερώσετε τα προγράμματα οδήγησης του υπολογιστή σας χρησιμοποιώντας λογισμικό τρίτων, όπως Driver Easy ή Driver Pack Θα πρέπει επίσης να ενημερώσετε την εφαρμογή Discord καθώς ενημερώνετε τα προγράμματα οδήγησης ήχου.
Δείτε πώς μπορείτε να ενημερώσετε την εφαρμογή Discord.
- Εάν χρησιμοποιείτε υπολογιστή με Windows, μεταβείτε στο Windows Store για να ενημερώσετε την εφαρμογή Discord στην τελευταία έκδοση.
- Αν χρησιμοποιείτε MacBook ή iPhone, μεταβείτε στο Apple Store για να ενημερώσετε την εφαρμογή.
- Για τους χρήστες Android, μεταβείτε στο Play Store για να ενημερώσετε την εφαρμογή.
Η απεγκατάσταση και η εγκατάσταση της εφαρμογής Discord μπορεί να βοηθήσει εάν το πρόβλημα αφορά έναν κωδικό προβλήματος, αλλά πριν το κάνετε αυτό, βεβαιωθείτε ότι έχετε να έχετε αντίγραφα ασφαλείας των δεδομένων σας .
Δείτε επίσης: Γιατί το τροφοδοτικό μου κάνει θόρυβο;Συμπέρασμα
Συνοψίζοντας, αν αντιμετωπίζετε προβλήματα με τη φωνή σας ή τη φωνή ενός φίλου σας να αντηχεί στο Discord ενώ κάνετε είτε μια φωνητική κλήση είτε μια κλήση βίντεο, ελπίζουμε ότι οι συμβουλές σε αυτόν τον οδηγό θα σας βοηθήσουν να το διορθώσετε. Θυμηθείτε να κλείνετε πάντα την εφαρμογή Discord και να την ανοίγετε ξανά ή να κάνετε επανεκκίνηση της συσκευής σας πρώτα όταν αντιμετωπίζετε αυτό το πρόβλημα πριν κάνετε οποιαδήποτε άλλη αλλαγή στην εφαρμογή ή στις ρυθμίσεις της συσκευής σας.
