မာတိကာ
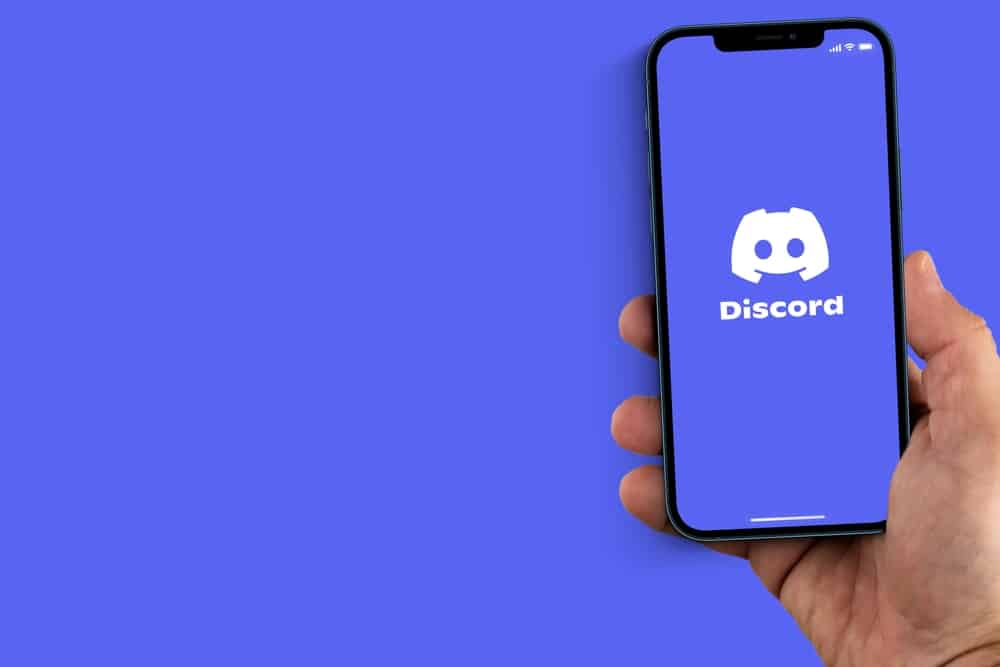
Discord သည် ကမ္ဘာတစ်ဝှမ်းရှိ လူအများအသုံးပြုသော ရေပန်းစားသော VoIP ပလပ်ဖောင်း တစ်ခုဖြစ်သည်။ Discord ဖြင့် သင်သည် သူငယ်ချင်းများနှင့် စကားစမြည်ပြောနိုင်သည်၊ တေးဂီတကို အတူတကွကြည့်ရှုနိုင်ပြီး အခြားအရာများကြားတွင် ကွန်ဖရင့်စကားပြောဆိုနိုင်သည်။ သို့သော်၊ ပဲ့တင်သံသည် သင့်အတွေ့အကြုံကို ပျက်စီးစေနိုင်သည်။ သို့သော် Discord တွင် ထုတ်လွှင့်နေစဉ်တွင် ကျွန်ုပ်၏မိုက်သည် အဘယ်ကြောင့် ပဲ့တင်ထပ်နေသနည်း။
အမြန်အဖြေDiscord ကိုအသုံးပြုသောအခါတွင် သင့်မိုက်က ပဲ့တင်ထပ်ရခြင်း၏ အဓိကအကြောင်းရင်းမှာ သင့်မိုက်၏ နည်းပညာပိုင်းဆိုင်ရာချို့ယွင်းချက်များ ကြောင့်ဖြစ်သည်။ Discord ကိုအသုံးပြုနေစဉ် သင့်မိုက်က ပဲ့တင်ထပ်ရခြင်း၏ အခြားအကြောင်းရင်းမှာ ဆူညံသံများကို ထိန်းညှိပေးသည့် အင်္ဂါရပ်ကို ပိတ်ထားခြင်းကြောင့်ဖြစ်နိုင်သည် ၊ အင်တာနက်ချိတ်ဆက်မှု ညံ့ဖျင်းခြင်း ၊ စပီကာ အသံအတိုးအကျယ် သို့မဟုတ် အချို့ သင့်စက်၏ OS ရှိ ဆက်တင်များ။
Discord ကိုအသုံးပြုနေစဉ် သင့်အသံကို ပြန်၍ပဲ့တင်ထပ်နေခြင်းသည် အလွန်စိတ်အနှောက်အယှက်ဖြစ်နိုင်ပါသည်။ သို့သော်၊ ပြဿနာဖြေရှင်းခြင်းနည်းလမ်းအချို့ကို အသုံးပြု၍ ဤပြဿနာကို သင်ဖြေရှင်းနိုင်သည်။ ဤလမ်းညွှန်တွင်၊ မတူညီသောစက်ပစ္စည်းများတွင် Discord ကိုအသုံးပြုနေစဉ် သင့်အသံပဲ့တင်ထပ်ခြင်းပြဿနာကို သင်ဖြေရှင်းနိုင်သည့် မတူညီသောနည်းလမ်းများကို ကျွန်ုပ်တို့ကြည့်ရှုပါမည်။
Discord ကိုအသုံးပြုနေစဉ် Mic Echo ပြုပြင်နည်း
Discord ကိုအသုံးပြုနေစဉ်တွင် သင့်မိုက်မှပဲ့တင်သံကြားရသည့်အခါ၊ သင်ကြိုးစားလိုသည့် ပထမဆုံးအရာမှာ၊ သင့်စက်ပစ္စည်းကို ပြန်လည်စတင်ပါ။ ပြဿနာကြုံနေရဆဲဖြစ်ပါက၊ သင့်စပီကာ၏အသံအတိုးအကျယ်ကို လျှော့ချပြီး သင့်မိုက်ခရိုဖုန်းနှင့် ၎င်းနှင့်နီးစပ်သည့် မျက်နှာပြင်ကြားတွင် နေရာလွတ်ဖန်တီးကြည့်ပါ။
ပြဿနာဆက်ရှိနေပါက၊ ဖယ်ရှားရန် အောက်ပါနည်းလမ်းများကို သင်ကြိုးစားသင့်သည်။စိတ်အနှောင့်အယှက်ဖြစ်စေသော ပဲ့တင်သံ။
နည်းလမ်း #1- ဆူညံသံများ ဖိနှိပ်ခြင်းကို ဖွင့်ပါ
တစ်ခါတစ်ရံ ကျွန်ုပ်တို့ မိုက်ဖြင့် စကားပြောသောအခါတွင် အသံများ ထွက်ပေါ်လာသည်။ ၎င်းကိုဖယ်ရှားရန်အတွက် Discord သည် ပဲ့တင်သံများကို ဖယ်ရှားရန် သို့မဟုတ် ၎င်းတို့ပေါ်ပေါက်လာပါက ၎င်းတို့ကို လျော့ချရန် တယ်လီဖုန်းအင်္ဂါရပ်ကို ဒီဇိုင်းထုတ်ရန် Krisp နှင့် ပူးပေါင်းခဲ့သည်။ Discord သည် ဤအင်္ဂါရပ်ကို စက်အားလုံးတွင် အလုပ်လုပ်ရန် ဒီဇိုင်းထုတ်ထားသောကြောင့် သင်သည် Discord ကိုဝင်ရောက်ရန် စမတ်ဖုန်း၊ တက်ဘလက် သို့မဟုတ် PC ကိုအသုံးပြုသည်ဖြစ်စေ သင့်တွင် ဤရွေးချယ်ခွင့်ရှိမည်ဖြစ်သည်။ သို့သော်၊ ၎င်းကိုအလုပ်လုပ်ရန်အတွက် သင့်စက်တွင် ဆူညံသံကို နှိမ်နှင်းသည့်အင်္ဂါရပ်ကို ဖွင့်ထားရပါမည်။
ဤသည်မှာ Discord တွင် ဆူညံသံများကို ဖိနှိပ်နည်းကို ဖွင့်နည်းဖြစ်သည်။
- သင့်စက်ပေါ်တွင် Discord ကိုဖွင့်ပါ နှင့် ပုံပေါ်သည့် ဆက်တင်အိုင်ကွန် ကို နှိပ်ပါ၊ ဂီယာတစ်ခုလိုပါပဲ။
- ဘယ်ဘက်အကန့်ရှိ ရွေးချယ်စရာများစာရင်းမှ “အက်ပ်” ဆက်တင်များကို နှိပ်ပြီး “အသံ & ဗီဒီယို” ရွေးချယ်မှု။
- အထွက်နှင့် အဝင်ကိရိယာများ မှန်ကန်မှုရှိမရှိ စစ်ဆေးပါ။ မဟုတ်ပါက ၎င်းတို့ကို နှိပ်ပြီး drop-down list မှ သင့်လျော်သော စက်ပစ္စည်းများကို ရွေးချယ်ပါ။
- “အဆင့်မြင့်” ကဏ္ဍသို့ ဆင်းပါ၊ “ဆူညံသံများ နှိမ်နှင်းခြင်း” ဆက်တင်များကို ရှာပြီး ခလုတ်ကို ဖွင့်ပါ။
- “အသံဖြင့် လုပ်ဆောင်ခြင်း” ကဏ္ဍသို့ ဆင်းပြီး၊ “သံယောင် ပယ်ဖျက်ခြင်း” ရွေးစရာကို ရှာပြီး ခလုတ်ကို ဖွင့်ပါ။
- “ဝန်ဆောင်မှုအရည်အသွေး” ကဏ္ဍသို့ ဆင်းပြီး၊ “ဝန်ဆောင်မှု အရည်အသွေးမြင့် ပက်ကတ်ဦးစားပေး” ရွေးချယ်မှုကို ရှာပြီး ခလုတ်ကို ဖွင့်ပါ။
- အောက်သို့ဆင်းပြီး သေချာပါစေ။ “Audio Subsystem” ဆက်တင်များကို “Standard” သို့ သတ်မှတ်ထားပါသည်။
နည်းလမ်း #2- Windows ဆက်တင်များကို ပြောင်းပါ
တစ်ခါတစ်ရံ အသုံးပြုသည့်အခါ၊ Discord ကိုဝင်ရောက်ရန် Windows PC၊ သင်၏ PC ရှိဆက်တင်များကြောင့် ပဲ့တင်သံကို သင်တွေ့ကြုံခံစားနိုင်ပါသည်။ သင်၏ Windows PC သည် ခေတ်မီကြောင်းသေချာစေသော်လည်း အရေးကြီးပါသည်။ အကယ်၍ သင်သည် ပဲ့တင်သံများကို တွေ့ကြုံနေရဆဲဖြစ်ပါက၊ သင်သည် သင်၏ PC ဆက်တင်များသို့ သွားကာ အောက်ပါ အပြောင်းအလဲများကို ပြုလုပ်သင့်သည်။
ဤသည်မှာ Discord ကိုအသုံးပြုသည့်အခါ Windows PC တွင် ပဲ့တင်ထပ်ခြင်းကို ရပ်တန့်နည်းဖြစ်သည်။
ကြည့်ပါ။: PC ကိုဘယ်လိုပိတ်ရမလဲ- သင်၏ Windows PC တွင် ဆက်တင်များအက်ပ် ကိုဖွင့်ပါ၊ “စနစ်” ကိုနှိပ်ပါ။ နှင့် “Sounds” option ကိုနှိပ်ပါ။
- “အသံ” ဆက်တင်များအောက်တွင်၊ အထွက်နှင့် အဝင်ကိရိယာများ ကို မှန်ကန်စွာ ရွေးချယ်ထားကြောင်း သေချာပါစေ။ မဟုတ်ပါက၊ ၎င်းကိုနှိပ်ပါ၊ နှင့် drop-down list မှမှန်ကန်သောအရာများကိုရွေးချယ်ပါ။
- သင့်စခရင်၏ညာဘက်တွင်၊ “ဆက်စပ်သောအသံဆက်တင်များ” ကိုနှိပ်ပါ။
- ပေါ်လာသည့် ဝင်းဒိုးအသစ်တွင်၊ “ပြန်ဖွင့်ခြင်း” တက်ဘ်ကို နှိပ်ပြီး သင်အသုံးပြုနေသည့် စက်ပစ္စည်းကို ပုံသေအဖြစ် သတ်မှတ်ထားကြောင်း သေချာပါစေ။ မဟုတ်ပါက ၎င်းပေါ်တွင် ညာဖက်ကလစ်နှိပ်ပါ၊ “Properties” ကိုနှိပ်ပါ၊ “Spatial sounds” ကိုနှိပ်ပါ၊ ထို့နောက်ဖွင့်ပါ။
- “Recording” တက်ဘ်တွင်၊ သင့်စက်ပစ္စည်းကို “Default” ဟုသတ်မှတ်ထားကြောင်း သေချာစေရန်နှင့် “Listen” option ကိုနှိပ်ပါ။ စမ်းသပ်ပါ။
- သင်၏ပြောင်းလဲမှုများကိုသိမ်းဆည်းရန် “Apply” ကိုနှိပ်ပြီး “OK” ကိုနှိပ်ပါ။
သင်၏ PC ပေါ်ရှိ မည်သည့်ဆက်တင်များကိုမဆို ပြောင်းလဲသည့်အခါတိုင်း အမြဲတမ်း ပြန်လည်စတင် ၎င်းကို ကာကွယ်ရန်ပြဿနာကုဒ်များ။
ကြည့်ပါ။: ကျွန်ုပ်၏ကွန်ပျူတာသည် အဘယ်ကြောင့် Buzzing Noise လုပ်သနည်း။နည်းလမ်း #3- macOS ဆက်တင်များကိုပြောင်းပါ
ထို့အတူ၊ သင်သည် Discord ကိုဝင်ရောက်ရန် macOS PC ကိုအသုံးပြုနေပါက၊ သူငယ်ချင်းတစ်ဦးနှင့်စကားပြောရန်ကြိုးစားနေစဉ်တွင် ပဲ့တင်သံများကို တွေ့ကြုံခံစားနိုင်သည် . ဤပြဿနာကိုဖြေရှင်းရန်၊ အထက်ဖော်ပြပါအတိုင်း Discord တွင် အပြောင်းအလဲများကို ကြိုးစားလုပ်ဆောင်ပါ၊ ထို့နောက် အောက်ပါပြောင်းလဲမှုများပြုလုပ်ရန် သင့် PC ၏ဆက်တင်များသို့သွားပါ။
ဤသည်မှာ Discord ကိုအသုံးပြုသည့်အခါ macOS ပေါ်ရှိ ပဲ့တင်သံကို ရပ်တန့်နည်းဖြစ်သည်။
- သင့်စခရင်၏ဘယ်ဘက်အပေါ်ထောင့်ရှိ Apple လိုဂို ကိုနှိပ်ပြီး ကိုရွေးချယ်ပါ။ "ဦးစားပေးများ" ။
- ရွေးချယ်စရာများစာရင်းမှ အသံအိုင်ကွန် ကို နှိပ်ပြီး “ထည့်သွင်းခြင်း” ကို ရွေးချယ်ပါ။
- “ထည့်သွင်းခြင်း” ဆက်တင်အောက်တွင်၊ “ပတ်ဝန်းကျင်ဆူညံသံလျှော့ချရေးကိုအသုံးပြုပါ” ရွေးချယ်မှုအား အမှန်ခြစ်ဖြုတ်ထားကြောင်း သေချာပါစေ။
- ဆက်တင်အသစ်များကို သိမ်းဆည်းရန် “OK” ကို နှိပ်ပြီး သင့်စက်ပစ္စည်းကို ပြန်လည်စတင်ပါ သေချာစေပါ။
နည်းလမ်း #4- သင့်စက်ပစ္စည်းပေါ်တွင် သဘောထားကွဲလွဲမှုကို အပ်ဒိတ်လုပ်ပါ
ပြဿနာ ဆက်လက်ရှိနေပါက၊ သင်သည် PC အထူးသဖြင့် Windows အသုံးပြုသူများ အသုံးပြုနေပါက သင့်စက်ပစ္စည်းဒရိုက်ဗာများကို အပ်ဒိတ်လုပ်ရန် ကြိုးစားသင့်ပါသည်။ အသုံးပြုရလွယ်ကူသောကြောင့် Driver Easy သို့မဟုတ် Driver Pack ကဲ့သို့သော ပြင်ပဆော့ဖ်ဝဲကို အသုံးပြု၍ သင့် PC ၏ ဒရိုက်ဗာများကို အပ်ဒိတ်လုပ်ရန် နည်းလမ်းများစွာရှိပါသည်။ သင့်အသံဒရိုက်ဗာများကို အပ်ဒိတ်လုပ်သည့်အခါ Discord အက်ပ်ကိုလည်း အပ်ဒိတ်လုပ်သင့်သည်။
ဤနေရာတွင် Discord အက်ပ်ကို အပ်ဒိတ်လုပ်နည်း။
- သင် Windows PC ကိုအသုံးပြုပါက သို့သွားပါ။ Discord အက်ပ်ကို နောက်ဆုံးဗားရှင်းသို့ အပ်ဒိတ်လုပ်ရန် Windows Store ။
- သင် MacBook သို့မဟုတ် iPhone ကိုအသုံးပြုပါက၊ သို့သွားပါ။အက်ပ်ကို အပ်ဒိတ်လုပ်ရန် Apple Store ။
- Android အသုံးပြုသူများအတွက်၊ အက်ပ်ကို အပ်ဒိတ်လုပ်ရန် Play Store သို့ သွားပါ။
Discord အက်ပ်ကို ဖြုတ်ပြီး တပ်ဆင်ခြင်းသည် ပြဿနာကုဒ်ရှိနေပါက အထောက်အကူဖြစ်နိုင်သော်လည်း ၎င်းကို သင်မလုပ်မီတွင် သင်သည် သင့်ဒေတာကို အရန်သိမ်းဆည်းထားရန် သေချာပါစေ။
နိဂုံးချုပ်
အကျဉ်းချုပ်အားဖြင့်၊ သင်သည် အသံ သို့မဟုတ် ဗီဒီယိုခေါ်ဆိုမှု ပြုလုပ်နေစဉ်တွင် သင့်အသံ သို့မဟုတ် Discord တွင် ပဲ့တင်ထပ်နေသည့် ပြဿနာများနှင့် ကြုံတွေ့နေရပါက၊ ဤလမ်းညွှန်ချက်ပါ အကြံပြုချက်များသည် သင့်အား အထောက်အကူဖြစ်စေမည်ဟု မျှော်လင့်ပါသည်။ ပြင်ပါ။ အက်ပ် သို့မဟုတ် သင့်စက်ဆက်တင်များတွင် အခြားပြောင်းလဲမှုများ မပြုလုပ်မီ ဤပြဿနာကြုံနေရချိန်တွင် Discord အက်ပ်ကို အမြဲတမ်းပိတ်ပြီး ၎င်းကို ပြန်ဖွင့်ရန် သို့မဟုတ် သင့်စက်ပစ္စည်းကို ပြန်လည်စတင်ရန် မမေ့ပါနှင့်။
