सामग्री तालिका
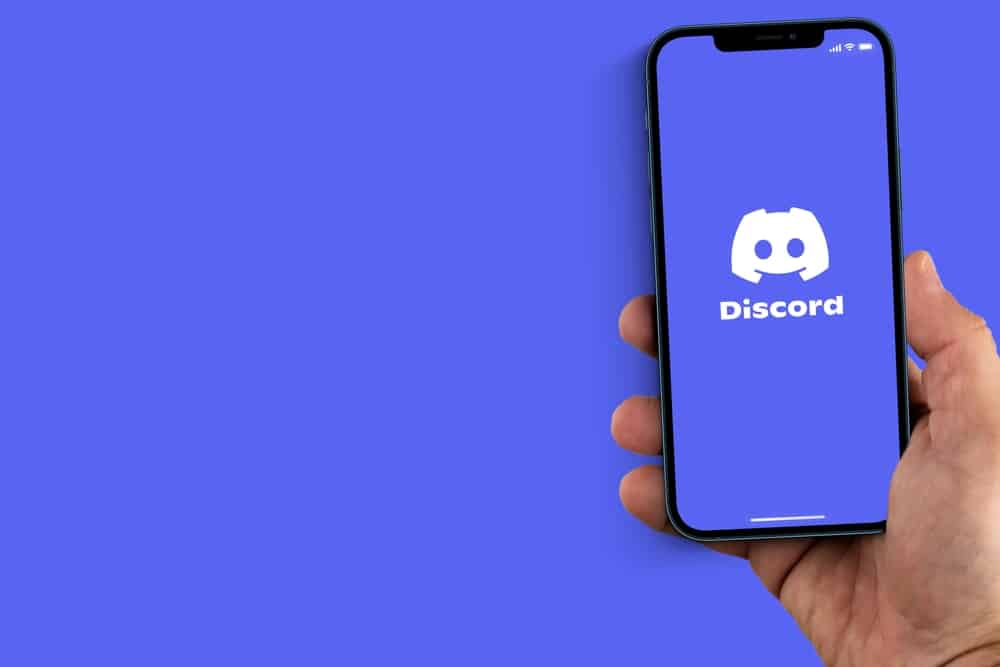
Discord एक लोकप्रिय VoIP प्लेटफर्म संसारभर धेरै द्वारा प्रयोग गरिन्छ। Discord को साथ, तपाईं साथीहरूसँग च्याट गर्न सक्नुहुन्छ, संगीत सँगै स्ट्रिम गर्न सक्नुहुन्छ, र अन्य चीजहरू बीच सम्मेलन कुराकानी गर्न सक्नुहुन्छ। यद्यपि, इकोको कुनै पनि रूपले तपाईंको अनुभवलाई बर्बाद गर्न सक्छ। तर किन मेरो माइक कहिलेकाहीँ Discord मा स्ट्रिम गर्दा प्रतिध्वनि गर्छ?
द्रुत जवाफडिस्कॉर्ड प्रयोग गर्दा तपाईंको माइक प्रतिध्वनित हुने मुख्य कारण तपाईंको माइकको प्राविधिक त्रुटिहरू हो। Discord प्रयोग गर्दा तपाईंको माइक प्रतिध्वनित अन्य कारणहरू हुन सक्छ कि शोर दमन सुविधा असक्षम गरिएको छ , एक कमजोर इन्टरनेट जडान , स्पिकर भोल्युम धेरै उच्च छ, वा केहि तपाईँको उपकरणको OS मा सेटिङहरू।
डिस्कॉर्ड प्रयोग गर्दा तपाईंको आवाज तपाईं वा तपाईंको साथीको आवाज प्रतिध्वनित हुनु धेरै कष्टप्रद हुन सक्छ। जे होस्, तपाइँ केहि समस्या निवारण चालहरू प्रयोग गरेर यो समस्या समाधान गर्न सक्नुहुन्छ। यस गाइडमा, हामी विभिन्न उपकरणहरूमा Discord प्रयोग गर्दा तपाईंको आवाज प्रतिध्वनीको समस्या समाधान गर्न सक्ने विभिन्न विधिहरू हेर्दैछौं।
डिस्कॉर्ड प्रयोग गर्दा माइक इको कसरी फिक्स गर्ने
जब तपाइँ डिस्कॉर्ड प्रयोग गर्दा तपाइँको माइकबाट प्रतिध्वनिको अनुभव गरिरहनु भएको छ, तपाइँले प्रयास गर्न चाहनु भएको पहिलो कुरा हो आफ्नो यन्त्र पुन: सुरु गर्नुहोस्। यदि तपाइँ अझै पनि समस्या अनुभव गर्दै हुनुहुन्छ भने, तपाइँको स्पिकरको भोल्युम घटाउने प्रयास गर्नुहोस् र तपाइँको माइक्रोफोन र यसको नजिकको कुनै पनि सतह बीच ठाउँ सिर्जना गर्नुहोस्।
यदि समस्या रहिरह्यो भने, तपाईंले निम्न चालहरू हटाउन प्रयास गर्नुपर्छकष्टप्रद प्रतिध्वनि ध्वनि।
विधि #1: आवाज दमन सक्षम गर्नुहोस्
कहिलेकाहीँ जब हामी माइकमा बोल्छौं, यसले प्रतिध्वनि निम्त्याउँछ। यसलाई हटाउनको लागि, Discord ले Krisp सँग टेलीफोनी फिचर डिजाइन गर्नको लागि साझेदारी गर्यो ताकि तिनीहरू उत्पन्न भएमा प्रतिध्वनि हटाउन वा कम गर्न तिनीहरूलाई बनाउनुहोस्। Discord ले यो सुविधालाई सबै यन्त्रहरूमा काम गर्न डिजाइन गरेको छ, त्यसैले तपाईं स्मार्टफोन, ट्याब्लेट, वा PC प्रयोग गर्दै हुनुहुन्छ Discord पहुँच गर्न, तपाईंसँग यो विकल्प हुनेछ। यद्यपि, तपाईंले काम गर्नको लागि तपाईंको उपकरणमा आवाज दमन सुविधा सक्षम हुनुपर्छ।
यो पनि हेर्नुहोस्: के तपाइँ AirPods लाई PS5 मा जडान गर्न सक्नुहुन्छ?Discord मा आवाज दमन सक्षम गर्ने तरिका यहाँ छ।
- डिस्कॉर्ड सुरु गर्नुहोस् आफ्नो यन्त्रमा र सेटिङ् आइकन मा ट्याप गर्नुहोस्, जुन देखिन्छ एक गियर जस्तै।
- बायाँ फलकमा विकल्पहरूको सूचीबाट, "एप" सेटिङहरूमा ट्याप गर्नुहोस् र "आवाज र amp; मा क्लिक गर्नुहोस्। भिडियो” विकल्प।
- जाँच गर्नुहोस् कि आउटपुट र इनपुट उपकरणहरू सहि छन्; यदि होइन भने, तिनीहरूलाई क्लिक गर्नुहोस् र ड्रप-डाउन सूचीबाट उपयुक्त उपकरणहरू चयन गर्नुहोस्।
- "उन्नत" खण्डमा तल स्क्रोल गर्नुहोस्, "शोर दमन" सेटिङहरू फेला पार्नुहोस् र स्विच अन टगल गर्नुहोस्।
- "आवाज प्रशोधन" खण्डमा स्क्रोल गर्नुहोस्, "इको रद्दीकरण" विकल्प फेला पार्नुहोस्, र स्विच अन टगल गर्नुहोस्।
- "सेवाको गुणस्तर" खण्डमा तल स्क्रोल गर्नुहोस्, "सेवा उच्च प्याकेट प्राथमिकताको गुणस्तर सक्षम गर्नुहोस्" विकल्प फेला पार्नुहोस् र स्विच अन टगल गर्नुहोस्।
- अझ तल जानुहोस् र सुनिश्चित गर्नुहोस् "अडियो सबसिस्टम" सेटिङहरू "मानक" मा सेट गरिएको छ।
विधि #2: Windows सेटिङहरू परिवर्तन गर्नुहोस्
कहिलेकाहीँ, प्रयोग गर्दा एक Windows PC Discord पहुँच गर्नको लागि, तपाईंले आफ्नो PC मा सेटिङहरूको कारण एक प्रतिध्वनि अनुभव गर्न सक्नुहुन्छ। यद्यपि तपाइँको विन्डोज पीसी अप टु डेट छ भनेर सुनिश्चित गर्नु महत्त्वपूर्ण छ। यदि यो हो, र तपाइँ अझै पनि प्रतिध्वनीको अनुभव गर्दै हुनुहुन्छ, तपाइँ तपाइँको पीसी सेटिङहरूमा जानु पर्छ र निम्न परिवर्तनहरू गर्नुपर्दछ।
डिस्कॉर्ड प्रयोग गर्दा विन्डोज पीसीमा प्रतिध्वनि रोक्ने तरिका यहाँ छ।
- तपाईंको विन्डोज पीसीमा सेटिङ एप सुरु गर्नुहोस्, “प्रणाली” मा क्लिक गर्नुहोस्। , र "ध्वनिहरू" विकल्पमा ट्याप गर्नुहोस्।
- "ध्वनि" सेटिङहरू अन्तर्गत, सुनिश्चित गर्नुहोस् कि आउटपुट र इनपुट उपकरणहरू सही रूपमा चयन गरिएको छ; यदि होइन भने, यसमा क्लिक गर्नुहोस्, र ड्रप-डाउन सूचीबाट, सही छनौट गर्नुहोस्।
- तपाईंको स्क्रिनको दायाँ छेउमा, "सम्बन्धित ध्वनि सेटिङहरू" ट्याप गर्नुहोस्।
- पप अप हुने नयाँ विन्डोमा, "प्लेब्याक" ट्याबमा ट्याप गर्नुहोस् र तपाईंले प्रयोग गरिरहनुभएको यन्त्रलाई पूर्वनिर्धारित रूपमा सेट गरिएको छ भनी सुनिश्चित गर्नुहोस्; यदि होइन भने, यसमा दायाँ क्लिक गर्नुहोस्, "गुणहरू" मा ट्याप गर्नुहोस्, "स्थानिक ध्वनिहरू" मा ट्याप गर्नुहोस्, त्यसपछि यसलाई खोल्नुहोस्।
- "रेकर्डिङ" ट्याबमा, तपाइँको यन्त्र "पूर्वनिर्धारित" मा सेट गरिएको सुनिश्चित गर्नुहोस्, र "सुन्न" विकल्पमा क्लिक गर्नुहोस्। यसलाई परीक्षण गर्नुहोस्।
- आफ्नो परिवर्तनहरू बचत गर्न “लागू गर्नुहोस्” मा क्लिक गर्नुहोस् र “ठीक छ” मा ट्याप गर्नुहोस्।
तपाईंले आफ्नो पीसीमा कुनै पनि सेटिङहरू परिवर्तन गर्दा, सधैं रिबुट गर्नुहोस् यसलाई रोक्नसमस्या कोडहरू।
विधि #3: macOS सेटिङहरू परिवर्तन गर्नुहोस्
त्यस्तै गरी, यदि तपाईं Discord पहुँच गर्न macOS PC प्रयोग गर्दै हुनुहुन्छ भने, तपाईंले स्ट्रिम गर्ने प्रयास गर्दा वा साथीसँग कुरा गर्दा प्रतिध्वनिहरू पनि अनुभव गर्न सक्नुहुन्छ। । यो समस्या समाधान गर्न, माथि वर्णन गरिए अनुसार Discord मा परिवर्तनहरू गर्ने प्रयास गर्नुहोस्, र त्यसपछि निम्न परिवर्तनहरू गर्नको लागि तपाईंको PC को सेटिङहरूमा जानुहोस्।
Discord प्रयोग गर्दा macOS मा इको रोक्ने तरिका यहाँ छ।
- तपाईँको स्क्रिनको माथिल्लो बायाँ कुनामा रहेको Apple लोगो मा ट्याप गर्नुहोस् र चयन गर्नुहोस्। "प्राथमिकताहरू" ।
- विकल्पहरूको सूचीबाट ध्वनि आइकन मा क्लिक गर्नुहोस् र “इनपुट” चयन गर्नुहोस्।
- "इनपुट" सेटिङ अन्तर्गत, सुनिश्चित गर्नुहोस् कि "एम्बियन्ट नाइज रिडक्सन प्रयोग गर्नुहोस्" विकल्प अनचेक गरिएको छ।
- नयाँ सेटिङहरू बचत गर्न र आफ्नो उपकरण रिबुट सुनिश्चित गर्न “ठीक छ” मा क्लिक गर्नुहोस्।
विधि # 4: तपाईंको यन्त्रमा Discord अपडेट गर्नुहोस्
यदि समस्या रहिरह्यो भने, तपाइँ पीसी प्रयोग गर्दै हुनुहुन्छ भने तपाइँका यन्त्र चालकहरू अद्यावधिक गर्ने प्रयास गर्नुपर्छ, विशेष गरी Windows प्रयोगकर्ताहरू। ड्राइभर इजी वा ड्राइभर प्याक जस्ता तेस्रो-पक्ष सफ्टवेयर प्रयोग गरेर तपाइँको पीसीका ड्राइभरहरू अद्यावधिक गर्ने धेरै तरिकाहरू छन्, किनकि तिनीहरू प्रयोग गर्न सजिलो छन्। तपाईंले आफ्नो अडियो ड्राइभरहरू अद्यावधिक गर्दा Discord एप पनि अपडेट गर्नुपर्छ।
यहाँ Discord एप अपडेट गर्ने तरिका छ।
- यदि तपाइँ Windows PC प्रयोग गर्नुहुन्छ भने मा जानुहोस्। विन्डोज स्टोर नवीनतम संस्करणमा Discord एप अपडेट गर्न।
- यदि तपाइँ म्याकबुक वा आईफोन प्रयोग गर्नुहुन्छ भने, जानुहोस्एप अपडेट गर्न Apple Store ।
- Android प्रयोगकर्ताहरूका लागि, एप अपडेट गर्न Play Store मा जानुहोस्।
डिस्कॉर्ड एप अनइन्स्टल र इन्स्टल गर्दा समस्या कुनै समस्या कोडको साथमा छ भने मद्दत गर्न सक्छ, तर तपाईंले त्यसो गर्नु अघि, तपाईंसँग तपाईंको डेटा ब्याकअप छ सुनिश्चित गर्नुहोस्।
यो पनि हेर्नुहोस्: आईप्याडमा सफारी कसरी अपडेट गर्नेनिष्कर्ष
संक्षेपमा, यदि तपाईंले भ्वाईस वा भिडियो कल गर्दा आफ्नो आवाज वा साथीको आवाजले Discord मा गूंजिरहेको समस्याहरू अनुभव गरिरहनुभएको छ भने, आशा छ, यो गाइडमा भएका सुझावहरूले तपाईंलाई मद्दत गर्नेछ। ठिक गर। तपाईंले एप वा आफ्नो डिभाइसका सेटिङहरूमा कुनै पनि अन्य परिवर्तनहरू गर्नुअघि यो समस्याको अनुभव गरिरहनुभएको बेलामा Discord एपलाई सधैँ बन्द गरेर फेरि खोल्नुहोस् वा आफ्नो यन्त्रलाई पहिले रिबुट गर्नुहोस्।
