جدول المحتويات
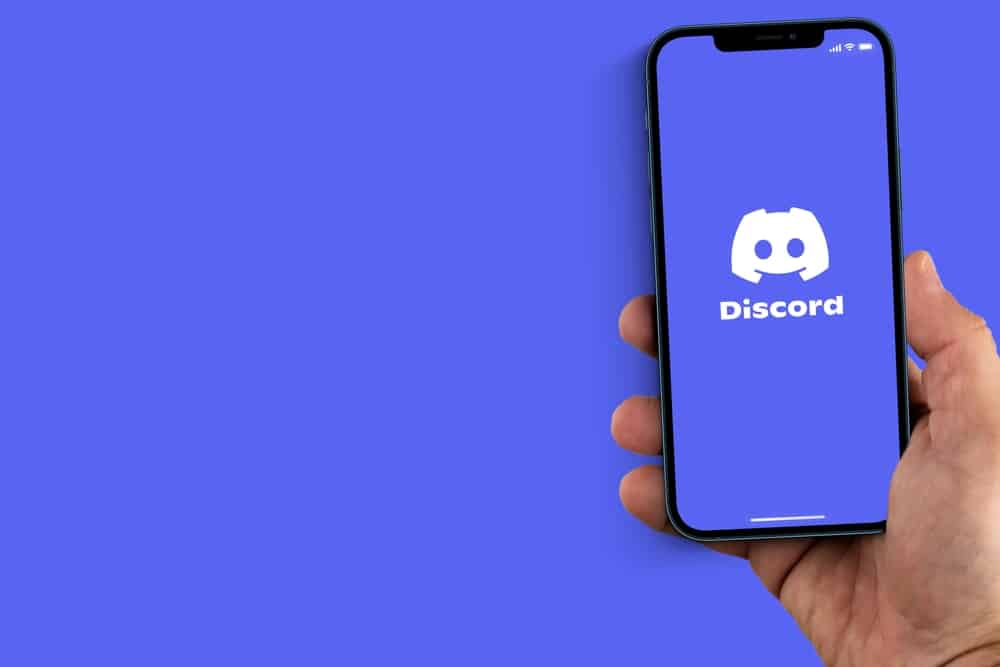
Discord هي منصة VoIP شائعة الاستخدام يستخدمها الكثيرون حول العالم. باستخدام Discord ، يمكنك الدردشة مع الأصدقاء ، ودفق الموسيقى معًا ، وإجراء محادثة جماعية ، من بين أشياء أخرى. ومع ذلك ، فإن أي شكل من أشكال الصدى يمكن أن يفسد تجربتك. لكن لماذا يتردد صدى الميكروفون أحيانًا أثناء البث على Discord؟
إجابة سريعةالسبب الرئيسي لصدى الميكروفون عند استخدام Discord يرجع إلى أخطاء فنية في الميكروفون. من الأسباب الأخرى لصدى الميكروفون أثناء استخدام Discord أن ميزة كبت الضوضاء معطلة ، أو اتصال إنترنت ضعيف ، أو مستوى صوت مكبر الصوت مرتفع جدًا ، أو بعض الإعدادات في نظام تشغيل جهازك.
قد يكون صدى صوتك على صدى صوتك أو صدى صوت صديقك أثناء استخدام Discord أمرًا مزعجًا للغاية. ومع ذلك ، يمكنك حل هذه المشكلة باستخدام حيل لاستكشاف الأخطاء وإصلاحها. في هذا الدليل ، سننظر في طرق مختلفة يمكنك من خلالها إصلاح مشكلة صدى صوتك أثناء استخدام Discord على أجهزة مختلفة.
أنظر أيضا: كيفية الحصول على Roku على تلفزيون Vizio الذكيكيفية إصلاح صدى الميكروفون أثناء استخدام Discord
عندما تواجه صدى من الميكروفون أثناء استخدام Discord ، فإن أول شيء تريد تجربته هو أعد تشغيل جهازك. إذا كنت لا تزال تواجه المشكلة ، فحاول خفض مستوى صوت مكبر الصوت وخلق مساحة بين الميكروفون وأي سطح قريب منه.
إذا استمرت المشكلة ، فعليك تجربة الحيل التالية للتخلص منهاصدى الصوت المزعج.
الطريقة رقم 1: تمكين منع الضوضاء
في بعض الأحيان عندما نتحدث في ميكروفون ، فإنه يسبب صدى. للقضاء على هذا ، اشتركت Discord مع Krisp لتصميم ميزة هاتفية لإزالة الصدى أو تقليل إذا ظهرت. صممت Discord هذه الميزة للعمل على جميع الأجهزة ، لذا سواء كنت تستخدم هاتفًا ذكيًا أو جهازًا لوحيًا أو كمبيوتر شخصي للوصول إلى Discord ، فسيكون لديك هذا الخيار. ومع ذلك ، يجب أن يكون لديك ميزة قمع الضوضاء ممكّنة على جهازك حتى تعمل.
فيما يلي كيفية تمكين قمع الضوضاء على Discord.
- قم بتشغيل Discord على جهازك وانقر على رمز الإعدادات ، الذي يبدو مثل العتاد.
- من قائمة الخيارات في الجزء الأيمن ، انقر فوق "التطبيق" الإعدادات وانقر على "Voice & amp؛ amp؛ Video ” الخيار.
- تحقق مما إذا كانت أجهزة الإخراج والإدخال صحيحة ؛ إذا لم يكن كذلك ، فانقر عليها وحدد الأجهزة المناسبة من القائمة المنسدلة.
- قم بالتمرير لأسفل إلى قسم "متقدم" ، وابحث عن إعدادات "منع الضوضاء" وقم بتبديل المفتاح إلى وضع التشغيل.
- قم بالتمرير إلى قسم "معالجة الصوت" ، وابحث عن الخيار "إلغاء الصدى" ، وقم بتبديل المفتاح إلى وضع التشغيل.
- قم بالتمرير لأسفل إلى قسم "جودة الخدمة" ، وابحث عن الخيار "تمكين أولوية الحزمة العالية لجودة الخدمة" وقم بتبديل المفتاح إلى وضع التشغيل.
- انتقل إلى أسفل وتأكد من أن "نظام الصوت الفرعي" تم تعيين إعدادات "قياسي" .
الطريقة رقم 2: تغيير إعدادات Windows
في بعض الأحيان ، عند استخدام جهاز كمبيوتر يعمل بنظام Windows للوصول إلى Discord ، قد تواجه صدى بسبب الإعدادات الموجودة على جهاز الكمبيوتر الخاص بك. على الرغم من أن ضمان تحديث جهاز الكمبيوتر الخاص بك الذي يعمل بنظام Windows أمر بالغ الأهمية. إذا كان الأمر كذلك ، وما زلت تواجه أصداء ، فيجب عليك الانتقال إلى إعدادات جهاز الكمبيوتر الخاص بك وإجراء التغييرات التالية.
فيما يلي كيفية إيقاف الصدى على جهاز كمبيوتر يعمل بنظام Windows عند استخدام Discord.
- قم بتشغيل تطبيق الإعدادات على جهاز الكمبيوتر الشخصي الذي يعمل بنظام Windows ، وانقر فوق "النظام" ، وانقر على خيار "الأصوات" .
- ضمن إعدادات "الصوت" ، تأكد من تحديد أجهزة الإخراج والإدخال بشكل صحيح ؛ إذا لم يكن كذلك ، فانقر فوقه ، ومن القائمة المنسدلة ، اختر القائمة الصحيحة.
- على الجانب الأيمن من الشاشة ، انقر فوق "إعدادات الصوت ذات الصلة" .
- في النافذة الجديدة المنبثقة ، انقر فوق علامة التبويب "تشغيل" وتأكد من تعيين الجهاز الذي تستخدمه كإعداد افتراضي ؛ إذا لم يكن كذلك ، فانقر بزر الماوس الأيمن فوقه ، وانقر فوق "خصائص" ، ثم انقر فوق "أصوات مكانية" ، ثم قم بتشغيلها.
- في علامة التبويب "التسجيل" ، تأكد من ضبط جهازك على "افتراضي" ، وانقر على الخيار "استمع" قم بتجريبه.
- انقر فوق "تطبيق" ثم انقر فوق "موافق" لحفظ التغييرات.
في أي وقت تقوم فيه بتغيير أي إعدادات على جهاز الكمبيوتر الخاص بك ، دائمًا أعد التشغيل لمنعهرموز المشاكل.
الطريقة رقم 3: تغيير إعدادات macOS
وبالمثل ، إذا كنت تستخدم جهاز كمبيوتر يعمل بنظام macOS للوصول إلى Discord ، فيمكنك أيضًا تجربة أصداء أثناء محاولة البث أو التحدث إلى صديق . لحل هذه المشكلة ، حاول إجراء التغييرات في Discord كما هو موضح أعلاه ، ثم توجه إلى إعدادات جهاز الكمبيوتر الخاص بك لإجراء التغييرات التالية.
فيما يلي كيفية إيقاف الصدى على macOS عند استخدام Discord.
- اضغط على شعار Apple في الزاوية العلوية اليسرى من الشاشة وحدد "التفضيلات" .
- انقر فوق رمز الصوت من قائمة الخيارات وحدد "إدخال" .
- ضمن إعداد "الإدخال" ، تأكد من إلغاء تحديد الخيار "استخدام تقليل الضوضاء المحيطة" .
- انقر فوق "موافق" لحفظ الإعدادات الجديدة والتأكد من إعادة تشغيل جهازك.
الطريقة رقم 4: تحديث Discord على جهازك
إذا استمرت المشكلة ، يجب أن تحاول تحديث برامج تشغيل جهازك إذا كنت تستخدم جهاز كمبيوتر ، وخاصة مستخدمي Windows. هناك عدة طرق لتحديث برامج تشغيل الكمبيوتر باستخدام برامج طرف ثالث مثل Driver Easy أو Driver Pack ، لأنها سهلة الاستخدام. يجب عليك أيضًا تحديث تطبيق Discord أثناء تحديث برامج تشغيل الصوت.
إليك كيفية تحديث تطبيق Discord.
- إذا كنت تستخدم جهاز كمبيوتر يعمل بنظام Windows ، فانتقل إلى متجر Windows لتحديث تطبيق Discord إلى أحدث إصدار.
- إذا كنت تستخدم MacBook أو iPhone ، فتوجه إلى Apple Store لتحديث التطبيق.
- بالنسبة لمستخدمي Android ، توجه إلى Play Store لتحديث التطبيق.
قد يساعد إلغاء تثبيت تطبيق Discord وتثبيته إذا كانت المشكلة تتعلق برمز مشكلة ، ولكن قبل القيام بذلك ، تأكد من أن لديك نسخة احتياطية للبيانات .
أنظر أيضا: لماذا تم إغلاق تطبيق النقد الخاص بي؟الخاتمة
باختصار ، إذا كنت تواجه مشكلات في صوتك أو تردد صدى صوت صديق على Discord أثناء إجراء مكالمة صوتية أو مكالمة فيديو ، نأمل أن تساعدك النصائح الواردة في هذا الدليل اصلحه. تذكر دائمًا إغلاق تطبيق Discord وإعادة فتحه أو إعادة تشغيل جهازك أولاً عندما تواجه هذه المشكلة قبل إجراء أي تغييرات أخرى في التطبيق أو إعدادات جهازك.
