Оглавление
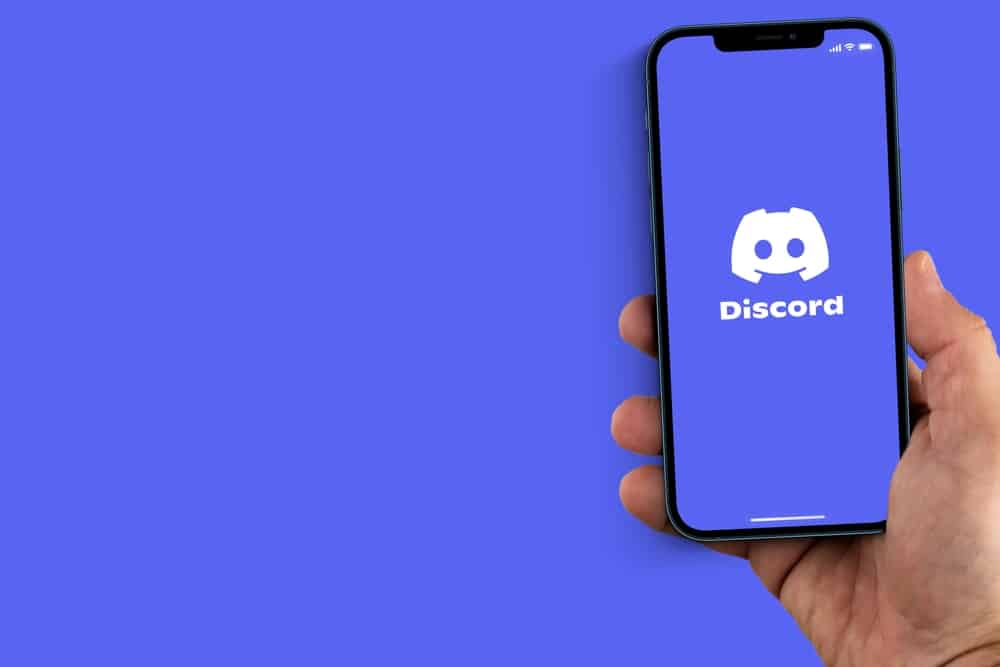
Discord - это популярный VoIP-платформа С помощью Discord вы можете общаться с друзьями, слушать музыку, проводить конференции и т.д. Однако эхо в любой форме может испортить ваш опыт. Но почему мой микрофон иногда отражает эхо во время потокового вещания в Discord?
Смотрите также: Как написать сообщение тому, кто заблокировал вас на iPhone Быстрый ответОсновная причина эха вашего микрофона при использовании Discord заключается в следующем технические неисправности с вашим микрофоном. Другими причинами эха вашего микрофона при использовании Discord может быть то, что функция подавления шума отключена , a плохое интернет-соединение , спикер громкость слишком высокая , или некоторые настройки в ОС вашего устройства.
Эхо вашего голоса или эхо голоса вашего друга при использовании Discord может быть очень раздражающим. Однако вы можете решить эту проблему с помощью нескольких приемов устранения неполадок. В этом руководстве мы рассмотрим различные методы устранения проблемы эха вашего голоса при использовании Discord на различных устройствах.
Как исправить эхо микрофона при использовании Discord
Если во время использования Discord у вас возникает эхо от микрофона, первым делом перезагрузите устройство. Если проблема не исчезла, попробуйте уменьшить громкость динамика и создать пространство между микрофоном и любой поверхностью рядом с ним.
Смотрите также: Как печатать альбомную ориентацию на iPhoneЕсли проблема сохраняется, попробуйте применить следующие приемы, чтобы устранить раздражающий звук эха.
Метод №1: Включить подавление шума
Иногда, когда мы говорим в микрофон, это вызывает эхо. Чтобы устранить это, Discord заключил партнерство с Krisp разработать функцию телефонии для устранять эхо или ослаблять им Discord разработал эту функцию для работы на всех устройствах, поэтому независимо от того, используете ли вы смартфон, планшет или ПК для доступа к Discord, у вас будет такая возможность. Однако для ее работы на вашем устройстве должна быть включена функция подавления шума.
Вот как включить подавление шума в Discord.
- Запуск Discord на вашем устройстве и нажмите на значок настроек , который выглядит как шестеренка.
- В списке опций на левой панели нажмите кнопку "App" настройки и нажмите на кнопку "Голос и видео" вариант.
- Убедитесь, что устройства вывода и ввода правильные; если нет, щелкните по ним и выберите соответствующие устройства из выпадающего списка.
- Прокрутите вниз до "Продвинутый" раздел, найдите "Подавление шума" настройки и включите переключатель.
- Прокрутите страницу до "Обработка голоса" раздел, найдите "Отмена эха" и включите переключатель.
- Прокрутите вниз до "Качество обслуживания" раздел, найдите "Включить качество обслуживания с высоким приоритетом пакетов" и включите переключатель.
- Спуститесь ниже и убедитесь, что "Аудио подсистема" настройки установлены на "Стандарт" .
Метод №2: Изменение параметров Windows
Иногда при использовании ПК с ОС Windows для доступа к Discord вы можете испытывать эхо из-за настроек вашего ПК. Если это так, но вы все еще испытываете эхо, вам следует зайти в настройки вашего ПК и внести следующие изменения.
Вот как остановить эхо на ПК с Windows при использовании Discord.
- Запустить Приложение "Настройки на компьютере с ОС Windows, нажмите "Система" , и нажмите на "Звуки" вариант.
- В разделе настроек "Звук" убедитесь, что устройства вывода и ввода выбраны правильно; если нет, нажмите на него и из выпадающего списка выберите правильные.
- В правой части экрана нажмите "Связанные настройки звука" .
- В появившемся новом окне нажмите на кнопку "Воспроизведение" вкладку и убедитесь, что используемое вами устройство установлено по умолчанию; если нет, щелкните на нем правой кнопкой мыши, выберите пункт "Свойства" , нажмите на "Пространственные звуки" , затем включите его.
- В "Запись" вкладке, убедитесь, что ваше устройство настроено на "По умолчанию" , и нажмите на "Слушайте" для проверки.
- Нажмите на "Применить" и нажмите на "OK" чтобы сохранить изменения.
Каждый раз, когда вы изменяете какие-либо настройки на своем компьютере, всегда перезагрузка для предотвращения появления кодов неисправностей.
Способ №3: Изменение настроек macOS
Аналогично, если вы используете ПК с macOS для доступа к Discord, вы также можете испытывать эхо при попытке потокового вещания или разговора с другом. Чтобы решить эту проблему, попробуйте внести изменения в Discord, как описано выше, а затем перейдите к настройкам вашего ПК, чтобы внести следующие изменения.
Вот как остановить эхо на macOS при использовании Discord.
- Нажмите на Логотип Apple в левом верхнем углу экрана и выберите "Предпочтения" .
- Нажмите на значок звука из списка опций и выберите "Вход" .
- Под "Вход" настройки, убедитесь, что "Использовать подавление окружающего шума" опция не отмечена.
- Нажмите на "OK" чтобы сохранить новые настройки и убедиться, что вы перезагрузка вашего устройства.
Способ №4: Обновление Discord на вашем устройстве
Если проблема сохраняется, попробуйте обновить драйверы устройств, если вы используете ПК, особенно пользователи Windows. Существует несколько способов обновления драйверов ПК с помощью сторонних программ, таких как Driver Easy или Driver Pack Вы также должны обновить приложение Discord при обновлении аудиодрайверов.
Вот как обновить приложение Discord.
- Если вы используете ПК с ОС Windows, перейдите в раздел Windows Store чтобы обновить приложение Discord до последней версии.
- Если вы пользуетесь MacBook или iPhone, перейдите на сайт Apple Store чтобы обновить приложение.
- Для пользователей Android перейдите на Play Store чтобы обновить приложение.
Деинсталляция и установка приложения Discord может помочь, если проблема связана с кодом проблемы, но перед этим убедитесь, что вы иметь резервное копирование данных .
Заключение
Итак, если у вас возникли проблемы с эхом вашего голоса или голоса друга в Discord во время голосового или видеозвонка, надеемся, что советы, приведенные в этом руководстве, помогут вам решить эту проблему. Не забывайте всегда закрывать приложение Discord и открывать его заново или перезагружать устройство, прежде чем вносить какие-либо изменения в приложение или настройки устройства.
