सामग्री सारणी
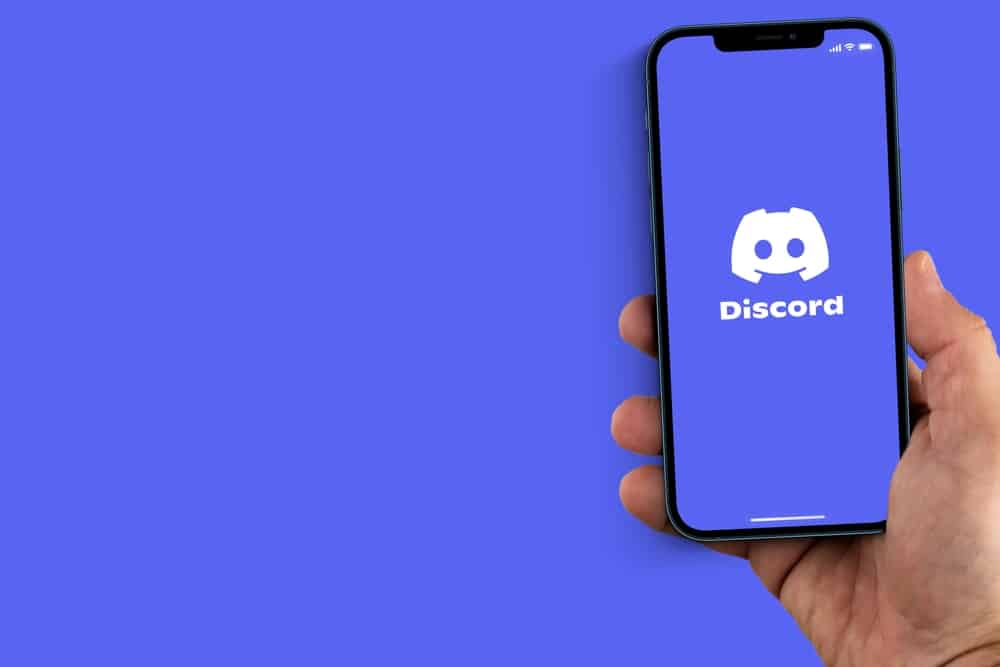
Discord हे लोकप्रिय VoIP प्लॅटफॉर्म आहे जे जगभरातील अनेकांकडून वापरले जाते. Discord सह, तुम्ही इतर गोष्टींबरोबरच मित्रांशी गप्पा मारू शकता, एकत्र संगीत प्रवाहित करू शकता आणि कॉन्फरन्स संभाषण करू शकता. तथापि, इकोचा कोणताही प्रकार तुमचा अनुभव खराब करू शकतो. पण डिसकॉर्डवर स्ट्रीमिंग करताना माझा माइक कधी कधी प्रतिध्वनी का येतो?
द्रुत उत्तरडिस्कॉर्ड वापरताना तुमचा माइक प्रतिध्वनी येण्याचे मुख्य कारण तुमच्या माइकमधील तांत्रिक दोष हे आहे. डिसकॉर्ड वापरताना तुमचा माइक प्रतिध्वनी होण्याची इतर कारणे असू शकतात की ध्वनि सप्रेशन वैशिष्ट्य अक्षम केले आहे , खराब इंटरनेट कनेक्शन , स्पीकर व्हॉल्यूम खूप जास्त आहे किंवा काही तुमच्या डिव्हाइसच्या OS मधील सेटिंग्ज.
डिस्कॉर्ड वापरताना तुमचा आवाज तुमच्याकडे किंवा तुमच्या मित्राचा आवाज प्रतिध्वनी पडणे खूप त्रासदायक असू शकते. तथापि, आपण काही समस्यानिवारण युक्त्या वापरून या समस्येचे निराकरण करू शकता. या मार्गदर्शकामध्ये, आम्ही वेगवेगळ्या डिव्हाइसेसवर डिसकॉर्ड वापरताना तुमच्या आवाजाच्या प्रतिध्वनीच्या समस्येचे निराकरण करण्याच्या विविध पद्धती पाहणार आहोत.
डिस्कॉर्ड वापरताना माइक इको कसे फिक्स करावे
जेव्हा तुम्ही डिसकॉर्ड वापरत असताना तुमच्या माइकवरून इको अनुभवत असाल, तेव्हा तुम्ही प्रथम प्रयत्न करू इच्छिता तुमचे डिव्हाइस रीस्टार्ट करा. तुम्हाला अजूनही समस्या येत असल्यास, तुमच्या स्पीकरचा आवाज कमी करून तुमच्या मायक्रोफोन आणि त्याच्या जवळ असलेल्या कोणत्याही पृष्ठभागामध्ये जागा तयार करण्याचा प्रयत्न करा.
समस्या कायम राहिल्यास, तुम्ही दूर करण्यासाठी खालील युक्त्या वापरून पहात्रासदायक प्रतिध्वनी आवाज.
पद्धत #1: नॉइज सप्रेशन सक्षम करा
कधीकधी जेव्हा आपण माइकवर बोलतो तेव्हा त्यामुळे प्रतिध्वनी येतात. हे दूर करण्यासाठी, Discord ने Krisp सह भागीदारी केली ज्यामुळे ते उद्भवल्यास इको काढून टाकण्यासाठी किंवा कमी करण्यासाठी ते टेलिफोनी वैशिष्ट्य डिझाइन केले. Discord ने हे वैशिष्ट्य सर्व डिव्हाइसवर काम करण्यासाठी डिझाइन केले आहे, म्हणून तुम्ही डिस्कॉर्ड अॅक्सेस करण्यासाठी स्मार्टफोन, टॅबलेट किंवा PC वापरत असलात तरी, तुमच्याकडे हा पर्याय असेल. तथापि, ते कार्य करण्यासाठी तुमच्या डिव्हाइसमध्ये ध्वनी सप्रेशन फिचर सक्षम असले पाहिजे.
Discord वर आवाज दाबणे कसे सक्षम करायचे ते येथे आहे. तुमच्या डिव्हाइसवर
- डिस्कॉर्ड लाँच करा आणि दिसत असलेल्या सेटिंग्ज चिन्हावर टॅप करा एक गियर सारखे.
- डाव्या उपखंडातील पर्यायांच्या सूचीमधून, “अॅप” सेटिंग्जवर टॅप करा आणि “व्हॉइस आणि अँप; व्हिडिओ” पर्याय.
- आउटपुट आणि इनपुट डिव्हाइस योग्य आहेत का ते तपासा; नसल्यास, त्यावर क्लिक करा आणि ड्रॉप-डाउन सूचीमधून योग्य उपकरणे निवडा.
- “प्रगत” विभागात खाली स्क्रोल करा, “नॉईज सप्रेशन” सेटिंग्ज शोधा आणि स्विच ऑन टॉगल करा.
- “व्हॉइस प्रोसेसिंग” विभागाकडे स्क्रोल करा, “इको कॅन्सलेशन” पर्याय शोधा आणि स्विच ऑन टॉगल करा.
- “सेवेची गुणवत्ता” विभागात खाली स्क्रोल करा, “सेवेची गुणवत्ता उच्च पॅकेट प्राधान्य सक्षम करा” पर्याय शोधा आणि स्विच ऑन करा.
- आणखी खाली जा आणि खात्री करा “ऑडिओ सबसिस्टम” सेटिंग्ज “मानक” वर सेट केल्या आहेत.
पद्धत #2: विंडोज सेटिंग्ज बदला
कधीकधी, वापरताना डिस्कॉर्डमध्ये प्रवेश करण्यासाठी Windows PC, आपल्या PC वरील सेटिंग्जमुळे आपल्याला प्रतिध्वनी येऊ शकते. जरी तुमचा विंडोज पीसी अद्ययावत असल्याची खात्री करणे महत्वाचे आहे. असे असल्यास, आणि तुम्ही अजूनही प्रतिध्वनी अनुभवत असाल, तर तुम्ही तुमच्या PC सेटिंग्जमध्ये जाऊन खालील बदल करावेत.
डिस्कॉर्ड वापरताना विंडोज पीसीवर प्रतिध्वनी कसे थांबवायचे ते येथे आहे.
- तुमच्या विंडोज पीसीवर सेटिंग्ज अॅप लाँच करा, “सिस्टम” वर क्लिक करा , आणि “ध्वनी” पर्यायावर टॅप करा.
- "ध्वनी" सेटिंग्ज अंतर्गत, आउटपुट आणि इनपुट डिव्हाइस योग्यरित्या निवडले आहेत याची खात्री करा; नसल्यास, त्यावर क्लिक करा आणि ड्रॉप-डाउन सूचीमधून, योग्य निवडा.
- तुमच्या स्क्रीनच्या उजव्या बाजूला, “संबंधित ध्वनी सेटिंग्ज” वर टॅप करा.
- पॉप अप होणाऱ्या नवीन विंडोमध्ये, “प्लेबॅक” टॅबवर टॅप करा आणि तुम्ही वापरत असलेले डिव्हाइस डीफॉल्ट म्हणून सेट केले असल्याची खात्री करा; नसल्यास, त्यावर उजवे-क्लिक करा, “गुणधर्म” वर टॅप करा, “स्थानिक आवाज” वर टॅप करा, नंतर ते चालू करा.
- “रेकॉर्डिंग” टॅबमध्ये, तुमचे डिव्हाइस “डीफॉल्ट” वर सेट केले आहे याची खात्री करा आणि “ऐका” पर्यायावर क्लिक करा त्याची चाचणी घ्या
- तुमचे बदल सेव्ह करण्यासाठी “लागू करा” वर क्लिक करा आणि “ओके” वर टॅप करा.
तुम्ही तुमच्या PC वर कोणतीही सेटिंग्ज बदलता तेव्हा, ते रोखण्यासाठी नेहमी रीबूट करा ट्रबल कोड.
हे देखील पहा: इष्टतम राउटर पासवर्ड कसा बदलायचापद्धत #3: मॅकओएस सेटिंग्ज बदला
तसेच, जर तुम्ही डिसकॉर्डमध्ये प्रवेश करण्यासाठी मॅकओएस पीसी वापरत असाल, तर तुम्ही स्ट्रीम करण्याचा किंवा मित्राशी बोलण्याचा प्रयत्न करताना प्रतिध्वनी देखील अनुभवू शकता. . या समस्येचे निराकरण करण्यासाठी, वर वर्णन केल्याप्रमाणे Discord मध्ये बदल करण्याचा प्रयत्न करा आणि नंतर खालील बदल करण्यासाठी तुमच्या PC च्या सेटिंग्जमध्ये जा.
Discord वापरताना macOS वर echo कसे थांबवायचे ते येथे आहे.
- तुमच्या स्क्रीनच्या वरच्या डाव्या कोपर्यात Apple लोगो वर टॅप करा आणि निवडा "प्राधान्ये" .
- पर्यायांच्या सूचीमधून ध्वनी चिन्ह वर क्लिक करा आणि “इनपुट” निवडा.
- “इनपुट” सेटिंग अंतर्गत, “वापर अॅम्बियंट नॉइज रिडक्शन” पर्याय अनचेक केलेला असल्याची खात्री करा.
- नवीन सेटिंग्ज सेव्ह करण्यासाठी “ठीक आहे” वर क्लिक करा आणि तुम्ही तुमचे डिव्हाइस रीबूट करा याची खात्री करा.
पद्धत # 4: तुमच्या डिव्हाइसवर डिस्कॉर्ड अपडेट करा
समस्या कायम राहिल्यास, तुम्ही PC वापरत असल्यास, विशेषतः Windows वापरकर्त्यांनी तुमच्या डिव्हाइस ड्रायव्हर अपडेट करण्याचा प्रयत्न करावा. ड्रायव्हर इझी किंवा ड्रायव्हर पॅक सारखे तृतीय-पक्ष सॉफ्टवेअर वापरून तुमच्या PC चे ड्राइव्हर्स अपडेट करण्याचे अनेक मार्ग आहेत, कारण ते वापरण्यास सोपे आहेत. तुम्ही तुमचे ऑडिओ ड्रायव्हर्स अपडेट करत असताना तुम्ही डिसकॉर्ड अॅप देखील अपडेट केले पाहिजे.
डिस्कॉर्ड अॅप कसे अपडेट करायचे ते येथे आहे.
- तुम्ही विंडोज पीसी वापरत असल्यास, वर जा Windows Store नवीनतम आवृत्तीवर Discord अॅप अपडेट करण्यासाठी.
- तुम्ही MacBook किंवा iPhone वापरत असल्यास, वर जाअॅप अपडेट करण्यासाठी Apple Store .
- Android वापरकर्त्यांसाठी, अॅप अपडेट करण्यासाठी Play Store वर जा.
समस्या ट्रबल कोडमध्ये असल्यास Discord अॅप अनइंस्टॉल आणि स्थापित केल्याने मदत होऊ शकते, परंतु तुम्ही ते करण्यापूर्वी, तुमच्याकडे तुमचा डेटा बॅकअप असल्याची खात्री करा .
हे देखील पहा: PC वर गेम कसा बंद करायचानिष्कर्ष
सारांशाने, जर तुम्हाला तुमच्या आवाजात समस्या येत असतील किंवा व्हॉइस किंवा व्हिडिओ कॉल करताना तुमच्या मित्राचा आवाज Discord वर इको होत असेल, तर आशा आहे की, या मार्गदर्शकातील टिप्स तुम्हाला मदत करतील. त्याचे निराकरण करा. अॅप किंवा तुमच्या डिव्हाइस सेटिंग्जमध्ये इतर कोणतेही बदल करण्यापूर्वी तुम्हाला ही समस्या येत असेल तेव्हा Discord अॅप नेहमी बंद करणे आणि ते पुन्हा उघडणे किंवा प्रथम तुमचे डिव्हाइस रीबूट करण्याचे लक्षात ठेवा.
