Πίνακας περιεχομένων
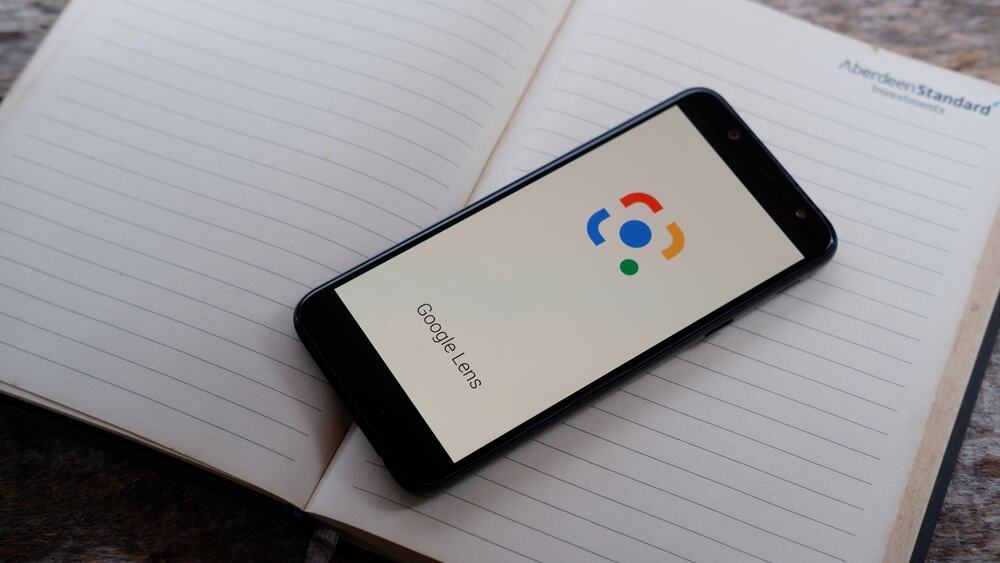
Το Google Lens είναι μια βοηθητική λειτουργία που συνοδεύει την εφαρμογή Google Search και είναι πολύ χρήσιμη, καθώς επιτρέπει στους ανθρώπους να αναγνωρίζουν διάφορα αντικείμενα γύρω τους. Ωστόσο, πολλοί χρήστες δεν χρειάζονται αυτή τη λειτουργία στα iPhone τους και θέλουν να την απενεργοποιήσουν.
Δείτε επίσης: Πώς να ξεκλειδώσετε ένα πληκτρολόγιο Mac Γρήγορη απάντησηΓια να απενεργοποιήσετε το Google Lens στο iPhone, μεταβείτε στη διεύθυνση Ρυθμίσεις και πατήστε "Απόρρητο" . "Κάμερα" και απενεργοποιήστε "Google" Πηγαίνετε πίσω στο Απόρρητο ρυθμίσεις , επιλέξτε "Φωτογραφίες" , πατήστε "Google" , και επιλέξτε "Κανένα" από το μενού.
Για να κάνουμε τα πράγματα κατανοητά για εσάς, αφιερώσαμε χρόνο για να γράψουμε έναν αναλυτικό οδηγό για το πώς να απενεργοποιήσετε το Google Lens στο iPhone. Θα συζητήσουμε επίσης πώς να χρησιμοποιήσετε αυτή τη λειτουργία σε μια συσκευή iOS, αν αλλάξετε γνώμη για να απαλλαγείτε από αυτήν στη συσκευή σας.
Πίνακας περιεχομένων- Τι μπορεί να κάνει ο φακός Google;
- Απενεργοποίηση του φακού Google Lens σε ένα iPhone
- Μέθοδος #1: Απενεργοποίηση της πρόσβασης στην κάμερα και τις φωτογραφίες
- Βήμα #1: Αλλαγή ρυθμίσεων απορρήτου
- Βήμα #2: Απενεργοποιήστε το Google Lens
- Μέθοδος #1: Απενεργοποίηση της πρόσβασης στην κάμερα και τις φωτογραφίες
- Μέθοδος #2: Απεγκατάσταση της Google
- Βήμα #1: Ανοίξτε τις Ρυθμίσεις
- Βήμα #2: Διαγράψτε το Google
- Χρήση του φακού Google Lens σε iPhone
- Μέθοδος #1: Χρήση του φακού Google Lens με φωτογραφίες
- Βήμα #1: Ανοίξτε το Google
- Βήμα #2: Χρήση του φακού Google Lens με φωτογραφίες
- Μέθοδος #1: Χρήση του φακού Google Lens με φωτογραφίες
- Μέθοδος #2: Χρήση του φακού Google Lens με την κάμερα
- Βήμα #1: Επιτρέψτε στην Google την άδεια χρήσης της κάμερας
- Βήμα #2: Χρήση του φακού Google Lens με την κάμερα του iPhone
- Περίληψη
Τι μπορεί να κάνει ο φακός Google;
Το Google Lens σας επιτρέπει να χρησιμοποιείτε την κάμερα του iPhone σας για να αναζήτηση για τα πάντα και οτιδήποτε Και πρόσφατα, η Google πρόσθεσε μερικά ακόμη συναρπαστικά χαρακτηριστικά σε αυτό.
Για παράδειγμα, το Google Lens μπορεί μεταφράστε κείμενο για εσάς, να αναγνωρίζουν φυτά και ζώα , σάρωση barcodes και Κώδικες QR , να εντοπίζετε και να αναγνωρίζετε το περιβάλλον σας, να βρίσκετε το τιμή των διαφόρων ειδών , βοήθεια με έξυπνη αναζήτηση κειμένου , και να σας βοηθήσει να παραγγείλετε το φαγητό σας.
Απενεργοποίηση του φακού Google Lens σε ένα iPhone
Αν αναρωτιέστε πώς να απενεργοποιήσετε το Google Lens στο iPhone σας, οι 2 λεπτομερείς μας οδηγίες βήμα προς βήμα θα σας βοηθήσουν να περάσετε την όλη διαδικασία χωρίς ιδιαίτερη ταλαιπωρία.
Μέθοδος #1: Απενεργοποίηση της πρόσβασης στην κάμερα και τις φωτογραφίες
Με αυτά τα βήματα, μπορείτε να απενεργοποιήσετε την πρόσβαση στην Κάμερα και τις Φωτογραφίες στο iPhone σας για να απενεργοποιήσετε το Google Lens.
Βήμα #1: Αλλαγή ρυθμίσεων απορρήτου
Στο πρώτο βήμα, ξεκλειδώστε το iPhone σας, σαρώστε αριστερά για να αποκτήσετε πρόσβαση στο Βιβλιοθήκη εφαρμογών , και πατήστε το Εφαρμογή ρυθμίσεων Μόλις ξεκινήσει η εφαρμογή, μετακινηθείτε προς τα κάτω και επιλέξτε "Απόρρητο" .
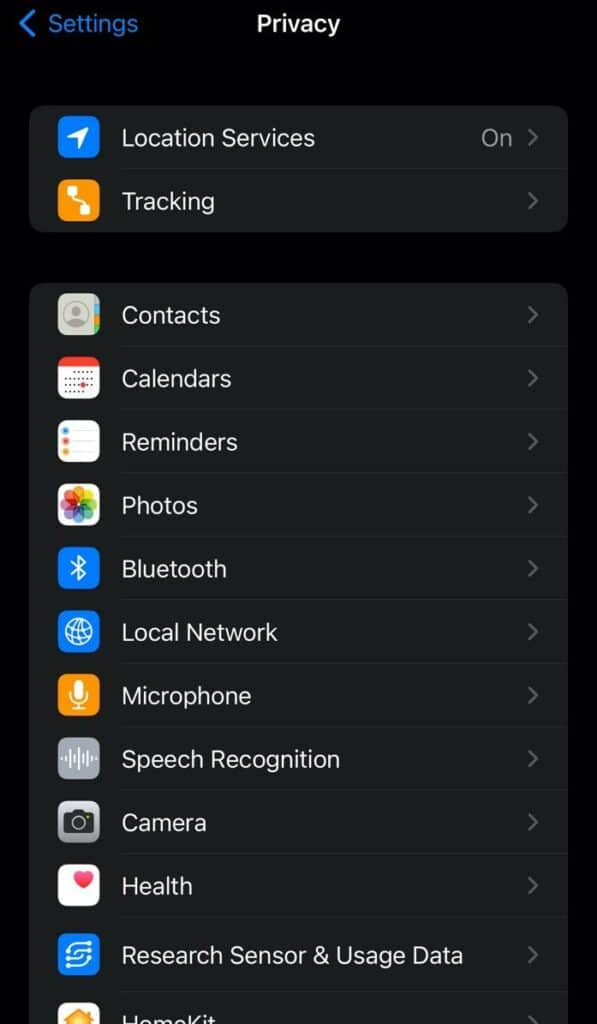
Βήμα #2: Απενεργοποιήστε το Google Lens
Όταν η Ρυθμίσεις απορρήτου ανοίξει στην οθόνη, μετακινηθείτε προς τα κάτω και πατήστε "Φωτογραφίες" . Για να απενεργοποιήσετε το Google Lens, πατήστε "Google" και επιλέξτε "Κανένα" .
Στη συνέχεια, επιστρέψτε στο "Απόρρητο" , πατήστε "Κάμερα" , και μετακινήστε το διακόπτη δίπλα στο "Google" στο off θέση.
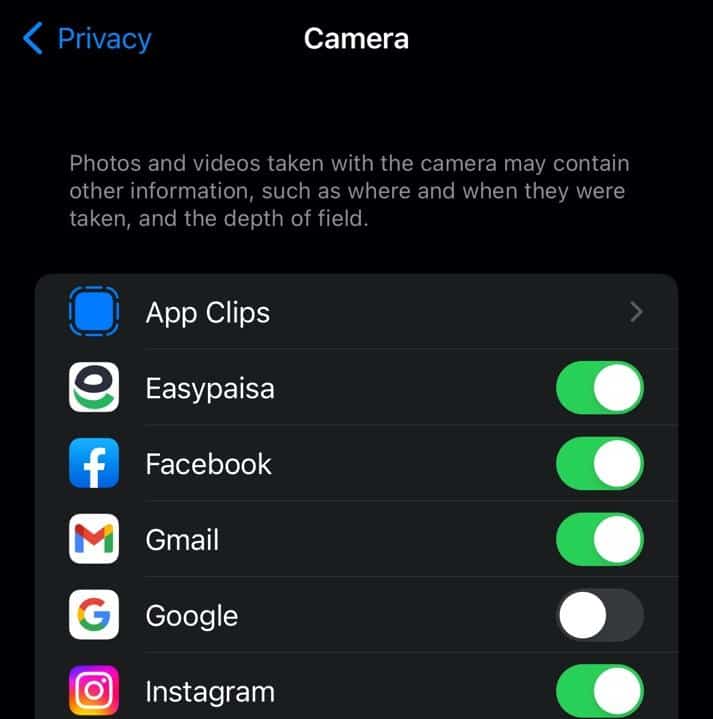 Όλα έτοιμα!
Όλα έτοιμα! Μόλις απενεργοποιήσετε την πρόσβαση της Google στην Κάμερα και τις Φωτογραφίες, το Google Lens θα απενεργοποιηθεί και δεν θα το χρησιμοποιείτε πλέον.
Μέθοδος #2: Απεγκατάσταση της Google
Αν χρησιμοποιείτε iPhone και θέλετε να απενεργοποιήσετε το Google Lens, μπορείτε να απεγκαταστήσετε την εφαρμογή με τον ακόλουθο τρόπο.
Βήμα #1: Ανοίξτε τις Ρυθμίσεις
Στο πρώτο βήμα, ανοίξτε τη Βιβλιοθήκη εφαρμογών στο iPhone σας και πατήστε την επιλογή Εφαρμογή ρυθμίσεων Μόλις ξεκινήσει η εφαρμογή, μεταβείτε στο "General" και πατήστε "Αποθήκευση iPhone" .
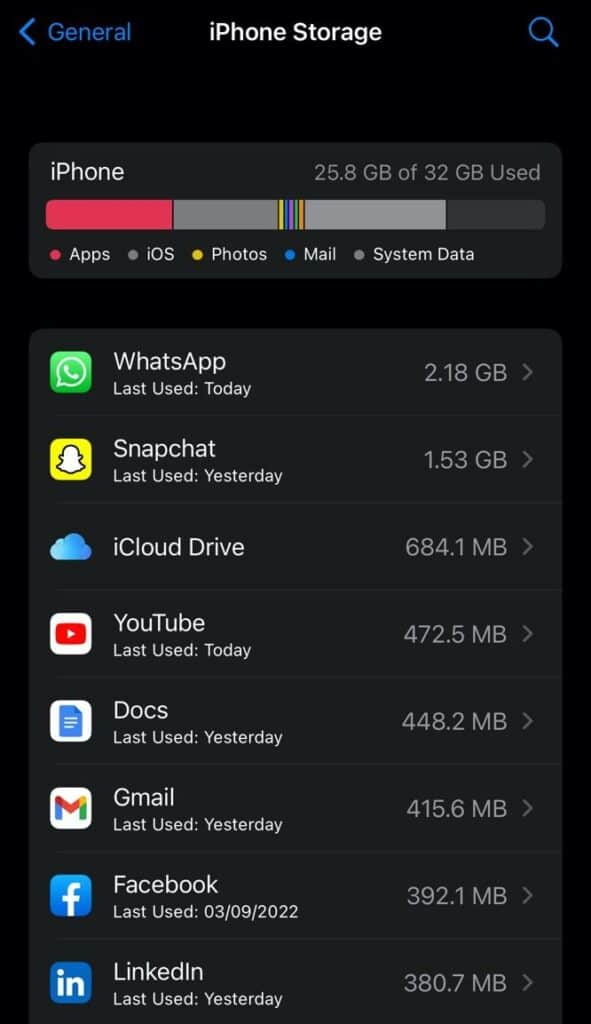
Βήμα #2: Διαγράψτε το Google
Στο "Αποθήκευση iPhone" οθόνη, μετακινηθείτε προς τα κάτω και εντοπίστε "Google" . Όταν το κάνετε, πατήστε το και επιλέξτε "Εκφόρτωση εφαρμογής" για την αποθήκευση των εγγράφων και των δεδομένων της εφαρμογής, ακόμη και όταν αυτή απεγκατασταθεί. Μόλις η εφαρμογή αποφορτιστεί, πατήστε το κόκκινο "Διαγραφή εφαρμογής" για να το απεγκαταστήσετε.
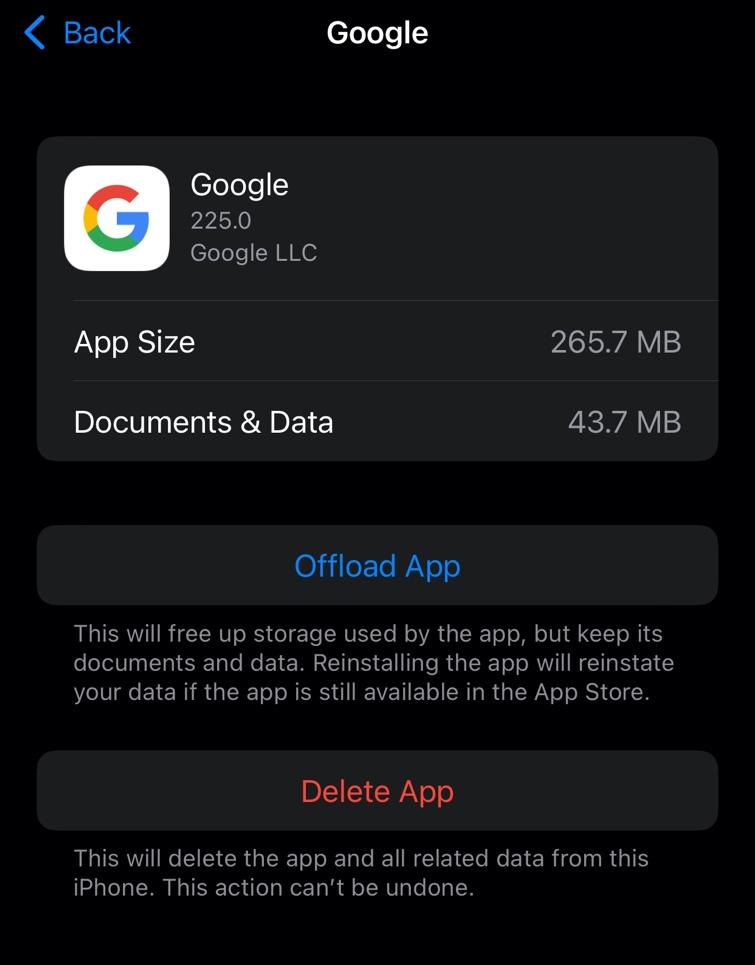 Εναλλακτική μέθοδος
Εναλλακτική μέθοδος Για να απεγκαταστήσετε το Google με άλλο τρόπο, ακολουθήστε τα παρακάτω βήματα.
1. Εντοπίστε Google στην Αρχική οθόνη σας.
2. Αγγίξτε παρατεταμένα το εικονίδιο εφαρμογής .
3. Πατήστε "Κατάργηση εφαρμογής" .
4. Επιβεβαιώστε επιλέγοντας "Διαγραφή εφαρμογής" .
Δείτε επίσης: Πώς να επεξεργαστείτε ένα έγγραφο Word στο iPhoneΧρήση του φακού Google Lens σε iPhone
Αν αλλάξατε γνώμη σχετικά με τη διαγραφή του Google Lens από το iPhone σας, οι 2 μέθοδοι βήμα προς βήμα θα σας καθοδηγήσουν στη χρήση της εφαρμογής με ευκολία.
Μέθοδος #1: Χρήση του φακού Google Lens με φωτογραφίες
Ακολουθήστε αυτά τα βήματα για να χρησιμοποιήσετε το Google Lens στο iPhone σας με υπάρχουσες εικόνες στην εφαρμογή Φωτογραφίες.
Βήμα #1: Ανοίξτε το Google
Στο πρώτο βήμα, ανοίξτε το Google εφαρμογή , πατήστε το εικονίδιο Google Lens στο δεξί άκρο της γραμμής αναζήτησης και επιλέξτε "Πηγαίνετε στις ρυθμίσεις" .
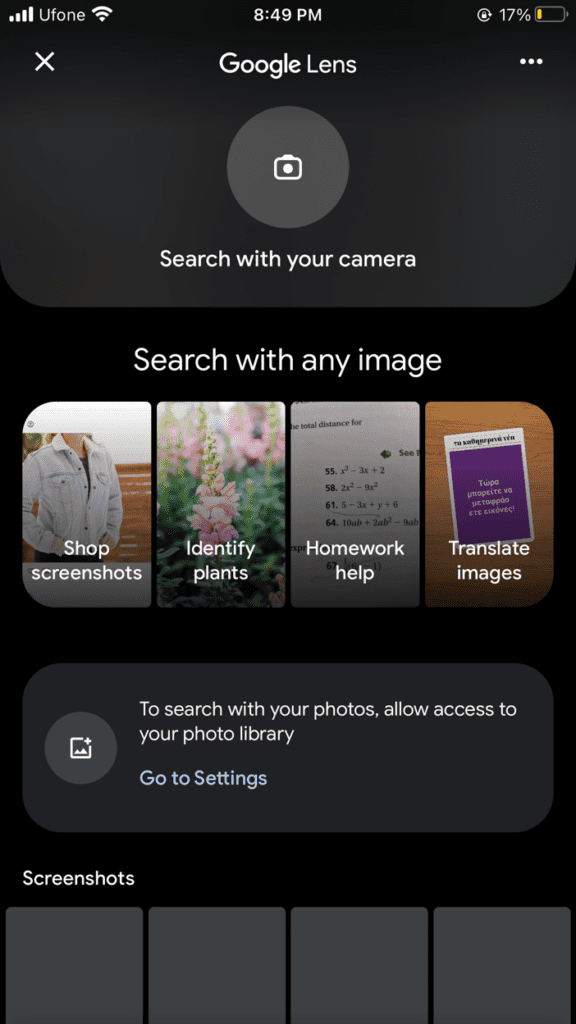
Όταν εμφανιστεί στην οθόνη η οθόνη ρυθμίσεων Google, πατήστε "Φωτογραφίες" και επιλέξτε "Όλες οι φωτογραφίες" από το μενού επιλογών.
Βήμα #2: Χρήση του φακού Google Lens με φωτογραφίες
Αφού αλλάξετε τις ρυθμίσεις πρόσβασης στις φωτογραφίες, ανοίξτε το Google εφαρμογή και πατήστε το Φακός εικονίδιο ξανά.
Επιλέξτε μια εικόνα από το Ρολό κάμερας που χρειάζεστε βοήθεια για την αναγνώρισή τους, και η περιγραφή του αντικειμένου και των παρόμοιων αντικειμένων θα εμφανιστεί κάτω από την εικόνα.
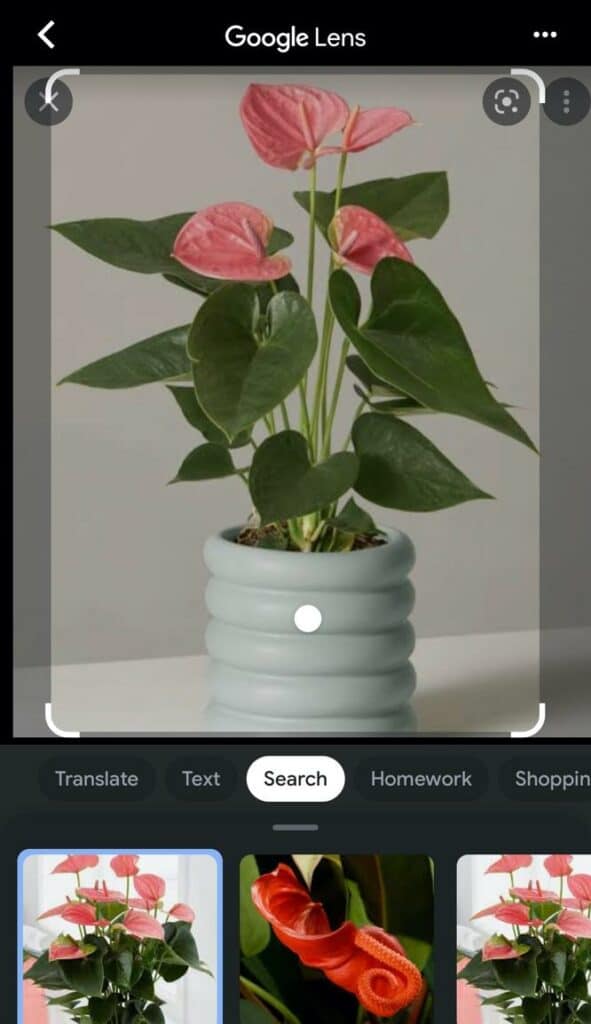
Μέθοδος #2: Χρήση του φακού Google Lens με την κάμερα
Μπορείτε επίσης να χρησιμοποιήσετε την κάμερα του iPhone σας για να σαρώσετε και να αναγνωρίσετε αντικείμενα με το Google Lens με τον ακόλουθο τρόπο.
Βήμα #1: Επιτρέψτε στην Google την άδεια χρήσης της κάμερας
Αρχικά, επιλέξτε το Google εφαρμογή από τη Βιβλιοθήκη εφαρμογών σας για να την ανοίξετε και, στη συνέχεια, πατήστε το Εικονίδιο Google Lens στο δεξί άκρο της γραμμής αναζήτησης.
Τώρα, πατήστε "Αναζήτηση με την κάμερά σας" και επιλέξτε "Πηγαίνετε στις ρυθμίσεις" Μετακινήστε το κουμπί δίπλα στο "Google" στην οθόνη Ρυθμίσεις Google για να επιτρέψετε στην εφαρμογή να έχει πρόσβαση στην Κάμερά σας.
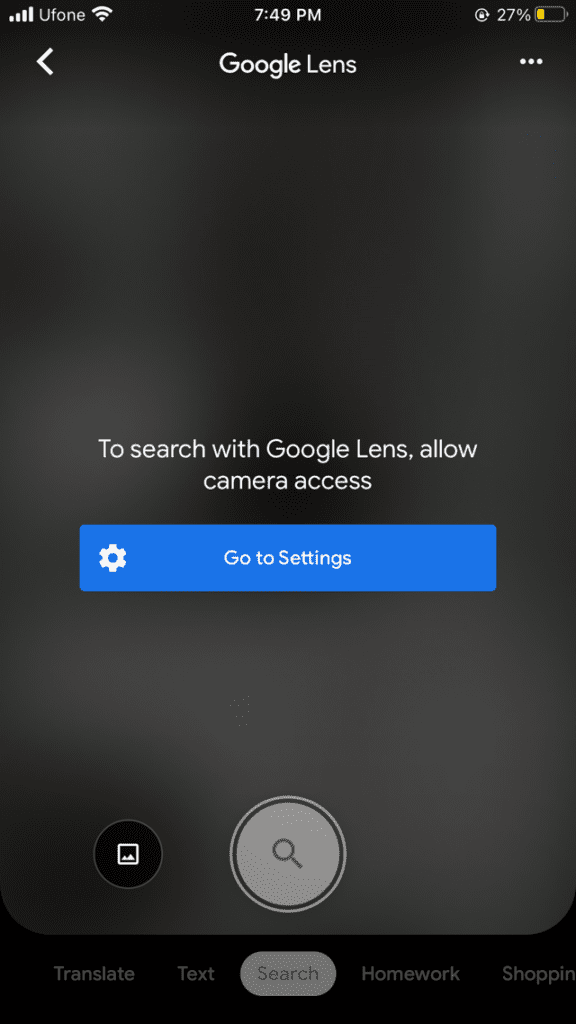
Βήμα #2: Χρήση του φακού Google Lens με την κάμερα του iPhone
Ανοίξτε ξανά την εφαρμογή Google, πατήστε το Εικονίδιο Google Lens , και η οθόνη θα μετατραπεί σε Κάμερα . Σαρώστε το αντικείμενο και το μέρος που θέλετε, και πατήστε οποιοδήποτε φούσκα στη φωτογραφία για να εμφανιστούν τα σχετικά αποτελέσματα αναζήτησης.
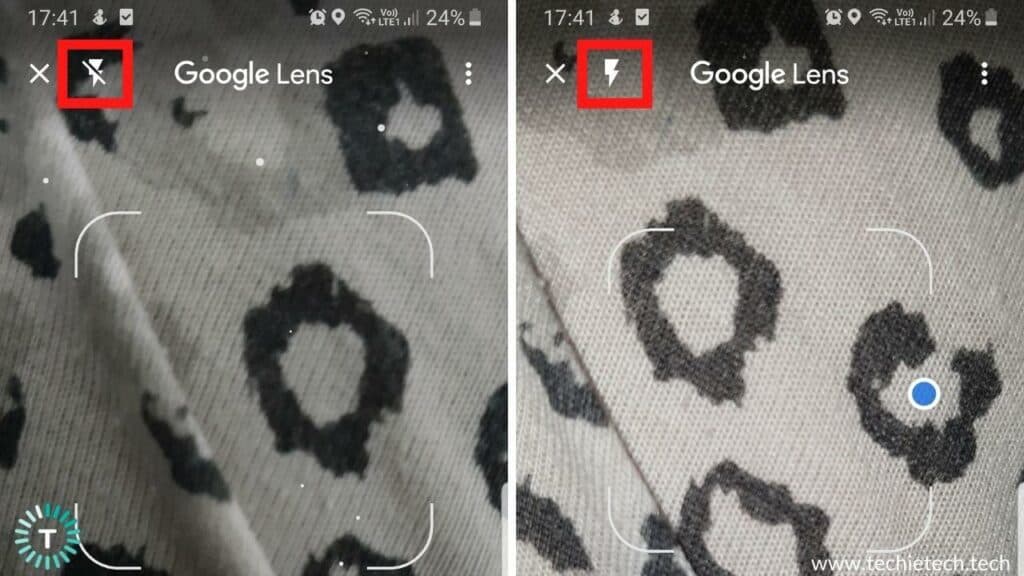
Περίληψη
Σε αυτό το άρθρο για το πώς να απενεργοποιήσετε το Google Lens στο iPhone σας, εξετάσαμε πολλούς τρόπους για να απενεργοποιήσετε τη λειτουργία στη συσκευή iOS. Συζητήσαμε επίσης τους ευκολότερους τρόπους χρήσης του Google Lens στο iPhone σας.
Ελπίζουμε ότι βρήκατε αυτό που ψάχνατε και τώρα μπορείτε να χρησιμοποιήσετε το iPhone σας χωρίς να είναι εγκατεστημένο το Google Lens.
