สารบัญ
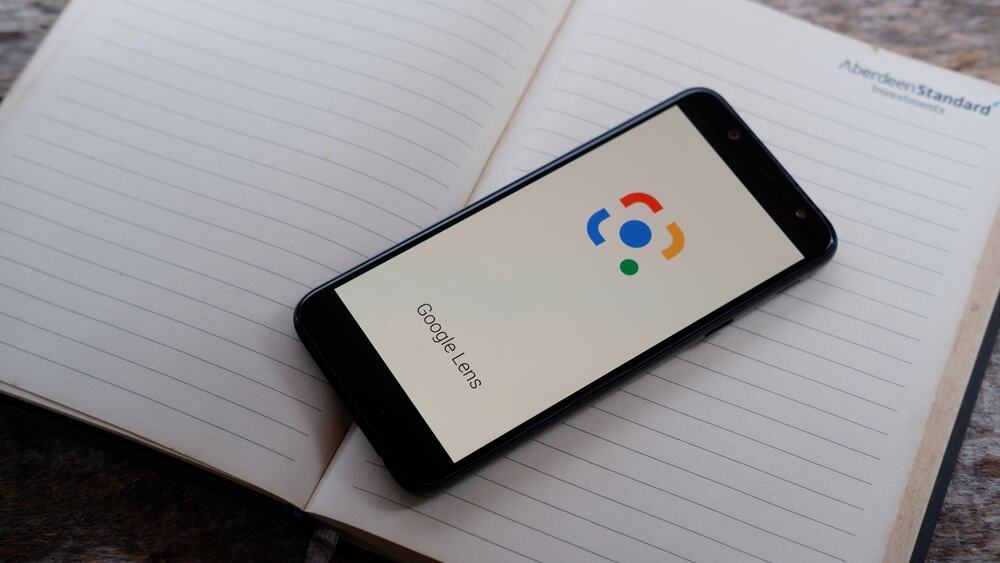
Google Lens เป็นคุณลักษณะยูทิลิตี้ที่มาพร้อมกับแอป Google Search และมีประโยชน์เนื่องจากช่วยให้ผู้ใช้สามารถระบุวัตถุต่างๆ รอบตัวได้ อย่างไรก็ตาม ผู้ใช้จำนวนมากไม่ต้องการคุณสมบัตินี้บน iPhone และต้องการปิด
คำตอบด่วนหากต้องการปิด Google Lens บน iPhone ให้ไปที่ การตั้งค่า แล้วแตะ “ความเป็นส่วนตัว” เลือก “กล้อง” และสลับปิด “Google” กลับไปที่ ความเป็นส่วนตัว การตั้งค่า เลือก “รูปภาพ” แตะ “Google” และเลือก “ไม่มี” จากเมนู
เพื่อให้คุณเข้าใจสิ่งต่างๆ เราได้สละเวลาเขียนคู่มือที่ครอบคลุมเกี่ยวกับวิธีปิด Google Lens บน iPhone นอกจากนี้ เราจะหารือถึงวิธีการใช้คุณสมบัตินี้บนอุปกรณ์ iOS หากคุณเปลี่ยนใจที่จะกำจัดมันบนอุปกรณ์ของคุณ
สารบัญ- Google Lens ทำอะไรได้บ้าง
- การปิด Google Lens ใน iPhone
- วิธีที่ #1: การปิดการเข้าถึงกล้องและภาพถ่าย
- ขั้นตอนที่ #1: เปลี่ยนการตั้งค่าความเป็นส่วนตัว
- ขั้นตอนที่ #2: ปิด Google Lens
- วิธีที่ #1: การปิดการเข้าถึงกล้องและภาพถ่าย
- วิธีที่ #2: ถอนการติดตั้ง Google
- ขั้นตอนที่ #1: เปิดการตั้งค่า
- ขั้นตอน #2: ลบ Google
- การใช้ Google Lens บน iPhone
- วิธีที่ #1: การใช้ Google Lens พร้อมรูปภาพ
- ขั้นตอนที่ #1: เปิด Google
- ขั้นตอนที่ #2: ใช้ Google Lens กับรูปภาพ
- วิธีที่ #1: การใช้ Google Lens พร้อมรูปภาพ
- วิธีที่ #2: การใช้ Google Lens กับกล้อง
- ขั้นตอนที่ #1: อนุญาตให้ใช้กล้องของ Google
- ขั้นตอนที่ #2: ใช้Google Lens กับกล้อง iPhone
- บทสรุป
Google Lens ทำอะไรได้บ้าง
Google Lens ให้คุณใช้กล้อง iPhone เพื่อ ค้นหาทุกสิ่งและทุกอย่าง และเมื่อไม่นานมานี้ Google ได้เพิ่มคุณสมบัติที่น่าตื่นเต้นเข้าไปอีก
ตัวอย่างเช่น Google Lens สามารถ แปล ข้อความ ให้คุณ ระบุพืชและสัตว์ สแกน บาร์โค้ด และ คิวอาร์โค้ด ตรวจจับและจดจำสิ่งรอบตัว ค้นหา ราคาของสินค้าต่างๆ ช่วยเหลือด้วย ค้นหาข้อความอัจฉริยะ และช่วยคุณสั่งอาหาร
การปิด Google Lens บน iPhone
หากคุณสงสัยว่าจะปิด Google Lens บน iPhone ได้อย่างไร คำแนะนำแบบทีละขั้นตอนโดยละเอียด 2 ขั้นตอนของเราจะช่วยคุณตลอดกระบวนการทั้งหมดโดยไม่ต้อง ยุ่งยากมาก
วิธีที่ #1: ปิดการเข้าถึงกล้องและรูปภาพ
ด้วยขั้นตอนเหล่านี้ คุณสามารถปิดการเข้าถึงกล้องและรูปภาพบน iPhone ของคุณเพื่อปิด Google Lens
ขั้นตอนที่ #1: เปลี่ยนการตั้งค่าความเป็นส่วนตัว
ในขั้นตอนแรก ปลดล็อก iPhone ของคุณ ปัดไปทางซ้ายเพื่อเข้าถึง คลังแอป แล้วแตะ แอปการตั้งค่า . เมื่อเปิดแอปแล้ว ให้เลื่อนลงและเลือก “ความเป็นส่วนตัว”
ดูสิ่งนี้ด้วย: แอปใดใช้ข้อมูลมากที่สุด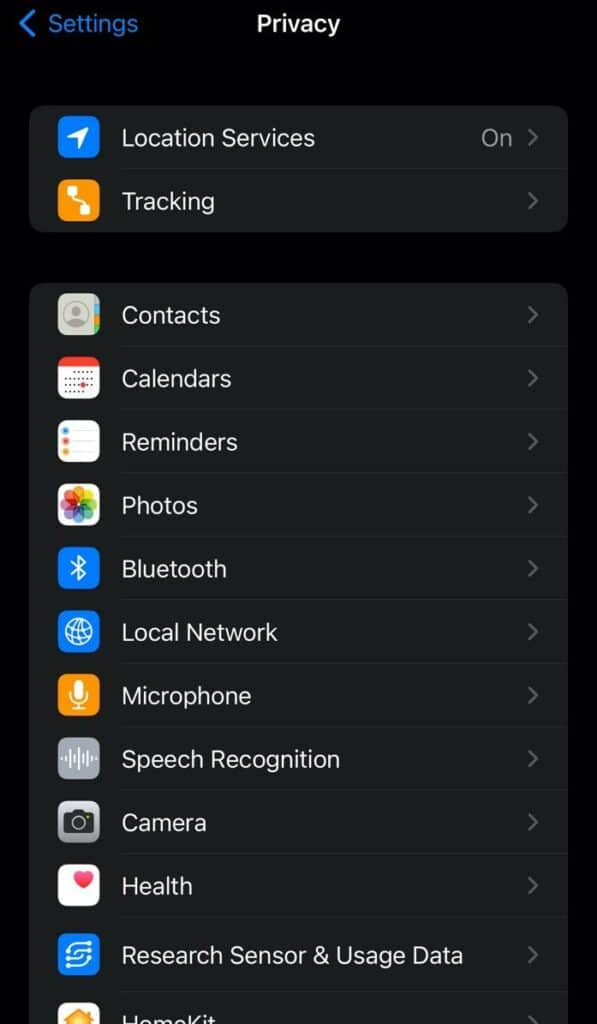
ขั้นตอนที่ #2: ปิด Google Lens
เมื่อ การตั้งค่าความเป็นส่วนตัว เปิดขึ้นบนหน้าจอ เลื่อนลงแล้วแตะ “ภาพถ่าย” หากต้องการปิด Google Lens ให้แตะ “Google” แล้วเลือก “ไม่มี”
ถัดไป กลับไปที่ “ความเป็นส่วนตัว” แตะ “กล้อง” และเลื่อนสวิตช์ข้าง “Google” ไปที่ตำแหน่งปิด
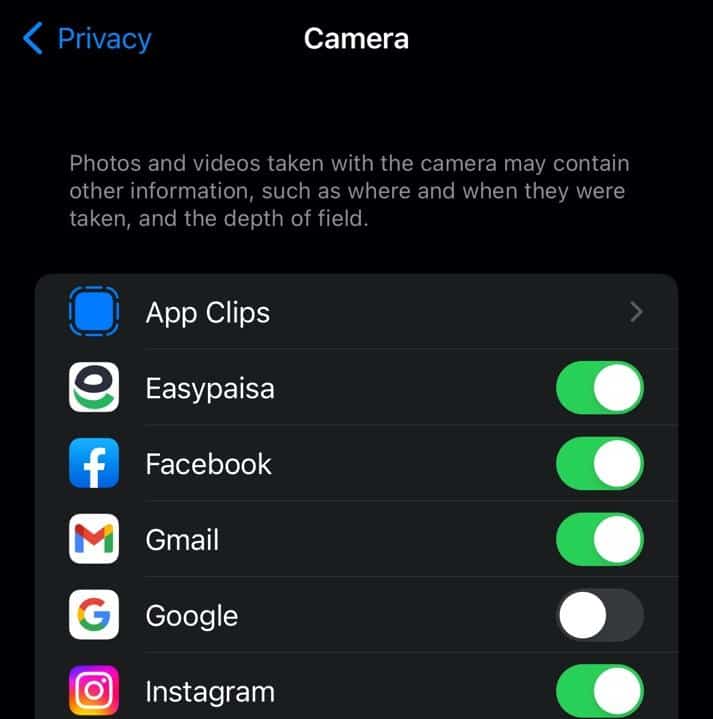 เสร็จแล้ว!
เสร็จแล้ว!เมื่อคุณปิดการเข้าถึงกล้องถ่ายรูปและรูปภาพของ Google แล้ว Google Lens จะถูกปิด และคุณจะไม่ใช้อีกต่อไป
วิธีที่ #2: ถอนการติดตั้ง Google
หากคุณใช้ iPhone และต้องการปิด Google Lens คุณสามารถถอนการติดตั้งแอปด้วยวิธีต่อไปนี้
ขั้นตอนที่ #1: เปิดการตั้งค่า
ในขั้นแรก ให้เปิด App Library บน iPhone และ แตะ แอปการตั้งค่า เมื่อเปิดแอปแล้ว ให้ไปที่ “ทั่วไป” แล้วแตะ “ที่เก็บข้อมูล iPhone”
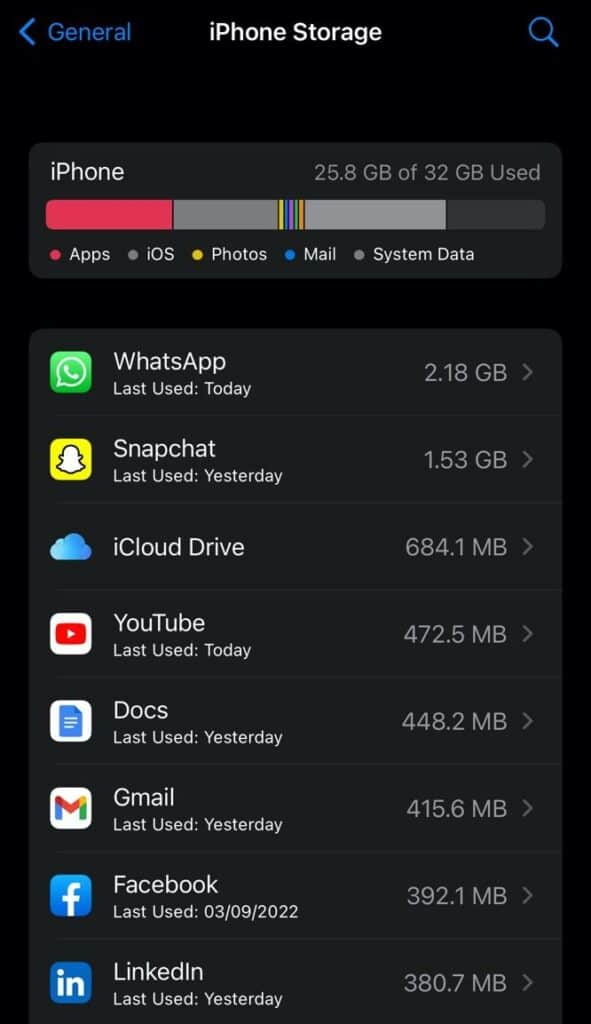
ขั้นตอนที่ #2: ลบ Google
ในหน้าจอ “iPhone Storage” ให้เลื่อนลงและค้นหา “Google” เมื่อคุณดำเนินการ ให้แตะและเลือก “Offload App” เพื่อจัดเก็บเอกสารและข้อมูลของแอพแม้ว่าจะถอนการติดตั้งไปแล้วก็ตาม เมื่อปิดแอปแล้ว ให้แตะปุ่ม "ลบแอป" สีแดงเพื่อถอนการติดตั้ง
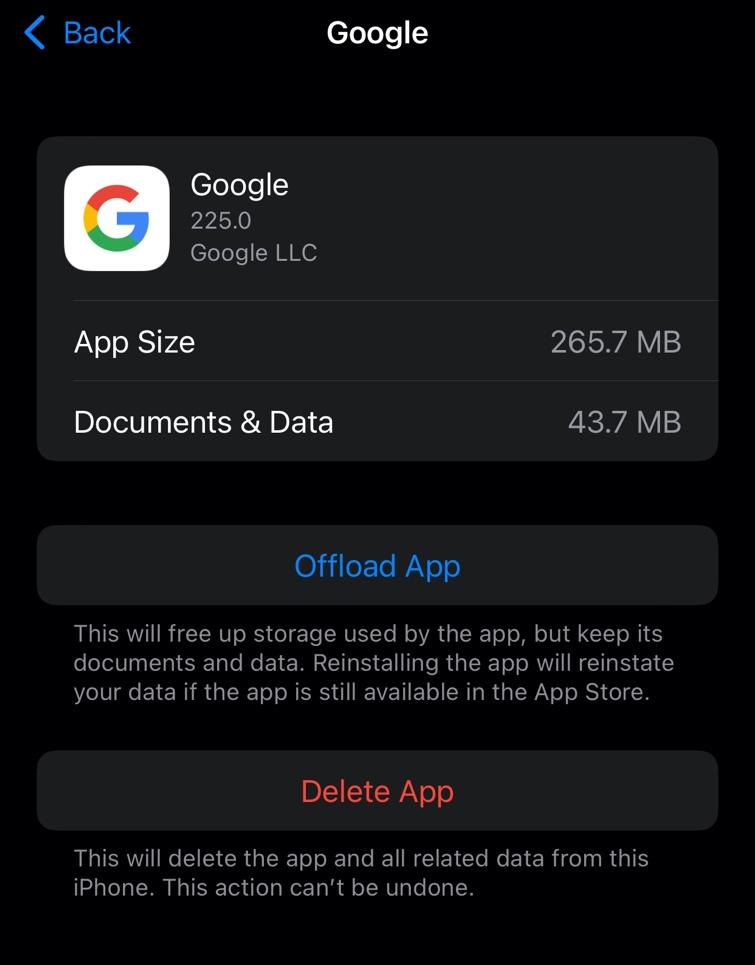 วิธีอื่น
วิธีอื่นหากต้องการถอนการติดตั้ง Google ด้วยวิธีอื่น ให้ทำตามขั้นตอนด้านล่าง
1. ค้นหา Google บนหน้าจอหลักของคุณ
2. แตะ ไอคอน แอป ค้างไว้
ดูสิ่งนี้ด้วย: วิธีอัปเกรด GPU บนแล็ปท็อป3. แตะ “นำแอปออก” .
4. ยืนยันโดยเลือก “ลบแอพ” .
การใช้ Google Lens บน iPhone
หากคุณเปลี่ยนใจเกี่ยวกับการลบ Google Lens ออกจาก iPhone ขั้นตอนที่ 2 ของเราคือ วิธีการทีละขั้นตอนจะแนะนำคุณเกี่ยวกับการใช้แอปอย่างสะดวกสบาย
วิธีที่ #1:การใช้ Google Lens กับรูปภาพ
ทำตามขั้นตอนเหล่านี้เพื่อใช้ Google Lens บน iPhone กับรูปภาพที่มีอยู่ในแอปรูปภาพ
ขั้นตอนที่ #1: เปิด Google
ในขั้นแรก ขั้นตอน เปิดแอป Google ของคุณ แตะไอคอน Google Lens ที่ด้านขวาสุดของแถบค้นหา แล้วเลือก “ไปที่การตั้งค่า”
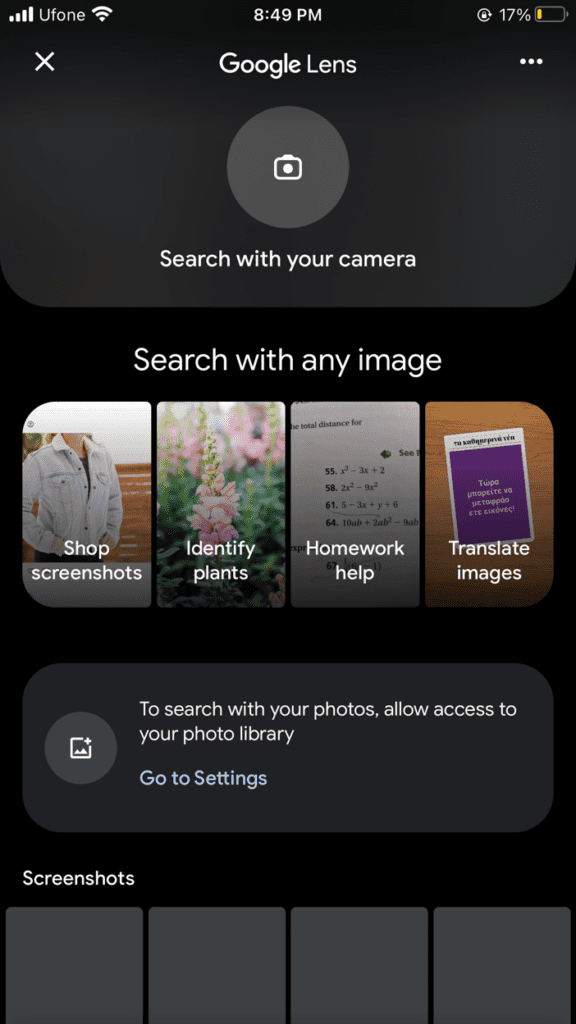
เมื่อหน้าจอการตั้งค่า Google ปรากฏขึ้นบนหน้าจอ ให้แตะ “ภาพถ่าย” และเลือก “ภาพถ่ายทั้งหมด” จากเมนูตัวเลือก
ขั้นตอนที่ #2: ใช้ Google Lens กับรูปภาพ
เมื่อคุณเปลี่ยนการตั้งค่าการเข้าถึงรูปภาพแล้ว ให้เปิดแอป Google แล้วแตะปุ่ม เลนส์ ไอคอน อีกครั้ง
เลือกรูปภาพจาก ม้วนฟิล์ม ที่คุณต้องการความช่วยเหลือในการระบุ จากนั้นคำอธิบายของรายการและรายการที่คล้ายกันจะปรากฏขึ้น ใต้ภาพ
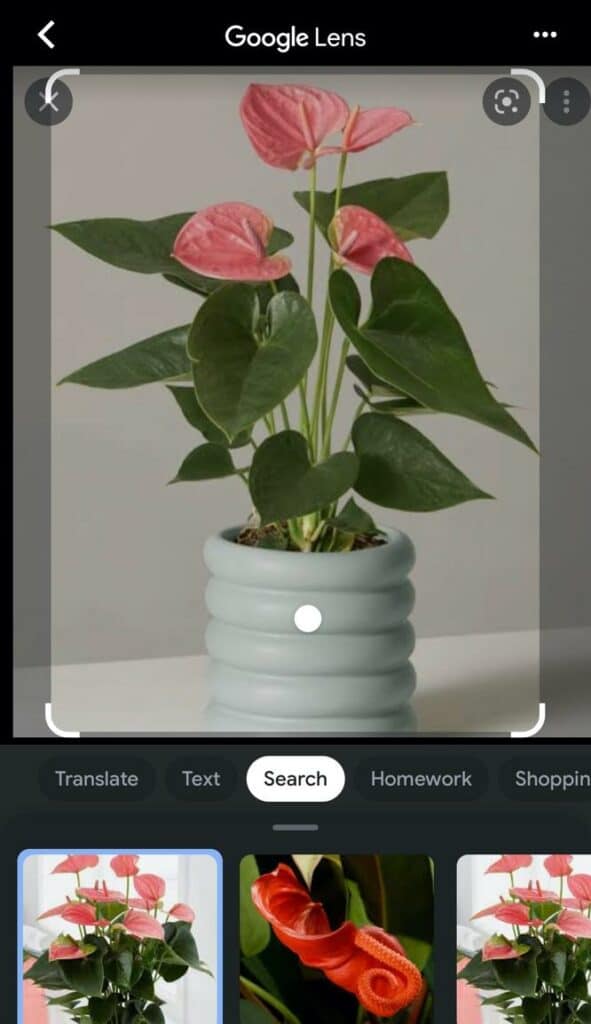
วิธีที่ #2: การใช้ Google Lens กับกล้อง
คุณยังสามารถใช้กล้องของ iPhone เพื่อสแกนและระบุวัตถุด้วย Google Lens ด้วยวิธีต่อไปนี้ .
ขั้นตอน #1: อนุญาตให้ Google อนุญาตการใช้กล้อง
ขั้นแรก เลือก Google แอป จาก App Library ของคุณเพื่อเปิด และ จากนั้นแตะ ไอคอน Google Lens ที่ด้านขวาสุดของแถบค้นหา
ตอนนี้ ให้แตะ “ค้นหาด้วยกล้องของคุณ” แล้วเลือก “ไปที่การตั้งค่า” เลื่อนสวิตช์ข้าง “Google” ไปที่หน้าจอการตั้งค่า Google เพื่ออนุญาตให้แอปเข้าถึงกล้องของคุณ
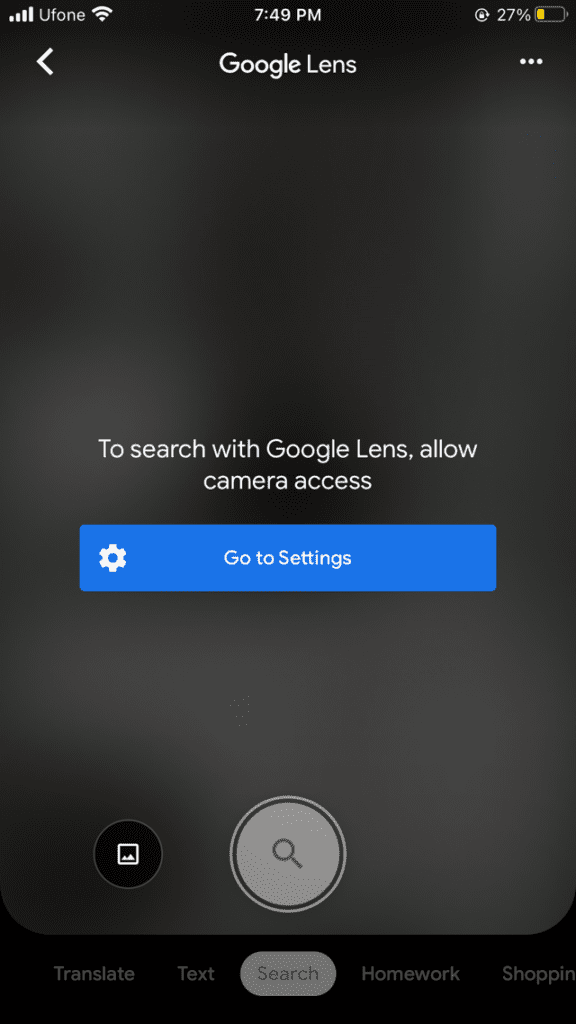
ขั้นตอนที่ #2: ใช้ Google Lens ด้วยกล้อง iPhone
เปิดแอป Google อีกครั้ง แตะ ไอคอน Google Lens แล้วหน้าจอจะเปลี่ยนเป็น กล้อง สแกนวัตถุ และสถานที่ที่คุณต้องการ แล้วแตะที่ ฟองอากาศ บนรูปภาพเพื่อแสดงผลการค้นหาที่เกี่ยวข้อง
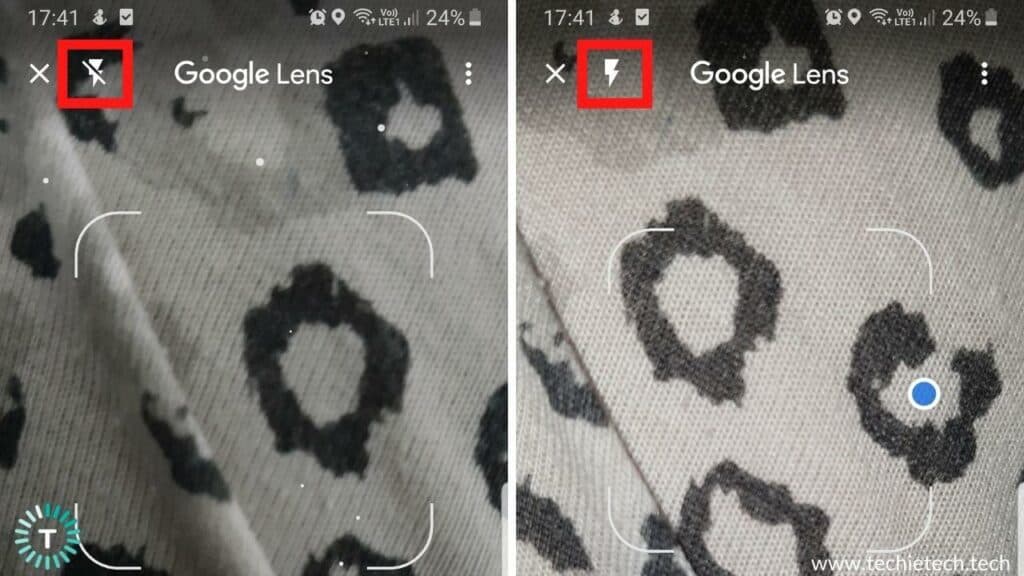
สรุป
ในบทความนี้เกี่ยวกับวิธีปิด Google Lens บน iPhone ของคุณ เราได้สำรวจวิธีต่างๆ ในการปิดใช้งานคุณลักษณะนี้ในอุปกรณ์ iOS ของคุณ เรายังได้พูดถึงวิธีที่ง่ายที่สุดในการใช้ Google Lens บน iPhone ของคุณ
หวังว่าคุณจะพบสิ่งที่ต้องการ และตอนนี้คุณสามารถใช้ iPhone ได้โดยไม่ต้องติดตั้ง Google Lens ไว้บนเครื่อง
