目次
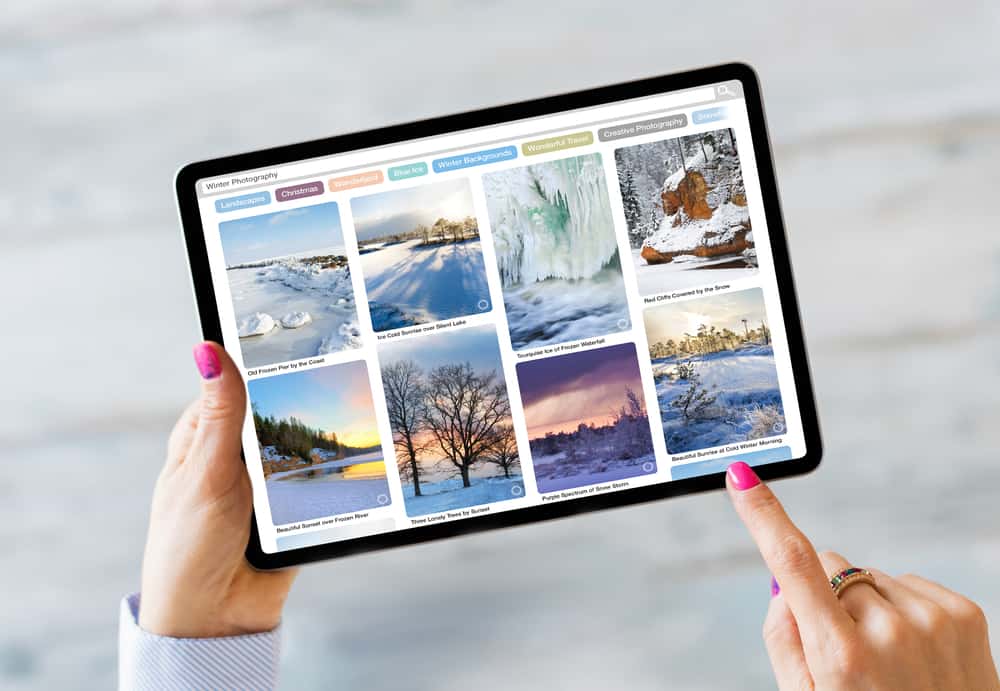
iPadで写真を個別に共有するのに時間がかかるのが嫌ですか? 幸運なことに、iPadですべての写真を一度に選択できるようになりました。
クイックアンサーiPad上のすべての写真を選択するには、"写真 "アプリを起動し、下部の "アルバム "タブをタップします。 アルバムを選択し、iPadの画面右上の "選択 "をタップします。 左上の "すべて選択 "をタップします。
iPadですべての写真を選択する方法について、簡単なステップ・バイ・ステップの方法を使った詳しいガイドをまとめました。
iPadですべての写真を選択する
iPadですべての写真を選択する方法をお探しでしたら、4つのステップバイステップの方法をご覧ください。
方法その1:タップとジェスチャーを使う
を得ることができる。 すべて選択 ただし、タップとジェスチャーを使えば、以下の方法でiPad上のすべての写真を選択できます。
関連項目: フォートナイトからログアウトする方法- をタップする。 写真 をタップする。 「図書館 一番下にある。
- タップ 「すべての写真 をタップします。 「セレクト をトップに掲げた。
- 最後の画像(右下隅)から、タップして ドラッグ あなたの 指 全体にわたって 行 を左端まで進む。
- そのポジションをキープし続ける、 上にスワイプする、 の一番上に指を置いておく。 iPad スクリーンに表示される。
- を維持しながら 指 を設置する。 iPad はすべての写真をスクロールします。
- 押さえる 左上の一番最初の画像に到達するまで。
すべて 写真 あなたの iPad のいずれかを選択することができます。 シェア あなたの友人や同僚と 削除 彼らだ。
関連項目: iPhoneのゲームデータを削除する方法 インフォメーションについて 「タップとジェスチャー メソッドは 複雑だ、 を使えば正しく行えます。 を実践している。
方法その2:すべて選択オプションを使う
iPadでは、写真アプリのいくつかのセクションですべての写真を選択することができます。 これには、アルバムタブを除く 最近と輸入 , 日数 セクションの下にある。 あなたのために タブ
以下の手順で、iPad上のすべての写真を選択する「すべて選択」オプションを使用できます。
- を立ち上げる。 写真 アプリを iPad。
- をタップする。 「アルバム タブをクリックし アルバム
- タップ 「セレクト iPadの画面右上から。
- タップ 「すべて選択 上から
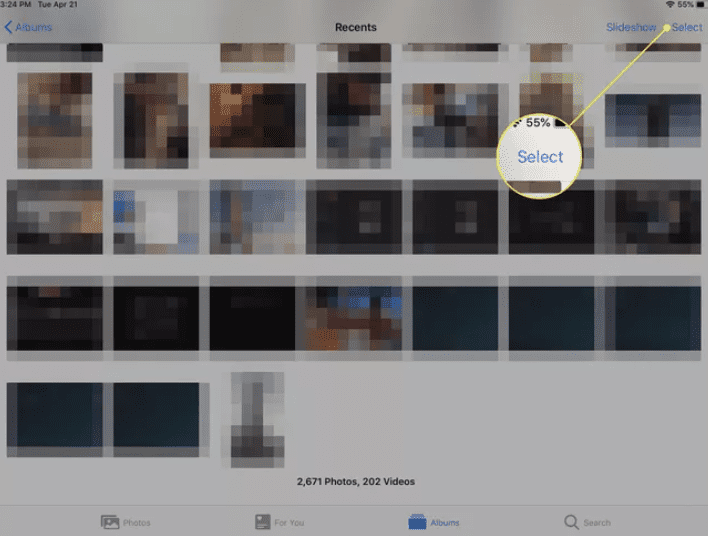
すべて 写真 あなたの iPad を選択することに成功した。
方法その3:すべての写真をドラッグして選択する
一般的に、iPadで複数の写真アプリを選択したい場合、手動ですべての写真をタップする必要があります。 悪いオプションではありませんが、数百枚の写真から選択する場合、これは難しいかもしれません。
以上の手順で、iPadの写真アプリで複数の画像を短時間で選択できるようになります。
- タップ "写真"
- タップ "すべての写真"
- 複数の写真を選択したいフォルダを選択し 「セレクト をトップに掲げた。
- フォルダ内の画像をタップすると ブルー・チェックマーク が表示される。
- 写真を軽くタップして ドラッグ の方向によって、縦にも横にもなる。 写真 を選択する。
- A ブルー・チェックマーク に表示されます。 選ばれた写真 そうすれば
- がすべて表示されたら、画面から手を放す。 写真 を選択する。 iPad。
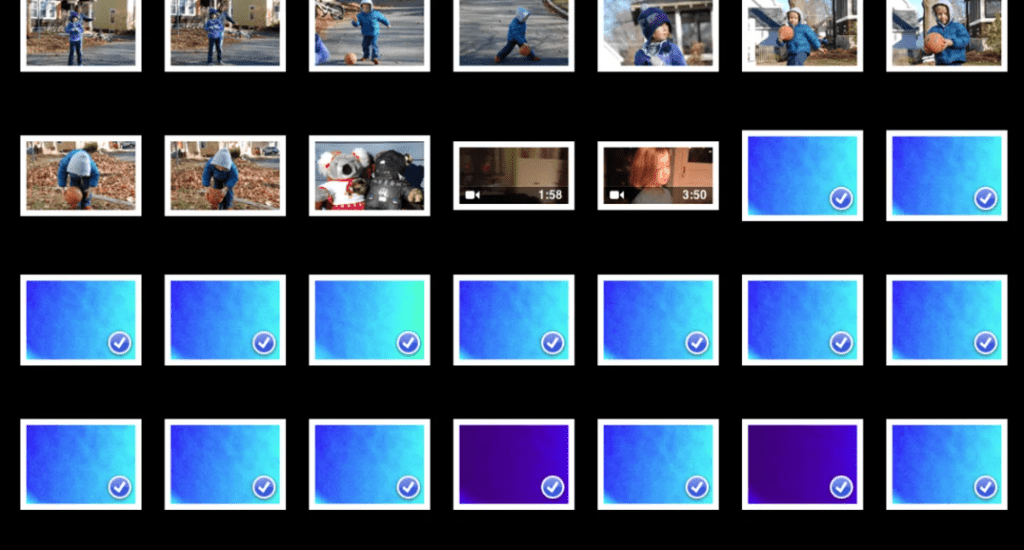
方法その4:写真を手動で選択する
iPad上のすべての写真を選択する最も簡単な方法は、以下の手順で写真を手動で選択することです。
- タップ "写真"
- をタップする。 「図書館 タブをタップし 「すべての写真 タブ
- タップ "選択"
- をすべてタップして選択します。 写真 あなたの iPad ひとつひとつ。
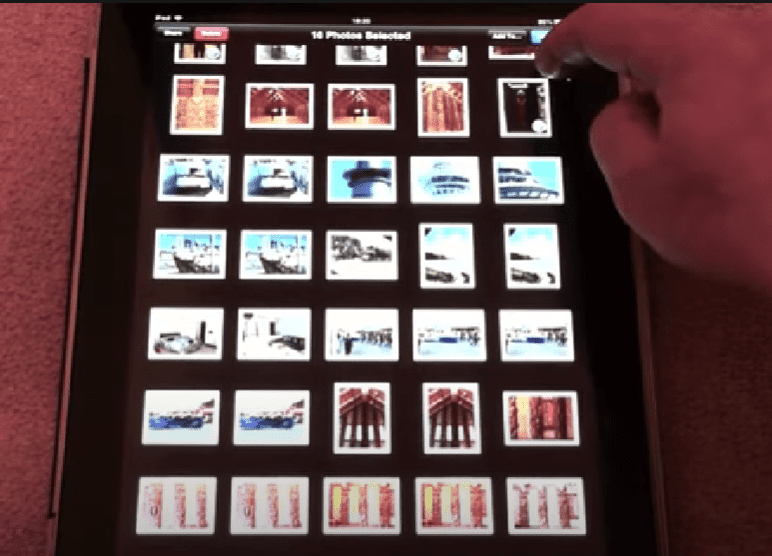 インフォメーション
インフォメーション を見ることもできる。 総数 の 厳選写真 の下にある。 スクリーンに表示される。
iCloudを使ってiPadの写真をすべて選択してダウンロードする
iPadをPCに接続し、iCloudを使って以下の方法ですべての写真を選択し、ダウンロードすることが可能です。
- 接続 iPad に対する PC ライトニングケーブルを使用。
- オープン " iCloud.com " でサインインしてください。 アップルID
- をクリックする。 写真 アイコンをクリックしてください。
- 画像をクリックし 「シフト キーを押しながら 写真
- を選択する。 「ダウンロード アイコンをクリックし、写真をダウンロードします。 PCだ。
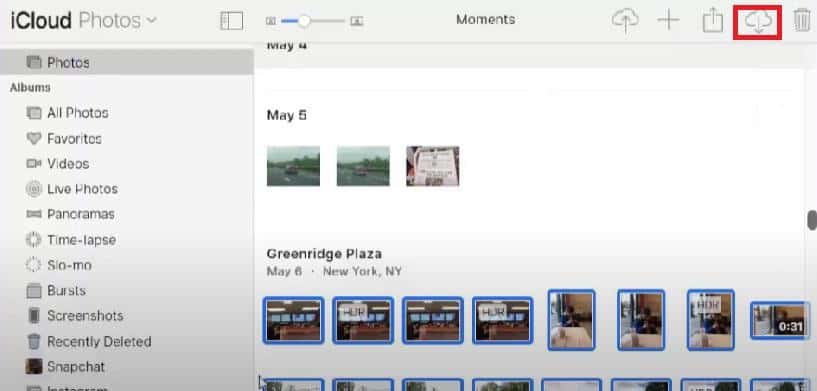
概要
このガイドでは、iPadですべての写真を選択する方法について、いくつかの簡単なDIY方法をご紹介してきました。 また、iCloudを使ってiPadのすべての画像を選択し、ダウンロードする方法についてもご紹介してきました。
うまくいけば、これらの方法のいずれかがあなたのために機能し、今、あなたのiPad上のすべての写真をすばやく共有または削除することができます。
