ສາລະບານ

ແປ້ນພິມ Anker ແມ່ນໜຶ່ງໃນການລົງທຶນທີ່ດີທີ່ສຸດທີ່ທ່ານສາມາດເຮັດໄດ້, ບໍ່ວ່າທ່ານຈະເປັນນັກຂຽນ, ນັກຫຼິ້ນເກມ, ຫຼືຜູ້ໃຊ້ທົ່ວໄປ. ແປ້ນພິມທີ່ເປັນມິດກັບຜູ້ໃຊ້ນີ້ແມ່ນເຂົ້າກັນໄດ້ກັບຫຼາຍອຸປະກອນ, ລວມທັງ iPad, Mac, PC, ແທັບເລັດ, ໂທລະສັບມືຖື, Chromebook, ແລະອື່ນໆ. ແນວໃດກໍ່ຕາມ, ບາງຄັ້ງຜູ້ໃຊ້ອາດພົບວ່າມັນຍາກທີ່ຈະຈັບຄູ່ແປ້ນພິມກັບອຸປະກອນເຫຼົ່ານີ້ທັງຫມົດ.
ເບິ່ງ_ນຳ: Overwatch ແມ່ນໃຫຍ່ປານໃດໃນ PC?ຄໍາຕອບດ່ວນມັນເປັນໄປໄດ້ທີ່ຈະເຊື່ອມຕໍ່ແປ້ນພິມ Anker ໂດຍການທໍາອິດເປີດ Bluetooth ເທິງແປ້ນພິມໂດຍການກົດ Fn + Z, ຄົ້ນພົບປຸ່ມກົດຢູ່ໃນອຸປະກອນທີ່ທ່ານຕ້ອງການທີ່ຈະຈັບຄູ່ມັນ, ແລະກົດ ປຸ່ມ ໃສ່ ກະແຈ . ເຖິງແມ່ນວ່າຂັ້ນຕອນອາດຈະແຕກຕ່າງກັນເລັກນ້ອຍໃນອຸປະກອນຕ່າງໆ, ແຕ່ມັນຈະຫຼາຍຫຼືຫນ້ອຍດຽວກັນກັບພວກມັນທັງຫມົດ.
ພວກເຮົາໄດ້ລວບລວມຄໍາແນະນໍາຢ່າງກວ້າງຂວາງສໍາລັບທ່ານທີ່ອະທິບາຍເຫດຜົນທີ່ແຕກຕ່າງກັນສໍາລັບການຈັບຄູ່ອຸປະກອນຂອງທ່ານກັບ Anker. keyboard ແລະຍັງໄດ້ປຶກສາຫາລືບາງວິທີການເຊື່ອມຕໍ່ແປ້ນພິມກັບອຸປະກອນຕ່າງໆ.
ເຫດຜົນສໍາລັບການເຊື່ອມຕໍ່ແປ້ນພິມ Anker
ສາມາດມີເຫດຜົນຫຼາຍຢ່າງສໍາລັບການເຊື່ອມຕໍ່ແປ້ນພິມ Anker ກັບອຸປະກອນທີ່ແຕກຕ່າງກັນ. ກວດເບິ່ງບາງອັນ.
- ແປ້ນພິມຈະໃຫ້ ລະດັບຄວາມສະດວກສະບາຍທີ່ຍິ່ງຂຶ້ນ ໃນຂະນະທີ່ພິມ.
- ແປ້ນພິມ Anker ແມ່ນ ຄວາມງາມກວ່າ ຫຼາຍກວ່າແປ້ນພິມທົ່ວໄປອື່ນໆ.
- ອະນຸຍາດໃຫ້ທ່ານ ເຄື່ອນທີ່ໄປມາໄດ້ຢ່າງເສລີ ໃນຫ້ອງດ້ວຍການເຊື່ອມຕໍ່ໄຮ້ສາຍ.
- ແປ້ນພິມແມ່ນເຫມາະສົມສໍາລັບ ສໍາລັບນັກທ່ອງທ່ຽວເລື້ອຍໆ .
- ມັນສາມາດ ຈັບຄູ່ໄດ້ກັບຫຼາຍອຸປະກອນ ໃນເວລາດຽວກັນ.
ວິທີການເຊື່ອມຕໍ່ແປ້ນພິມ Anker
ຖ້າທ່ານສົງໄສວິທີເຊື່ອມຕໍ່ແປ້ນພິມ Anker ກັບອຸປະກອນຕ່າງໆ, 5 ຂັ້ນຕອນຂອງພວກເຮົາ. ວິທີການຂັ້ນຕອນຈະຊ່ວຍໃຫ້ທ່ານຈັບຄູ່ມັນກັບອຸປະກອນຂອງທ່ານໂດຍບໍ່ຕ້ອງໃຊ້ຄວາມພະຍາຍາມຫຼາຍ.
ວິທີ #1: ເຊື່ອມຕໍ່ແປ້ນພິມ Anker ກັບ iPad
ແປ້ນພິມ Anker ແມ່ນເຂົ້າກັນໄດ້ກັບ iPad ທຸກລຸ້ນ ແລະສາມາດເຊື່ອມຕໍ່ໄດ້ຕໍ່ໄປນີ້. ຂັ້ນຕອນເຫຼົ່ານີ້.
- ໄປທີ່ ສູນຄວບຄຸມ ໃນ iPad ຂອງທ່ານ ແລະເລືອກ “ Bluetooth ” ເພື່ອເບິ່ງອຸປະກອນທີ່ມີຢູ່.
- ກົດ ແລະ ຖື Fn + Z ເທິງແປ້ນພິມຂອງທ່ານເພື່ອເປີດ Bluetooth ເປີດ .
- ເລືອກ ປຸ່ມກົດ Anker ເມື່ອ iPad ຄົ້ນພົບອຸປະກອນ.
- ປັອບອັບທີ່ມີ 4 ຕົວເລກ ຈະປາກົດຂຶ້ນ; ພິມຕົວເລກທັງໝົດເທິງແປ້ນພິມແລ້ວກົດ Enter .
ແປ້ນພິມໄດ້ຖືກ ເຊື່ອມຕໍ່ສຳເລັດແລ້ວກັບ iPad ຂອງທ່ານ ແລະສາມາດໃຊ້ໄດ້ແລ້ວ.
ວິທີ #2: ເຊື່ອມຕໍ່ແປ້ນພິມ Anker ກັບ PC
ສຳລັບການຈັບຄູ່ແປ້ນພິມ Anker ຂອງທ່ານກັບ PC ຂອງທ່ານ, ໃຫ້ເຮັດຂັ້ນຕອນເຫຼົ່ານີ້.
- ກົດ Windows Key + I ເພື່ອເປີດ ການຕັ້ງຄ່າ Windows .
- ເລືອກ “ ອຸປະກອນ “.
- ເປີດໃຊ້ Bluetooth ຂອງ PC ແລະ keyboard ຂອງທ່ານ; ເລືອກ “ ເພີ່ມ Bluetooth ຫຼືອຸປະກອນອື່ນ “.
- ລໍຖ້າໃຫ້ແລັບທັອບຂອງເຈົ້າຄົ້ນພົບ ແປ້ນພິມ Anker .
- ຄລິກໃສ່ອຸປະກອນ ຊື່ ເພື່ອເຊື່ອມຕໍ່.
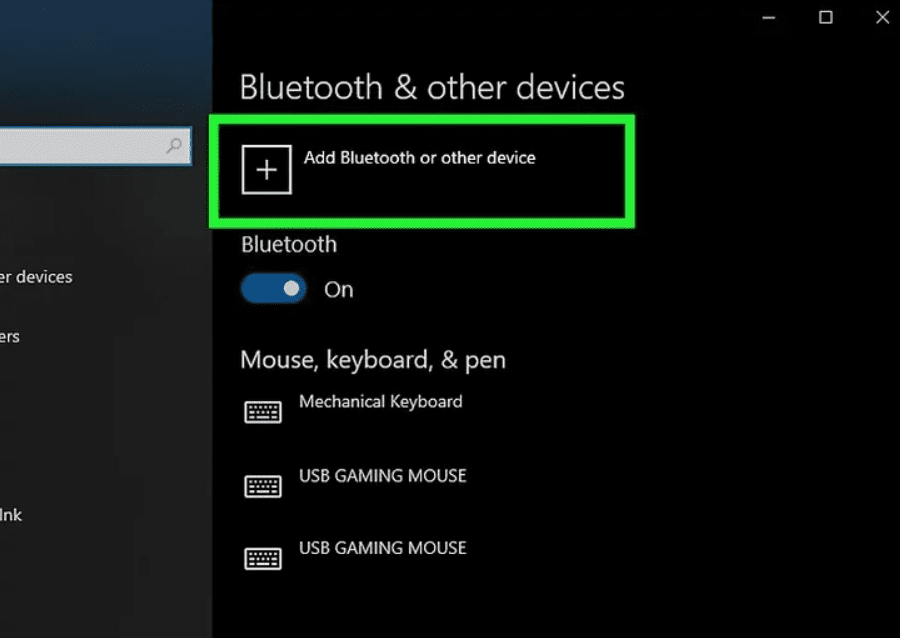 ເຄັດລັບ
ເຄັດລັບຖ້າ PC ຂອງທ່ານບໍ່ມີ Bluetooth ໃນຕົວ, ທ່ານສາມາດໃຊ້a Bluetooth dongle ແລະເຊື່ອມຕໍ່ມັນກັບ ພອດ USB .
ວິທີ #3: ການຈັບຄູ່ແປ້ນພິມ Anker ກັບ MacBook
ສາມາດຈັບຄູ່ໄດ້. ແປ້ນພິມ Anker ກັບ MacBook ຂອງທ່ານໂດຍການເປີດໃຊ້ Bluetooth ໃນທັງສອງອຸປະກອນ.
- ໄປທີ່ System Preferences ໃນ Mac ແລະເລືອກ “ Bluetooth “.
- ເລືອກ ແປ້ນພິມ ໃນລາຍການອຸປະກອນ.
- ທ່ານຈະເຫັນປັອບອັບລວມທັງຕົວເລກບາງອັນປາກົດຢູ່ໃນໜ້າຈໍ; ພິມຕົວເລກ ເທິງແປ້ນພິມ Anker ແລະກົດປຸ່ມ Enter key .
ວິທີ #4: ເຊື່ອມຕໍ່ແປ້ນພິມ Anker ກັບໂທລະສັບ
ທີ່ນີ້ ແມ່ນສິ່ງທີ່ທ່ານຈໍາເປັນຕ້ອງເຮັດເພື່ອເຊື່ອມຕໍ່ແປ້ນພິມຂອງທ່ານກັບໂທລະສັບມືຖືຂອງທ່ານ. “ ການເຊື່ອມຕໍ່ “.
ວິທີ #5: ການຈັບຄູ່ແປ້ນພິມ Anker ກັບ Chromebook
ການຈັບຄູ່ Chromebook ຂອງທ່ານກັບແປ້ນພິມໄຮ້ສາຍແມ່ນຂ້ອນຂ້າງສະດວກ, ແລະນີ້ແມ່ນວິທີທີ່ທ່ານສາມາດເຮັດໄດ້.
- ຄລິກໃສ່ທີ່ ໄອຄອນໂມງ ຢູ່ມຸມຂວາລຸ່ມ.
- ເລືອກ ໄອຄອນການຕັ້ງຄ່າ ແລະເລືອກ “ Bluetooth ” ຈາກມຸມຊ້າຍ.
- ເປີດ Bluetooth ໃນ Chromebook ແລະແປ້ນພິມ Anker<4 ຂອງທ່ານ>.
- ຄລິກໃສ່ຊື່ອຸປະກອນຂອງແປ້ນພິມເພື່ອ ຈັບຄູ່ ມັນກັບ Chromebook.
ສະຫຼຸບ
ໃນຄູ່ມືນີ້ໃນການເຊື່ອມຕໍ່ແປ້ນພິມ Anker, ພວກເຮົາໄດ້ຄົ້ນຫາເຫດຜົນສໍາລັບການເລືອກແປ້ນພິມສະເພາະນີ້. ພວກເຮົາຍັງໄດ້ປຶກສາຫາລືບາງວິທີໃນການຈັບຄູ່ປຸ່ມກົດ Anker ຂອງທ່ານກັບຫຼາຍອຸປະກອນ, ລວມທັງ iPad, ໂທລະສັບມືຖື, Mac, PCs, ແລະ Chromebook.
ຫວັງວ່າ, ຫນຶ່ງໃນວິທີການເຫຼົ່ານີ້ຈະເປັນປະໂຫຍດສໍາລັບທ່ານ, ແລະໃນປັດຈຸບັນທ່ານຈະສາມາດຈັບຄູ່ແປ້ນພິມ Anker ກັບອຸປະກອນທັງຫມົດຂອງທ່ານສົບຜົນສໍາເລັດ.
ຄໍາຖາມທີ່ພົບເລື້ອຍ
ເຮັດແນວໃດ? ຂ້ອຍຣີເຊັດແປ້ນພິມໄຮ້ສາຍ Anker ບໍ?ເພື່ອກັບຄືນແປ້ນພິມກັບ ການຕັ້ງຄ່າໂຮງງານຜະລິດຂອງຕົນ ຫຼືຕັ້ງມັນໃໝ່, ໃຫ້ກົດ N , E , ແລະ W ຄ້າງໄວ້. 3>ກະແຈ ໃນຂະນະທີ່ເປີດມັນ. ແປ້ນພິມຈະເຂົ້າສູ່ ໂໝດການຄົ້ນພົບ Bluetooth ຫຼັງຈາກແສງກະພິບ.
ວິທີໃດທີ່ດີທີ່ສຸດໃນການຊິງຄ໌ແປ້ນພິມ Bluetooth ຂອງຂ້າພະເຈົ້າຄືນໃໝ່?ໂດຍການເລືອກຕົວເລືອກ “ ການຕັ້ງຄ່າ ” ໃນແຖບ Windows Charms ແລະຄລິກໃສ່ “ ປ່ຽນການຕັ້ງຄ່າ PC ”, ທ່ານສາມາດເປີດໃຊ້ Bluetooth ແລະເຊື່ອມຕໍ່ແປ້ນພິມໄດ້. ກັບ Windows. ເລືອກ “ ອຸປະກອນ ” ຈາກແຖບດ້ານຊ້າຍ. ຕອນນີ້ທ່ານສາມາດໃຊ້ອຸປະກອນຂອງທ່ານໄດ້ຫຼັງຈາກເຊື່ອມຕໍ່ມັນກັບ PC ແລ້ວ.
