सामग्री तालिका

एन्कर किबोर्ड तपाईले गर्न सक्नुहुने उत्तम लगानीहरू मध्ये एक हो, चाहे तपाई लेखक होस्, गेमर होस् वा सामान्य प्रयोगकर्ता होस्। यो प्रयोगकर्ता-अनुकूल किबोर्ड आईप्याड, म्याक, पीसी, ट्याब्लेट, मोबाइल फोन, क्रोमबुक, आदि सहित धेरै यन्त्रहरूसँग उपयुक्त छ। यद्यपि, कहिलेकाहीँ प्रयोगकर्ताहरूलाई यी सबै उपकरणहरूसँग किबोर्ड जोड्न गाह्रो हुन सक्छ।
द्रुत उत्तरआङ्कर किबोर्ड जडान गर्न सम्भव छ पहिले सक्षम गरेर किबोर्डमा ब्लुटुथ थिचेर Fn + Z, तपाईँले यसलाई जोडा बनाउन चाहनु भएको उपकरणमा किप्याड पत्ता लगाउनुहोस्, र थिच्नुहोस्। इन्टर कुञ्जी । यद्यपि प्रक्रिया विभिन्न उपकरणहरूमा अलि फरक हुन सक्छ, यो ती सबैमा कम वा कम समान छ।
हामीले तपाइँको लागि एन्करसँग तपाइँको यन्त्र जोडा बनाउनको लागि विभिन्न कारणहरू व्याख्या गर्नको लागि एक विस्तृत गाइड कम्पाइल गरेका छौं। किबोर्ड र विभिन्न यन्त्रहरूसँग किबोर्ड जडान गर्ने केही विधिहरूबारे पनि छलफल गरेको छ।
आङ्कर किबोर्ड जडान गर्नका लागि कारणहरू
विभिन्न उपकरणहरूसँग आङ्कर किबोर्ड जडान गर्नुका धेरै कारणहरू हुन सक्छन्। ती मध्ये केही जाँच गर्नुहोस्।
- टाइप गर्दा किबोर्डले तपाईंलाई बढी कम्फर्ट लेभल प्रदान गर्दछ।
- Anker किबोर्ड अधिक सौन्दर्यपूर्ण अन्य नियमित किबोर्डहरू भन्दा।
- तपाईलाई वायरलेस जडानको साथ कोठामा नि:शुल्क रूपमा घुम्न अनुमति दिन्छ।
- किबोर्ड उपयुक्त छ बारम्बार यात्रुहरूका लागि ।
- यसले जोडी बनाउन सक्छधेरै यन्त्रहरूसँग एकै पटकमा।
एन्कर किबोर्ड जडान गर्ने तरिकाहरू
यदि तपाईं विभिन्न यन्त्रहरूसँग एन्कर किबोर्ड कसरी जडान गर्ने भनेर सोच्दै हुनुहुन्छ भने, हाम्रो 5 चरण-दर- चरण विधिहरूले तपाईंलाई धेरै प्रयास बिना तपाईंको उपकरणसँग जोड्न मद्दत गर्नेछ।
विधि #1: एन्कर किबोर्डलाई iPad मा जडान गर्नुहोस्
Anker किबोर्ड सबै आईप्याड मोडेलहरूसँग उपयुक्त छ र निम्न जडान गर्न सकिन्छ। यी चरणहरू।
- तपाईंको iPad मा नियन्त्रण केन्द्र मा जानुहोस् र उपलब्ध उपकरणहरू हेर्न " ब्लुटुथ " छनौट गर्नुहोस्।
- थिच्नुहोस् र ब्लुटुथ अन गर्न आफ्नो किबोर्डमा Fn + Z होल्ड गर्नुहोस्।
- एक पटक आईप्याडले यन्त्र पत्ता लगाएपछि Anker कीप्याड चयन गर्नुहोस्।
- 4 अंकहरू विशेषता भएको पप-अप देखा पर्नेछ; किबोर्डमा सबै नम्बरहरू टाइप गर्नुहोस् र Enter थिच्नुहोस्।
किबोर्ड अब तपाईंको iPad मा सफलतापूर्वक जडान भएको छ र प्रयोग गर्न उपलब्ध छ।
विधि #2: एन्कर किबोर्डलाई PC मा जडान गर्नुहोस्
तपाईँको पीसीसँग एन्कर किबोर्ड जोडा बनाउनको लागि, यी चरणहरू गर्नुहोस्।
- थिच्नुहोस्। Windows Key + I खोल्न Windows Settings ।
- " उपकरणहरू " छान्नुहोस्।
- तपाईँको पीसी र किबोर्डको ब्लुटुथ सक्षम गर्नुहोस्; " ब्लुटुथ वा अन्य यन्त्र थप्नुहोस् " चयन गर्नुहोस्।
- Anker किबोर्ड पत्ता लगाउन आफ्नो ल्यापटपको लागि पर्खनुहोस्।
- उपकरणमा क्लिक गर्नुहोस् नाम जडान गर्न।
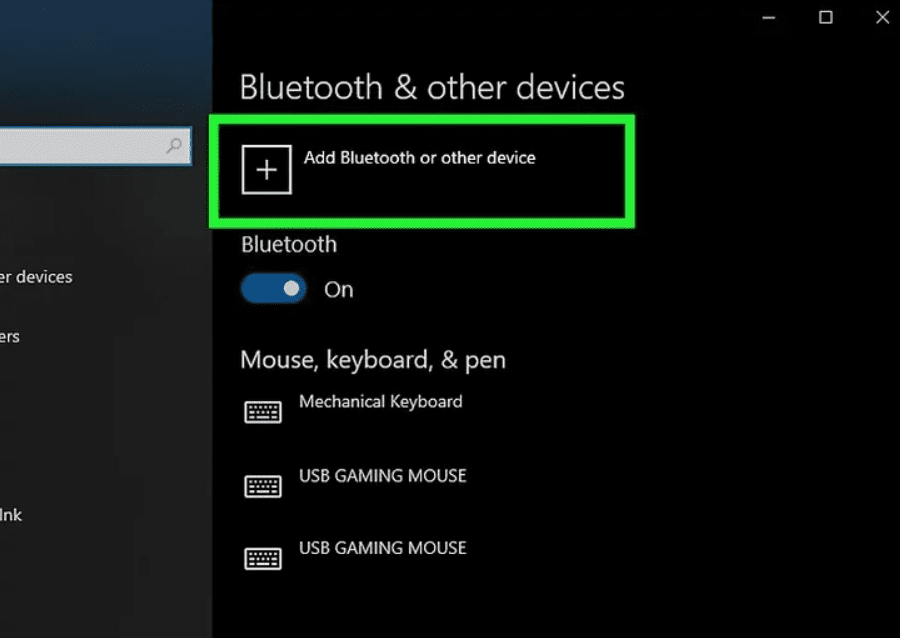 टिप
टिपयदि तपाइँको पीसीमा इन-बिल्ट ब्लुटुथ छैन भने, तपाइँ प्रयोग गर्न सक्नुहुन्छa ब्लुटुथ डोंगल र यसलाई USB पोर्ट मा जडान गर्नुहोस्।
विधि #3: म्याकबुकसँग एन्कर किबोर्ड जोड्नुहोस्
यो जोड्न सम्भव छ। दुबै यन्त्रहरूमा ब्लुटुथ सक्षम गरेर तपाईंको म्याकबुकको साथ एन्कर किबोर्ड।
- तपाईंको म्याकमा प्रणाली प्राथमिकताहरू मा जानुहोस् र " ब्लुटुथ " छनौट गर्नुहोस्।
- उपकरणहरूको सूचीमा कीबोर्ड चयन गर्नुहोस्।
- तपाईँले स्क्रिनमा केही नम्बरहरू सहित एक पप-अप देख्नुहुनेछ; एन्कर किबोर्डमा नम्बरहरू टाइप गर्नुहोस् र इन्टर कुञ्जी थिच्नुहोस्।
विधि #4: एन्कर किबोर्डलाई फोनमा जडान गर्नुहोस्
यहाँ आफ्नो मोबाइल फोनमा आफ्नो किबोर्ड जडान गर्न के गर्न आवश्यक छ।
- जानुहोस् सेटिङ् > “ कनेक्सनहरू “।
- यसलाई सक्षम पार्न “ ब्लुटुथ ” मा ट्याप गर्नुहोस्।
- ब्लुटुथ अन गर्नुहोस् आफ्नो एन्करमा किबोर्ड।
- तपाईंको फोनमा किबोर्ड फेला पार्नुहोस् र जोडी बनाउने का लागि यसमा ट्याप गर्नुहोस्।
विधि #5: Chromebook सँग एन्कर किबोर्ड जोड्नुहोस्
तपाईँको Chromebook लाई ताररहित किबोर्डसँग जोडा बनाउनु एकदमै सुविधाजनक छ, र तपाइँ यसलाई कसरी गर्न सक्नुहुन्छ भन्ने कुरा यहाँ छ।
- तल-दायाँ कुनामा रहेको घडी आइकन मा क्लिक गर्नुहोस्।
- सेटिङ् आइकन छनोट गर्नुहोस् र बायाँ कुनामाबाट " ब्लुटुथ " चयन गर्नुहोस्।
- आफ्नो क्रोमबुक र एन्कर किबोर्ड<4 मा ब्लुटुथ खोल्नुहोस्।>।
- किबोर्डको यन्त्रको नाममा क्लिक गर्नुहोस् जोडा यसलाई Chromebook सँग।
सारांश
यस गाइडमाAnker किबोर्ड जडान गर्दा, हामीले यो विशिष्ट किबोर्ड रोज्नुको कारणहरू पत्ता लगाएका छौं। हामीले तपाईको एन्कर किप्याडलाई आईप्याड, मोबाइल फोन, म्याक, पीसी, र क्रोमबुक सहित धेरै यन्त्रहरूसँग जोड्ने केही विधिहरू पनि छलफल गरेका छौं।
आशा छ, यी मध्ये एउटा विधि तपाईंको लागि उपयोगी हुनेछ, र तपाईंले अब आफ्नो सबै यन्त्रहरूसँग एन्कर किबोर्डलाई सफलतापूर्वक जोड्न सक्षम हुनुहुनेछ।
यो पनि हेर्नुहोस्: एन्ड्रोइड SDK फोल्डर कहाँ छ?बारम्बार सोधिने प्रश्नहरू
कसरी गर्न सकिन्छ? मैले Anker वायरलेस किबोर्ड रिसेट गर्छु?किबोर्डलाई यसको फ्याक्ट्री सेटिङ्स मा फर्काउन वा रिसेट गर्न, N , E , र W <थिच्नुहोस् र होल्ड गर्नुहोस्। 3>कुञ्जीहरू यसलाई खोल्दा। किबोर्डले ब्लुटुथ खोज मोड प्रकाशको फ्ल्यास पछि प्रवेश गर्नेछ।
मेरो ब्लुटुथ किबोर्ड पुन: सिंक गर्ने उत्तम तरिका के हो?Windows Charms पट्टीमा " Settings " विकल्प चयन गरेर र " Change PC Settings " मा क्लिक गरेर, तपाइँ ब्लुटुथ सक्षम गर्न सक्नुहुन्छ र किबोर्ड जडान गर्न सक्नुहुन्छ। विन्डोजमा। बायाँ साइडबारबाट " उपकरणहरू " चयन गर्नुहोस्। तपाइँ अब तपाइँको उपकरण पीसी मा जडान पछि प्रयोग गर्न सक्नुहुन्छ।
यो पनि हेर्नुहोस्: $ 50 को लागी नगद एप शुल्क के हो?