Cuprins

O tastatură Anker este una dintre cele mai bune investiții pe care le puteți face, fie că sunteți scriitor, gamer sau utilizator general. Această tastatură ușor de utilizat este compatibilă cu mai multe dispozitive, inclusiv iPad, Mac, PC-uri, tablete, telefoane mobile, Chromebook etc. Cu toate acestea, uneori, utilizatorii pot întâmpina dificultăți în a asocia tastatura cu toate aceste dispozitive.
Răspuns rapidEste posibil să conectați tastatura Anker activând mai întâi Bluetooth de pe tastatură prin apăsarea Fn + Z, descoperind tastatura de pe dispozitivul cu care doriți să îl împerecheați și apăsând butonul Introduceți cheie Deși procedura poate varia puțin în funcție de dispozitiv, este mai mult sau mai puțin aceeași pentru toate dispozitivele.
Am compilat pentru dvs. un ghid amplu în care vă explicăm diferite motive pentru asocierea dispozitivului dvs. cu o tastatură Anker și am discutat, de asemenea, câteva metode de conectare a tastaturii cu diverse dispozitive.
Motive pentru conectarea tastaturii Anker Keyboard
Pot exista mai multe motive pentru a conecta tastatura Anker cu diferite dispozitive. Consultați câteva dintre ele.
- Tastatura vă oferă o un nivel mai mare de confort în timp ce tastați.
- Tastatura Anker este mai estetic decât alte tastaturi obișnuite.
- Vă permite să să se deplaseze liber în cameră cu conectivitate wireless.
- Tastatura este potrivită pentru călătorii frecvente .
- Acesta poate împerechere cu mai multe dispozitive imediat.
Metode de conectare a tastaturii Anker
Dacă vă întrebați cum să conectați tastatura Anker la diferite dispozitive, cele 5 metode pas cu pas vă vor ajuta să o asociați cu dispozitivul dvs. fără prea mult efort.
Metoda #1: Conectarea tastaturii Anker la iPad
Tastatura Anker este compatibilă cu toate modelele de iPad și poate fi conectată urmând acești pași.
- Mergeți la Centrul de control pe iPad și alegeți " Bluetooth " pentru a vedea dispozitivele disponibile.
- Apăsați și mențineți apăsat Fn + Z de pe tastatură pentru a activa Bluetooth pornit .
- Selectați Tastatură Anker după ce iPad descoperă dispozitivul.
- Un pop-up cu 4 cifre va apărea; tastați toate numerele pe tastatură și apăsați Introduceți .
Tastatura este acum conectat cu succes la iPad și este disponibil pentru utilizare.
Metoda #2: Conectarea tastaturii Anker la PC
Pentru a asocia tastatura Anker Keyboard cu PC-ul, efectuați următorii pași.
Vezi si: Cum să schimbați culoarea tastaturii Redragon- Presa Tasta Windows + I pentru a deschide Setări Windows .
- Alegeți " Dispozitive ".
- Activați funcția Bluetooth a PC-ului și a tastaturii; selectați " Adăugați Bluetooth sau alt dispozitiv ".
- Așteptați ca laptopul dvs. să descopere Tastatura Anker .
- Faceți clic pe butonul numele dispozitivului să se conecteze.
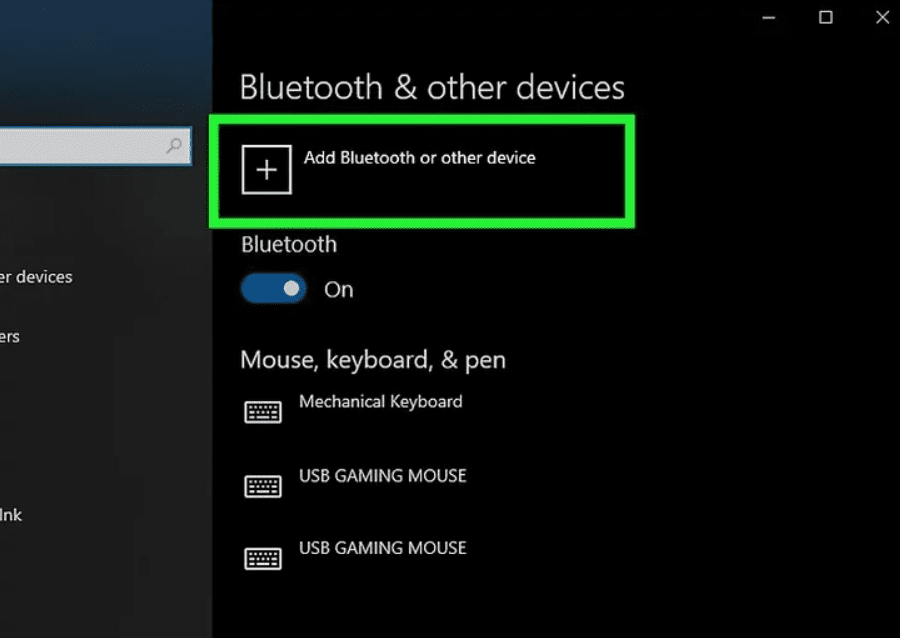 Sfat
Sfat Dacă PC-ul dvs. nu dispune de Bluetooth încorporat, puteți utiliza un dispozitiv Dongle Bluetooth și conectați-l la Port USB .
Metoda #3: Împerecherea tastaturii Anker cu MacBook
Este posibilă asocierea tastaturii Anker cu MacBook prin activarea Bluetooth pe ambele dispozitive.
- Mergeți la Preferințe de sistem pe Mac și alegeți " Bluetooth ".
- Selectați tastatură pe lista de dispozitive.
- Pe ecran va apărea o fereastră pop-up cu câteva numere; tastați numerele de pe tastatura Anker și apăsați butonul Tasta Enter .
Metoda #4: Conectarea tastaturii Anker la telefon
Iată ce trebuie să faceți pentru a vă conecta tastatura la telefonul mobil.
- Mergeți la Setări > " Conexiuni ".
- Atingeți ușor " Bluetooth " pentru a o activa.
- Porniți Bluetooth pe tastatura Anker.
- Găsiți tastatura de pe telefon și apăsați pe ea pentru împerechere .
Metoda #5: Asocierea tastaturii Anker cu Chromebook
Asocierea Chromebook-ului cu o tastatură fără fir este foarte convenabilă și iată cum puteți face acest lucru.
- Faceți clic pe butonul pictograma ceasului în colțul din dreapta jos.
- Alegeți Pictograma Setări și selectați " Bluetooth " din colțul din stânga.
- Activați funcția Bluetooth pe telefonul dvs. Chromebook și tastatură Anker .
- Faceți clic pe numele dispozitivului tastaturii pentru a pereche cu Chromebook.
Rezumat
În acest ghid de conectare a tastaturii Anker, am analizat motivele pentru care ați optat pentru această tastatură specifică. De asemenea, am discutat câteva metode pentru a asocia tastatura Anker cu mai multe dispozitive, inclusiv iPad, telefoane mobile, Mac, PC-uri și Chromebook.
Să sperăm că una dintre aceste metode vă va fi de ajutor și că acum veți putea să asociați cu succes tastatura Anker Keyboard cu toate dispozitivele dumneavoastră.
Întrebări frecvente
Cum pot reseta tastatura fără fir Anker?Pentru a readuce tastatura la starea inițială setările din fabrică sau să îl resetați, apăsați și mențineți apăsat butonul N , E , și W chei în timp ce o porniți. Tastatura va introduce un cod Modul de descoperire Bluetooth după un flash de lumină.
Vezi si: Cum se încadrează o fotografie pe iPhone Care este cea mai bună modalitate de a re-sincroniza tastatura Bluetooth?Prin selectarea butonului " Setări " din cadrul opțiunii Farmecele Windows și faceți clic pe " Modificarea setărilor PC-ului ", puteți activa Bluetooth și puteți conecta tastatura la Windows. Selectați " Dispozitive "Acum puteți utiliza dispozitivul după ce l-ați conectat la PC.
