สารบัญ

แป้นพิมพ์ Anker เป็นหนึ่งในการลงทุนที่ดีที่สุดที่คุณสามารถทำได้ ไม่ว่าคุณจะเป็นนักเขียน นักเล่นเกม หรือผู้ใช้ทั่วไป แป้นพิมพ์ที่เป็นมิตรกับผู้ใช้นี้เข้ากันได้กับอุปกรณ์หลากหลาย รวมถึง iPad, Mac, พีซี, แท็บเล็ต, โทรศัพท์มือถือ, Chromebook ฯลฯ อย่างไรก็ตาม บางครั้งผู้ใช้อาจรู้สึกว่าการจับคู่แป้นพิมพ์กับอุปกรณ์เหล่านี้ทั้งหมดทำได้ยาก
คำตอบด่วนสามารถเชื่อมต่อแป้นพิมพ์ Anker ได้โดยการเปิดใช้งาน บลูทูธ บนแป้นพิมพ์ก่อน โดยกด Fn + Z, ค้นหาแป้นพิมพ์บนอุปกรณ์ที่คุณต้องการจับคู่ จากนั้นกด Enter คีย์ แม้ว่าขั้นตอนอาจแตกต่างกันเล็กน้อยในอุปกรณ์ต่างๆ แต่ก็จะเหมือนกันไม่มากก็น้อยในอุปกรณ์ทั้งหมด
เราได้รวบรวมคำแนะนำอย่างละเอียดเพื่ออธิบายเหตุผลต่างๆ ในการจับคู่อุปกรณ์ของคุณกับ Anker แป้นพิมพ์และยังได้กล่าวถึงวิธีการบางอย่างในการเชื่อมต่อแป้นพิมพ์กับอุปกรณ์ต่างๆ
เหตุผลในการเชื่อมต่อแป้นพิมพ์ Anker
มีเหตุผลหลายประการในการเชื่อมต่อแป้นพิมพ์ Anker กับอุปกรณ์ต่างๆ ลองดูบางส่วน
- แป้นพิมพ์ช่วยให้คุณมี ระดับความสะดวกสบายที่มากขึ้น ขณะพิมพ์
- แป้นพิมพ์ Anker สวยงามมากขึ้น กว่าแป้นพิมพ์ทั่วไปอื่นๆ
- ช่วยให้คุณ เคลื่อนที่ไปมาได้อย่างอิสระ ในห้องด้วยการเชื่อมต่อไร้สาย
- แป้นพิมพ์นี้เหมาะสำหรับ สำหรับผู้ที่เดินทางบ่อย
- สามารถ จับคู่ได้ด้วยอุปกรณ์หลายเครื่อง พร้อมกัน
วิธีการเชื่อมต่อแป้นพิมพ์ Anker
หากคุณสงสัยว่าจะเชื่อมต่อแป้นพิมพ์ Anker กับอุปกรณ์ต่างๆ ได้อย่างไร 5 ขั้นตอนโดยย่อของเรา วิธีการขั้นตอนจะช่วยให้คุณจับคู่กับอุปกรณ์ของคุณได้โดยไม่ต้องใช้ความพยายามมาก
วิธีที่ #1: การเชื่อมต่อ Anker Keyboard กับ iPad
Anker Keyboard เข้ากันได้กับ iPad ทุกรุ่นและสามารถเชื่อมต่อได้ดังต่อไปนี้ ขั้นตอนเหล่านี้
- ไปที่ ศูนย์ควบคุม บน iPad ของคุณและเลือก “ บลูทูธ ” เพื่อดูอุปกรณ์ที่ใช้ได้
- กด และ Fn + Z บนแป้นพิมพ์ค้างไว้เพื่อเปิด บลูทูธ
- เลือก แป้น Anker เมื่อ iPad ค้นพบอุปกรณ์
- ป๊อปอัปที่มี ตัวเลข 4 หลัก จะปรากฏขึ้น พิมพ์ตัวเลขทั้งหมดบนแป้นพิมพ์แล้วกด Enter .
ขณะนี้แป้นพิมพ์ เชื่อมต่อกับ iPad ของคุณเรียบร้อยแล้ว และพร้อมใช้งาน
วิธีที่ #2: เชื่อมต่อ Anker Keyboard กับพีซี
สำหรับการจับคู่ Anker Keyboard กับพีซี ให้ทำตามขั้นตอนเหล่านี้
- กด Windows Key + I เพื่อเปิด การตั้งค่า Windows .
- เลือก “ อุปกรณ์ “.
- เปิดใช้งานบลูทูธของพีซีและคีย์บอร์ดของคุณ; เลือก “ เพิ่ม Bluetooth หรืออุปกรณ์อื่นๆ “.
- รอให้แล็ปท็อปของคุณค้นพบ แป้นพิมพ์ Anker .
- คลิกที่ อุปกรณ์ ชื่อ เพื่อเชื่อมต่อ
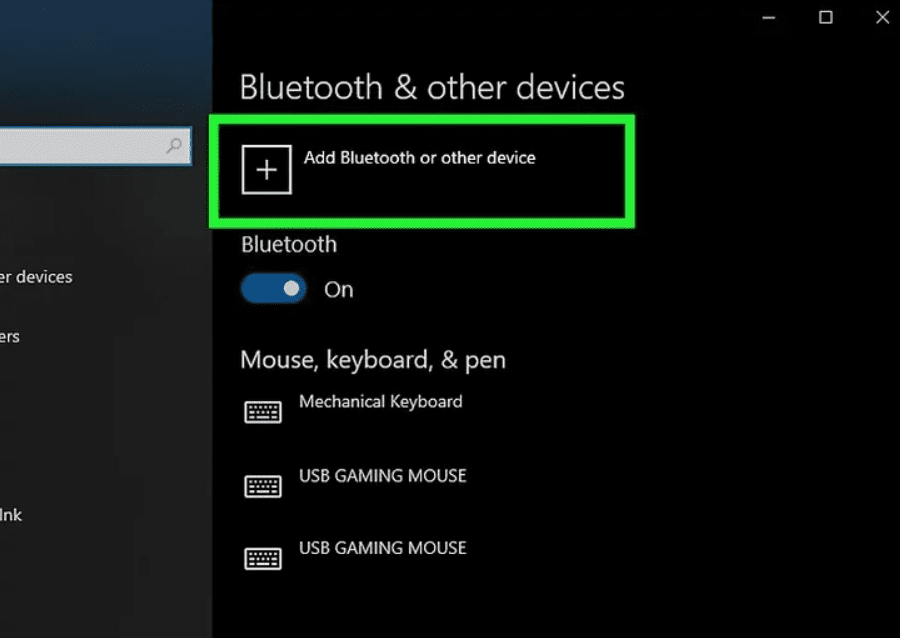 เคล็ดลับ
เคล็ดลับหากพีซีของคุณไม่มีบลูทูธในตัว คุณสามารถใช้ ดองเกิลบลูทูธ และเชื่อมต่อกับ พอร์ต USB .
ดูสิ่งนี้ด้วย: “การซิงค์” หมายถึงอะไรบน Androidวิธีที่ #3: จับคู่ Anker Keyboard กับ MacBook
สามารถจับคู่ Anker Keyboard กับ MacBook ของคุณโดยเปิดใช้งาน Bluetooth บนอุปกรณ์ทั้งสอง
- ไปที่ System Preferences บน Mac ของคุณแล้วเลือก “ Bluetooth “
- เลือก แป้นพิมพ์ จากรายการอุปกรณ์
- คุณจะเห็นป๊อปอัปพร้อมตัวเลขปรากฏขึ้นบนหน้าจอ พิมพ์ตัวเลข บนแป้นพิมพ์ Anker แล้วกด ปุ่ม Enter .
วิธีที่ #4: การเชื่อมต่อแป้นพิมพ์ Anker กับโทรศัพท์
ที่นี่ คือสิ่งที่คุณต้องทำเพื่อเชื่อมต่อแป้นพิมพ์กับโทรศัพท์มือถือของคุณ
- ไปที่ การตั้งค่า > “ การเชื่อมต่อ “.
- แตะที่ “ บลูทูธ ” เพื่อเปิดใช้งาน
- เปิดบลูทูธ บน Anker ของคุณ แป้นพิมพ์
- ค้นหาแป้นพิมพ์บนโทรศัพท์ของคุณแล้วแตะเพื่อ จับคู่
วิธีที่ #5: จับคู่ Anker Keyboard กับ Chromebook
การจับคู่ Chromebook กับแป้นพิมพ์ไร้สายค่อนข้างสะดวก และนี่คือวิธีที่คุณสามารถทำได้
- คลิกที่ ไอคอนนาฬิกา ที่มุมขวาล่าง
- เลือก ไอคอนการตั้งค่า และเลือก “ บลูทูธ ” จากมุมซ้าย
- เปิดบลูทูธบน Chromebook และ Anker keyboard .
- คลิกชื่ออุปกรณ์ของแป้นพิมพ์เพื่อ จับคู่ กับ Chromebook
สรุป
ในคู่มือนี้ในการเชื่อมต่อแป้นพิมพ์ Anker เราได้สำรวจเหตุผลในการเลือกใช้แป้นพิมพ์เฉพาะนี้ เรายังได้กล่าวถึงวิธีการบางอย่างในการจับคู่แป้น Anker ของคุณกับอุปกรณ์หลายเครื่อง เช่น iPad, โทรศัพท์มือถือ, Mac, พีซี และ Chromebook
หวังว่าหนึ่งในวิธีการเหล่านี้จะเป็นประโยชน์สำหรับคุณ และตอนนี้คุณจะสามารถจับคู่ Anker Keyboard กับอุปกรณ์ทั้งหมดของคุณได้สำเร็จ
ดูสิ่งนี้ด้วย: วิธีปิดการจำกัดอายุบนแอป YouTubeคำถามที่พบบ่อย
ทำอย่างไร ฉันรีเซ็ตคีย์บอร์ดไร้สาย Anker?หากต้องการคืนแป้นพิมพ์กลับเป็น การตั้งค่าจากโรงงาน หรือรีเซ็ต ให้กดปุ่ม N , E และ W คีย์ ขณะเปิดเครื่อง แป้นพิมพ์จะเข้าสู่ โหมดค้นหาบลูทูธ หลังจากแสงวาบ
วิธีใดดีที่สุดในการซิงค์แป้นพิมพ์บลูทูธใหม่อีกครั้งโดยการเลือกตัวเลือก “ Settings ” ในแถบ Windows Charms และคลิกที่ “ Change PC Settings “ คุณอาจเปิดใช้งาน Bluetooth และเชื่อมต่อแป้นพิมพ์ ไปที่ Windows เลือก “ อุปกรณ์ ” จากแถบด้านข้างด้านซ้าย ตอนนี้คุณสามารถใช้อุปกรณ์ของคุณหลังจากเชื่อมต่อกับพีซี
