فهرست مطالب

صفحهکلید Anker یکی از بهترین سرمایهگذاریهایی است که میتوانید انجام دهید، خواه نویسنده، گیمر یا کاربر عمومی باشید. این صفحهکلید کاربرپسند با چندین دستگاه از جمله iPad، Mac، رایانههای شخصی، تبلتها، تلفنهای همراه، Chromebook و غیره سازگار است. با این حال، گاهی اوقات ممکن است برای کاربران سخت باشد که کیبورد را با همه این دستگاهها جفت کنند.
پاسخ سریعممکن است ابتدا صفحه کلید Anker را با فعال کردن Bluetooth روی صفحه کلید با فشار دادن Fn + Z، پیدا کردن صفحه کلید روی دستگاهی که می خواهید آن را با آن جفت کنید و فشار دهید وصل کنید. کلید Enter کلید . اگرچه این روش ممکن است در دستگاههای مختلف کمی متفاوت باشد، اما در همه آنها کم و بیش یکسان است.
ما راهنمای گستردهای را برای شما گردآوری کردهایم که دلایل مختلف جفت کردن دستگاه شما با Anker را توضیح میدهد. صفحه کلید و همچنین برخی از روش های اتصال صفحه کلید با دستگاه های مختلف را مورد بحث قرار داده اند.
دلایل اتصال صفحه کلید Anker
دلایل متعددی برای اتصال صفحه کلید Anker به دستگاه های مختلف وجود دارد. برخی از آنها را بررسی کنید.
- صفحه کلید هنگام تایپ سطح راحتی بیشتر را برای شما فراهم می کند.
- صفحه کلید Anker زیبایی تر است نسبت به سایر صفحهکلیدهای معمولی.
- به شما امکان میدهد آزادانه در اتاق با اتصال بیسیم حرکت کنید.
- صفحهکلید برای مسافران مکرر مناسب است.
- می تواند جفت شودبا چندین دستگاه به طور همزمان.
روش های اتصال صفحه کلید Anker
اگر می دانید چگونه صفحه کلید Anker را با دستگاه های مختلف متصل کنید، 5 مرحله به مرحله ما روشهای مرحله به شما کمک میکنند بدون تلاش زیاد آن را با دستگاه خود جفت کنید.
روش شماره 1: اتصال صفحه کلید Anker به iPad
صفحه کلید Anker با همه مدلهای iPad سازگار است و میتوان آن را به شرح زیر متصل کرد. این مراحل را انجام دهید.
- به Control Center در iPad خود بروید و " Bluetooth " را برای مشاهده دستگاه های موجود انتخاب کنید.
- فشار دهید و Fn + Z را روی صفحه کلید خود نگه دارید تا بلوتوث را روشن کنید .
- وقتی iPad دستگاه را پیدا کرد صفحه کلید Anker را انتخاب کنید.
- یک پنجره بازشو با 4 رقم ظاهر می شود. همه اعداد روی صفحه کلید را تایپ کنید و Enter را فشار دهید.
اکنون صفحه کلید با موفقیت به iPad شما متصل شده و برای استفاده در دسترس است.
روش شماره 2: اتصال صفحه کلید Anker به رایانه
برای جفت کردن صفحه کلید Anker خود با رایانه شخصی، این مراحل را انجام دهید.
- را فشار دهید Windows Key + I برای باز کردن تنظیمات Windows .
- Devices “ را انتخاب کنید.
- بلوتوث رایانه شخصی و صفحه کلید خود را فعال کنید. « افزودن بلوتوث یا دستگاه دیگر » را انتخاب کنید.
- منتظر بمانید تا لپ تاپ شما صفحه کلید Anker را پیدا کند.
- روی دستگاه کلیک کنید نام برای اتصال.
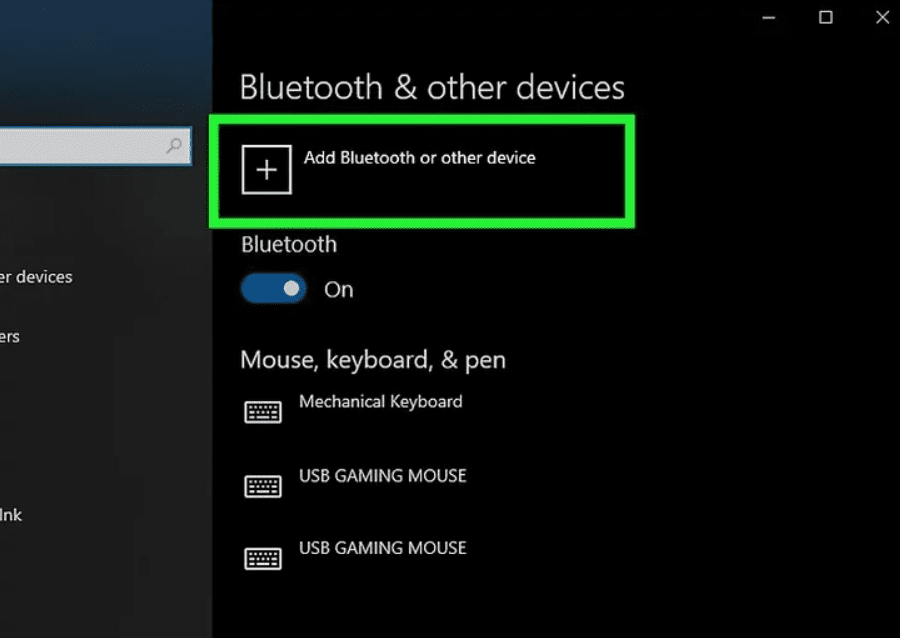 نکته
نکتهاگر رایانه شما بلوتوث داخلی ندارد، می توانید ازیک دانگل بلوتوث و آن را به پورت USB وصل کنید.
روش شماره 3: جفت کردن صفحه کلید Anker با MacBook
امکان جفت کردن صفحه کلید Anker با MacBook خود با فعال کردن بلوتوث در هر دو دستگاه.
- به System Preferences در Mac خود بروید و " Bluetooth " را انتخاب کنید.
- صفحه کلید را در لیست دستگاه ها انتخاب کنید.
- یک پنجره بازشو می بینید که شامل تعدادی اعداد بر روی صفحه نمایش ظاهر می شود. اعداد را روی صفحه کلید Anker تایپ کنید و کلید Enter را فشار دهید.
روش شماره 4: اتصال صفحه کلید Anker به تلفن
در اینجا کاری است که برای اتصال صفحه کلید خود به تلفن همراه خود باید انجام دهید.
- به تنظیمات بروید > " اتصالات ".
- روی " Bluetooth " ضربه بزنید تا فعال شود.
- بلوتوث را روشن کنید در Anker خود صفحه کلید.
- صفحه کلید تلفن خود را پیدا کنید و برای جفت شدن روی آن ضربه بزنید.
روش شماره 5: جفت کردن صفحه کلید Anker با Chromebook
جفت کردن Chromebook خود با صفحه کلید بی سیم بسیار راحت است، و در اینجا نحوه انجام آن آورده شده است.
- روی نماد ساعت در گوشه سمت راست پایین کلیک کنید.
- نماد تنظیمات را انتخاب کنید و " Bluetooth " را از گوشه سمت چپ انتخاب کنید.
- بلوتوث را در صفحه کلید Chromebook و Anker خود روشن کنید .
- روی نام دستگاه کیبورد کلیک کنید تا آن را با Chromebook جفت کنید کنید.
خلاصه
در این راهنمادر ارتباط با صفحه کلید Anker، دلایل انتخاب این صفحه کلید خاص را بررسی کرده ایم. ما همچنین درباره روشهایی برای جفت کردن صفحه کلید Anker با چندین دستگاه از جمله iPad، تلفنهای همراه، Mac، رایانههای شخصی و Chromebook صحبت کردهایم.
همچنین ببینید: "برگه فعالیت" در برنامه نقدی چیست؟امیدواریم یکی از این روش ها برای شما مفید باشد و اکنون بتوانید صفحه کلید Anker را با همه دستگاه های خود با موفقیت جفت کنید.
سوالات متداول
چگونه می توان صفحه کلید بی سیم Anker را بازنشانی کنم؟برای بازگرداندن صفحه کلید به تنظیمات کارخانه یا بازنشانی آن، N ، E ، و W <را فشار داده و نگه دارید 3>کلیدهای را در حین روشن کردن آن فشار دهید. صفحه کلید پس از یک فلاش نور وارد حالت کشف بلوتوث می شود.
بهترین راه برای همگام سازی مجدد صفحه کلید بلوتوث من چیست؟با انتخاب گزینه " Settings " در نوار Windows Charms و کلیک بر روی " Change PC Settings "، می توانید بلوتوث را فعال کرده و صفحه کلید را وصل کنید. به ویندوز " Devices " را از نوار کناری سمت چپ انتخاب کنید. اکنون می توانید پس از اتصال دستگاه خود به رایانه شخصی از آن استفاده کنید.
همچنین ببینید: چگونه Hulu را در تلویزیون Hisense دریافت کنیم