តារាងមាតិកា

ក្តារចុច Anker គឺជាការវិនិយោគដ៏ល្អបំផុតមួយដែលអ្នកអាចធ្វើបាន មិនថាអ្នកជាអ្នកនិពន្ធ អ្នកលេងហ្គេម ឬអ្នកប្រើប្រាស់ទូទៅក៏ដោយ។ ក្តារចុចដែលងាយស្រួលប្រើនេះអាចប្រើបានជាមួយឧបករណ៍ជាច្រើន រួមទាំង iPad, Mac, PCs, tablets, mobile phones, Chromebook ។ល។ ទោះជាយ៉ាងណាក៏ដោយ ពេលខ្លះអ្នកប្រើប្រាស់ប្រហែលជាពិបាកផ្គូរផ្គងក្តារចុចជាមួយឧបករណ៍ទាំងអស់នេះ។
ចម្លើយរហ័សវាអាចធ្វើទៅបានដើម្បីភ្ជាប់ក្តារចុច Anker ដោយបើក ប៊្លូធូស នៅលើក្តារចុចដំបូងដោយចុច Fn + Z, ស្វែងរកក្តារចុចនៅលើឧបករណ៍ដែលអ្នកចង់ផ្គូផ្គងវា ហើយចុច Enter key ។ ទោះបីជានីតិវិធីអាចប្រែប្រួលបន្តិចនៅក្នុងឧបករណ៍ផ្សេងគ្នាក៏ដោយ វាមានច្រើន ឬតិចដូចគ្នាចំពោះពួកវាទាំងអស់។
យើងបានចងក្រងការណែនាំយ៉ាងទូលំទូលាយសម្រាប់អ្នកដែលពន្យល់ពីហេតុផលផ្សេងៗគ្នាសម្រាប់ការផ្គូផ្គងឧបករណ៍របស់អ្នកជាមួយ Anker ក្តារចុច និងបានពិភាក្សាផងដែរអំពីវិធីសាស្រ្តមួយចំនួននៃការភ្ជាប់ក្តារចុចជាមួយឧបករណ៍ផ្សេងៗ។
ហេតុផលសម្រាប់ការភ្ជាប់ក្តារចុច Anker
វាអាចមានហេតុផលជាច្រើនសម្រាប់ការភ្ជាប់ក្តារចុច Anker ជាមួយឧបករណ៍ផ្សេងៗ។ សូមពិនិត្យមើលពួកវាមួយចំនួន។
សូមមើលផងដែរ: របៀបបិទភ្លើងពិលនៅលើ iPhone ពេលរោទ៍- ក្តារចុចផ្តល់ឱ្យអ្នកនូវ កម្រិតផាសុកភាពកាន់តែច្រើន ខណៈពេលកំពុងវាយ។
- ក្តារចុច Anker គឺ សោភ័ណ្ឌភាពជាង ជាងក្តារចុចធម្មតាផ្សេងទៀត។
- អនុញ្ញាតឱ្យអ្នក ផ្លាស់ទីដោយសេរី នៅក្នុងបន្ទប់ជាមួយនឹងការតភ្ជាប់ឥតខ្សែ។
- ក្តារចុចនេះគឺសមរម្យ សម្រាប់អ្នកធ្វើដំណើរញឹកញាប់ ។
- វាអាច ផ្គូផ្គងជាមួយឧបករណ៍ជាច្រើន ក្នុងពេលតែមួយ។
វិធីសាស្រ្តសម្រាប់ភ្ជាប់ក្តារចុច Anker
ប្រសិនបើអ្នកឆ្ងល់ពីរបៀបភ្ជាប់ក្តារចុច Anker ជាមួយឧបករណ៍ផ្សេងៗ 5 ជំហានរបស់យើង វិធីសាស្ត្រជំហាននឹងជួយអ្នកផ្គូផ្គងវាជាមួយឧបករណ៍របស់អ្នកដោយមិនចាំបាច់ប្រឹងប្រែងច្រើន។
វិធីទី 1៖ ការភ្ជាប់ក្តារចុច Anker ទៅ iPad
ក្តារចុច Anker គឺអាចប្រើបានជាមួយគ្រប់ម៉ូដែល iPad ទាំងអស់ ហើយអាចភ្ជាប់ដូចខាងក្រោម។ ជំហានទាំងនេះ។
- ទៅកាន់ មជ្ឈមណ្ឌលបញ្ជា នៅលើ iPad របស់អ្នក ហើយជ្រើសរើស “ ប៊្លូធូស ” ដើម្បីមើលឧបករណ៍ដែលមាន។
- ចុច និង សង្កត់ Fn + Z នៅលើក្តារចុចរបស់អ្នកដើម្បីបើក ប៊្លូធូស ។
- ជ្រើសរើស បន្ទះចុច Anker នៅពេលដែល iPad រកឃើញឧបករណ៍។
- ការលេចឡើងដែលមាន 4 ខ្ទង់ នឹងលេចឡើង។ វាយបញ្ចូលលេខទាំងអស់នៅលើក្តារចុច រួចចុច Enter ។
ឥឡូវនេះក្តារចុច បានភ្ជាប់ដោយជោគជ័យទៅ iPad របស់អ្នក ហើយអាចប្រើប្រាស់បាន។
វិធីទី 2៖ ការភ្ជាប់ក្តារចុច Anker ទៅកុំព្យូទ័រ
សម្រាប់ការផ្គូផ្គងក្តារចុច Anker របស់អ្នកជាមួយកុំព្យូទ័ររបស់អ្នក សូមធ្វើតាមជំហានទាំងនេះ។
- ចុច Windows Key + I ដើម្បីបើក ការកំណត់វីនដូ ។
- ជ្រើសរើស “ ឧបករណ៍ “។
- បើកប៊្លូធូសរបស់កុំព្យូទ័រ និងក្តារចុចរបស់អ្នក។ ជ្រើសរើស “ បន្ថែមប៊្លូធូស ឬឧបករណ៍ផ្សេងទៀត “។
- រង់ចាំកុំព្យូទ័រយួរដៃរបស់អ្នកដើម្បីស្វែងរក ក្តារចុច Anker ។
- ចុចលើឧបករណ៍ name ដើម្បីភ្ជាប់។
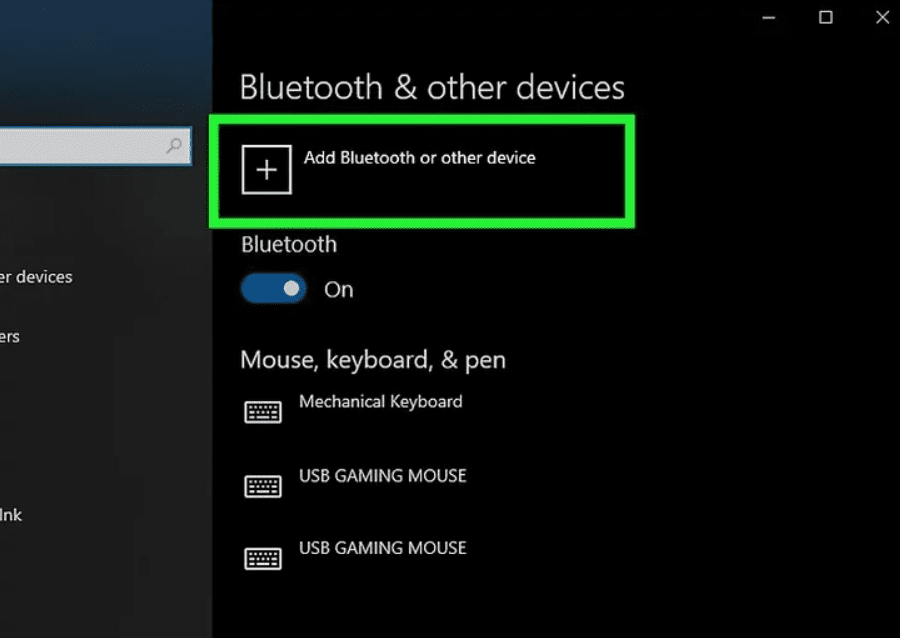 គន្លឹះ
គន្លឹះប្រសិនបើកុំព្យូទ័ររបស់អ្នកមិនមានប៊្លូធូសដែលភ្ជាប់មកជាមួយទេ អ្នកអាចប្រើa Bluetooth dongle ហើយភ្ជាប់វាទៅ ច្រក USB ។
វិធីទី 3៖ ការផ្គូផ្គងក្តារចុច Anker ជាមួយ MacBook
វាអាចធ្វើទៅបានដើម្បីផ្គូផ្គង ក្ដារចុច Anker ជាមួយ MacBook របស់អ្នកដោយបើក Bluetooth នៅលើឧបករណ៍ទាំងពីរ។
- ចូលទៅកាន់ System Preferences នៅលើ Mac របស់អ្នក ហើយជ្រើសរើស “ Bluetooth “។
- ជ្រើសរើស ក្តារចុច នៅលើបញ្ជីឧបករណ៍។
- អ្នកនឹងឃើញការលេចឡើង រួមទាំងលេខមួយចំនួនលេចឡើងនៅលើអេក្រង់។ វាយលេខ នៅលើក្តារចុច Anker ហើយចុច Enter key ។
វិធីទី 4៖ ភ្ជាប់ក្តារចុច Anker ទៅនឹងទូរសព្ទ
នៅទីនេះ គឺជាអ្វីដែលអ្នកត្រូវធ្វើ ដើម្បីភ្ជាប់ក្តារចុចរបស់អ្នកទៅទូរស័ព្ទចល័តរបស់អ្នក។
សូមមើលផងដែរ: តើធ្វើដូចម្តេចដើម្បីទទួលបាន Roku នៅលើ Vizio Smart TV- ចូលទៅកាន់ ការកំណត់ > “ ការតភ្ជាប់ “។
- ចុចលើ “ ប៊្លូធូស ” ដើម្បីបើកវា។
- បើកប៊្លូធូស នៅលើ Anker របស់អ្នក ក្តារចុច។
- ស្វែងរកក្តារចុចនៅលើទូរសព្ទរបស់អ្នក ហើយចុចលើវាសម្រាប់ ការផ្គូផ្គង ។
វិធីទី 5៖ ការផ្គូផ្គងក្តារចុច Anker ជាមួយ Chromebook
ការផ្គូផ្គង Chromebook របស់អ្នកជាមួយនឹងក្តារចុចឥតខ្សែគឺងាយស្រួលណាស់ ហើយនេះជារបៀបដែលអ្នកអាចធ្វើបាន។
- ចុចលើ រូបតំណាងនាឡិកា នៅជ្រុងខាងក្រោមខាងស្តាំ។
- ជ្រើសរើស រូបតំណាងការកំណត់ ហើយជ្រើសរើស “ ប៊្លូធូស ” ពីជ្រុងខាងឆ្វេង។
- បើកប៊្លូធូសនៅលើ Chromebook និងក្តារចុច Anker .
- ចុចលើឈ្មោះឧបករណ៍របស់ក្តារចុចដើម្បី ផ្គូផ្គង វាជាមួយ Chromebook។
សង្ខេប
នៅក្នុងការណែនាំនេះនៅលើការភ្ជាប់ក្តារចុច Anker យើងបានស្វែងរកហេតុផលសម្រាប់ការជ្រើសរើសក្តារចុចជាក់លាក់នេះ។ យើងក៏បានពិភាក្សាអំពីវិធីសាស្រ្តមួយចំនួនដើម្បីផ្គូផ្គងក្តារចុច Anker របស់អ្នកជាមួយនឹងឧបករណ៍ជាច្រើន រួមទាំង iPad, ទូរស័ព្ទដៃ, Mac, PCs និង Chromebook ។
សង្ឃឹមថា វិធីសាស្រ្តមួយក្នុងចំណោមវិធីទាំងនេះនឹងមានប្រយោជន៍សម្រាប់អ្នក ហើយឥឡូវនេះអ្នកនឹងអាចផ្គូផ្គងក្តារចុច Anker ជាមួយឧបករណ៍ទាំងអស់របស់អ្នកដោយជោគជ័យ។
សំណួរដែលគេសួរញឹកញាប់
តើអាច ខ្ញុំកំណត់ក្តារចុចឥតខ្សែ Anker ឡើងវិញ?ដើម្បីត្រឡប់ក្តារចុចទៅ ការកំណត់រោងចក្រ របស់វា ឬកំណត់វាឡើងវិញ សូមចុច N , E និង W ឱ្យជាប់។ 3>គ្រាប់ចុច ពេលបើកវា។ ក្តារចុចនឹងចូលទៅក្នុង របៀបស្វែងរកប៊្លូធូស បន្ទាប់ពីពន្លឺភ្លឹបភ្លែតៗ។
តើអ្វីជាវិធីល្អបំផុតក្នុងការធ្វើសមកាលកម្មក្តារចុចប៊្លូធូសរបស់ខ្ញុំឡើងវិញ?ដោយជ្រើសរើសជម្រើស “ ការកំណត់ ” នៅក្នុងរបារ Windows Charms ហើយចុចលើ “ ផ្លាស់ប្តូរការកំណត់កុំព្យូទ័រ ” អ្នកអាចបើកប៊្លូធូស និងភ្ជាប់ក្តារចុច ទៅ Windows ។ ជ្រើសរើស “ ឧបករណ៍ ” ពីរបារចំហៀងខាងឆ្វេង។ ឥឡូវនេះអ្នកអាចប្រើឧបករណ៍របស់អ្នកបានបន្ទាប់ពីភ្ជាប់វាទៅកុំព្យូទ័រ។
