Mục lục

Bàn phím Anker là một trong những khoản đầu tư tốt nhất mà bạn có thể thực hiện, cho dù bạn là nhà văn, game thủ hay người dùng phổ thông. Bàn phím thân thiện với người dùng này tương thích với nhiều thiết bị, bao gồm iPad, Mac, PC, máy tính bảng, điện thoại di động, Chromebook, v.v. Tuy nhiên, đôi khi người dùng có thể thấy khó ghép nối bàn phím với tất cả các thiết bị này.
Trả lời nhanhCó thể kết nối bàn phím Anker bằng cách trước tiên bật Bluetooth trên bàn phím bằng cách nhấn Fn + Z, khám phá bàn phím trên thiết bị bạn muốn ghép nối và nhấn phím Enter . Mặc dù quy trình có thể khác một chút ở các thiết bị khác nhau, nhưng ít nhiều giống nhau trên tất cả các thiết bị.
Chúng tôi đã biên soạn một hướng dẫn mở rộng để bạn giải thích các lý do khác nhau khi ghép nối thiết bị của bạn với Anker bàn phím và cũng đã thảo luận về một số phương pháp kết nối bàn phím với nhiều thiết bị khác nhau.
Lý do kết nối bàn phím Anker
Có thể có nhiều lý do để kết nối bàn phím Anker với các thiết bị khác nhau. Hãy xem một số trong số chúng.
- Bàn phím mang đến cho bạn mức độ thoải mái cao hơn khi gõ.
- Bàn phím Anker thẩm mỹ hơn hơn các bàn phím thông thường khác.
- Cho phép bạn di chuyển tự do trong phòng với kết nối không dây.
- Bàn phím phù hợp cho những người thường xuyên di chuyển .
- Nó có thể ghép nốivới nhiều thiết bị cùng một lúc.
Các phương pháp kết nối bàn phím Anker
Nếu bạn đang tự hỏi làm thế nào để kết nối bàn phím Anker với các thiết bị khác nhau, 5 bước của chúng tôi- các phương pháp từng bước sẽ giúp bạn ghép nối nó với thiết bị của mình mà không cần nỗ lực nhiều.
Phương pháp #1: Kết nối Bàn phím Anker với iPad
Bàn phím Anker tương thích với tất cả các mẫu iPad và có thể được kết nối như sau các bước sau.
- Đi tới Trung tâm điều khiển trên iPad của bạn và chọn “ Bluetooth ” để xem các thiết bị khả dụng.
- Nhấn và giữ Fn + Z trên bàn phím của bạn để bật Bật Bluetooth .
- Chọn bàn phím Anker sau khi iPad phát hiện ra thiết bị.
- Một cửa sổ bật lên có 4 chữ số sẽ xuất hiện; nhập tất cả các số trên bàn phím và nhấn Enter .
Bàn phím hiện được kết nối thành công với iPad của bạn và có sẵn để sử dụng.
Xem thêm: Ứng dụng cài đặt Android là gì?Phương pháp #2: Kết nối Bàn phím Anker với PC
Để ghép nối Bàn phím Anker với PC, hãy thực hiện các bước sau.
- Nhấn Phím Windows + I để mở Cài đặt Windows .
- Chọn “ Thiết bị “.
- Bật Bluetooth của PC và bàn phím của bạn; chọn “ Thêm Bluetooth hoặc thiết bị khác “.
- Đợi máy tính xách tay của bạn khám phá bàn phím Anker .
- Nhấp vào thiết bị tên để kết nối.
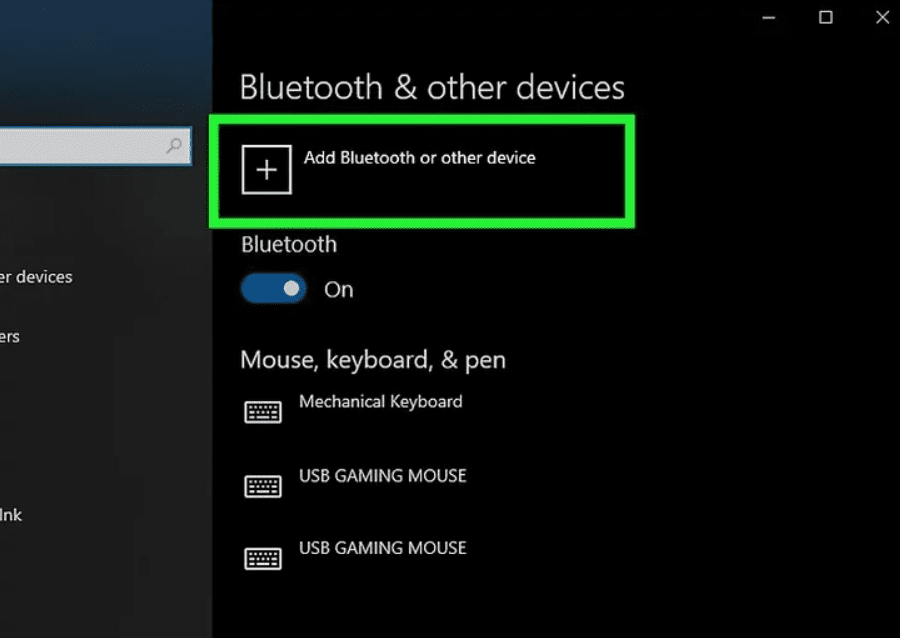 Mẹo
MẹoNếu PC của bạn không có Bluetooth tích hợp, bạn có thể sử dụng Bluetooth dongle và kết nối nó với cổng USB .
Phương pháp #3: Ghép nối Bàn phím Anker với MacBook
Có thể ghép nối Bàn phím Anker với MacBook của bạn bằng cách bật Bluetooth trên cả hai thiết bị.
- Truy cập Tùy chọn hệ thống trên máy Mac của bạn và chọn “ Bluetooth “.
- Chọn bàn phím trên danh sách thiết bị.
- Bạn sẽ thấy một cửa sổ bật lên bao gồm một số số xuất hiện trên màn hình; nhập số trên bàn phím Anker và nhấn phím Enter .
Phương pháp #4: Kết nối Bàn phím Anker với Điện thoại
Tại đây là những gì bạn cần làm để kết nối bàn phím với điện thoại di động của mình.
- Đi tới Cài đặt > “ Kết nối “.
- Nhấn vào “ Bluetooth ” để bật.
- Bật Bluetooth trên Anker của bạn bàn phím.
- Tìm bàn phím trên điện thoại của bạn và nhấn vào bàn phím đó để ghép nối .
Phương pháp #5: Ghép nối bàn phím Anker với Chromebook
Việc ghép nối Chromebook của bạn với bàn phím không dây khá thuận tiện và đây là cách bạn có thể thực hiện việc đó.
Xem thêm: Máy tính xách tay nào có thể chơi Fallout 4?- Nhấp vào biểu tượng đồng hồ ở góc dưới cùng bên phải.
- Chọn Biểu tượng Cài đặt và chọn “ Bluetooth ” từ góc bên trái.
- Bật Bluetooth trên Chromebook và bàn phím Anker của bạn .
- Nhấp vào tên thiết bị của bàn phím để ghép nối bàn phím với Chromebook.
Tóm tắt
Trong hướng dẫn nàykhi kết nối bàn phím Anker, chúng tôi đã khám phá các lý do để chọn bàn phím cụ thể này. Chúng tôi cũng đã thảo luận về một số phương pháp để ghép nối bàn phím Anker của bạn với nhiều thiết bị, bao gồm iPad, điện thoại di động, máy Mac, PC và Chromebook.
Hy vọng rằng một trong những phương pháp này sẽ hữu ích cho bạn và giờ đây bạn có thể ghép nối thành công Bàn phím Anker với tất cả các thiết bị của mình.
Câu hỏi thường gặp
Làm cách nào để có thể Tôi đặt lại bàn phím không dây Anker?Để đưa bàn phím về cài đặt gốc hoặc đặt lại bàn phím, nhấn và giữ nút N , E và W phím trong khi bật. Bàn phím sẽ chuyển sang chế độ khám phá Bluetooth sau một tia sáng.
Cách tốt nhất để đồng bộ hóa lại bàn phím Bluetooth của tôi là gì?Bằng cách chọn tùy chọn “ Cài đặt ” trong thanh Bùa chú Windows và nhấp vào “ Thay đổi cài đặt PC “, bạn có thể bật Bluetooth và kết nối bàn phím đến Windows. Chọn “ Thiết bị ” từ thanh bên trái. Giờ đây, bạn có thể sử dụng thiết bị của mình sau khi kết nối thiết bị với PC.
