Daftar Isi

Keyboard Anker adalah salah satu investasi terbaik yang dapat Anda lakukan, baik sebagai penulis, gamer, atau pengguna umum. Keyboard yang mudah digunakan ini kompatibel dengan berbagai perangkat, termasuk iPad, Mac, PC, tablet, ponsel, Chromebook, dll. Namun, terkadang pengguna mungkin merasa kesulitan untuk memasangkan keyboard dengan semua perangkat ini.
Jawaban CepatAnda dapat menghubungkan keyboard Anker dengan terlebih dahulu mengaktifkan Bluetooth pada keyboard dengan menekan Fn + Z, menemukan keypad pada perangkat yang ingin Anda pasangkan, dan menekan tombol Masukkan kunci Meskipun prosedurnya mungkin sedikit berbeda pada perangkat yang berbeda, namun kurang-lebih sama pada semua perangkat.
Lihat juga: Cara Mencolek Seseorang di Aplikasi FacebookKami telah menyusun panduan ekstensif untuk Anda yang menjelaskan berbagai alasan untuk memasangkan perangkat Anda dengan keyboard Anker dan juga membahas beberapa metode untuk menghubungkan keyboard dengan berbagai perangkat.
Alasan untuk Menghubungkan Keyboard Anker
Ada beberapa alasan untuk menghubungkan keyboard Anker dengan perangkat yang berbeda. Simak beberapa di antaranya.
- Keyboard menyediakan Anda dengan tingkat kenyamanan yang lebih baik saat mengetik.
- Keyboard Anker adalah lebih estetis dibandingkan keyboard biasa lainnya.
- Memungkinkan Anda untuk bergerak dengan bebas di dalam ruangan dengan konektivitas nirkabel.
- Papan ketiknya cocok untuk pelancong yang sering bepergian .
- Itu bisa memasangkan dengan beberapa perangkat sekaligus.
Metode untuk Menghubungkan keyboard Anker
Jika Anda bertanya-tanya bagaimana cara menghubungkan keyboard Anker dengan perangkat yang berbeda, 5 metode langkah demi langkah kami akan membantu Anda memasangkannya dengan perangkat tanpa banyak usaha.
Metode #1: Menghubungkan Keyboard Anker ke iPad
Anker Keyboard kompatibel dengan semua model iPad dan dapat disambungkan dengan mengikuti langkah-langkah berikut.
Lihat juga: Di Mana Tombol WPS pada Router Netgear Anda?- Pergilah ke halaman Pusat Kontrol pada iPad Anda dan pilih " Bluetooth " untuk melihat perangkat yang tersedia.
- Tekan dan tahan Fn + Z pada keyboard Anda untuk mengubah Bluetooth aktif .
- Pilih opsi Papan tombol Anker setelah iPad menemukan perangkat tersebut.
- Sebuah pop-up yang menampilkan 4 digit akan muncul; ketik semua angka pada papan ketik dan tekan Masukkan .
Keyboard sekarang berhasil tersambung ke iPad Anda dan tersedia untuk digunakan.
Metode #2: Menghubungkan Keyboard Anker ke PC
Untuk memasangkan Anker Keyboard Anda dengan PC, lakukan langkah-langkah berikut.
- Tekan Tombol Windows + I untuk membuka Pengaturan Windows .
- Pilih " Perangkat ".
- Aktifkan Bluetooth PC dan keyboard Anda; pilih " Menambahkan Bluetooth atau Perangkat Lain ".
- Tunggu hingga laptop Anda menemukan Keyboard Anker .
- Klik pada tombol nama perangkat untuk terhubung.
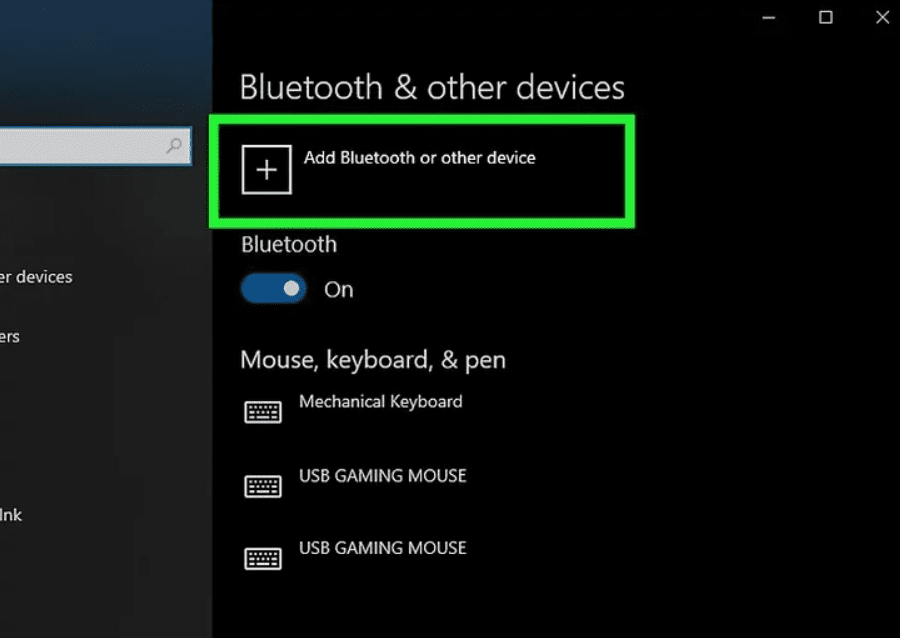 Tip
Tip Jika PC Anda tidak memiliki Bluetooth internal, Anda dapat menggunakan Dongle Bluetooth dan menghubungkannya ke Port USB .
Metode # 3: Memasangkan Keyboard Anker Dengan MacBook
Anda dapat memasangkan Anker Keyboard dengan MacBook Anda dengan mengaktifkan Bluetooth pada kedua perangkat.
- Pergi ke Preferensi Sistem pada Mac Anda dan pilih " Bluetooth ".
- Pilih opsi keyboard pada daftar perangkat.
- Anda akan melihat pop-up termasuk beberapa nomor muncul di layar; ketik angka-angka pada keyboard Anker dan tekan tombol Masukkan kunci .
Metode #4: Menghubungkan Keyboard Anker ke Telepon
Berikut ini yang perlu Anda lakukan untuk menghubungkan keyboard ke ponsel Anda.
- Pergi ke Pengaturan > " Koneksi ".
- Ketuk " Bluetooth " untuk mengaktifkannya.
- Nyalakan Bluetooth pada keyboard Anker Anda.
- Temukan papan ketik pada ponsel Anda dan ketuk untuk memasangkan .
Metode #5: Memasangkan Keyboard Anker Dengan Chromebook
Memasangkan Chromebook Anda dengan keyboard nirkabel cukup mudah, dan berikut ini cara melakukannya.
- Klik pada tombol ikon jam di sudut kanan bawah.
- Pilih opsi Ikon pengaturan dan pilih " Bluetooth " dari sudut kiri.
- Nyalakan Bluetooth pada perangkat Anda. Chromebook dan keyboard Anker .
- Klik pada nama perangkat keyboard untuk pasangan dengan Chromebook.
Ringkasan
Dalam panduan menghubungkan keyboard Anker ini, kami telah mengeksplorasi alasan untuk memilih keyboard khusus ini. Kami juga telah membahas beberapa metode untuk memasangkan keypad Anker Anda dengan beberapa perangkat, termasuk iPad, ponsel, Mac, PC, dan Chromebook.
Semoga salah satu dari metode ini dapat membantu Anda, dan sekarang Anda dapat memasangkan Anker Keyboard dengan semua perangkat Anda dengan sukses.
Pertanyaan yang Sering Diajukan
Bagaimana cara mengatur ulang keyboard nirkabel Anker?Untuk mengembalikan keyboard ke posisi pengaturan pabrik atau mengatur ulang, tekan dan tahan tombol N , E dan W kunci saat menyalakannya. Keyboard akan masuk ke mode Mode penemuan Bluetooth setelah kilatan cahaya.
Bagaimana cara terbaik untuk menyinkronkan ulang keyboard Bluetooth saya?Dengan memilih menu " Pengaturan " pada opsi Pesona Windows dan mengklik " Mengubah Pengaturan PC ", Anda dapat mengaktifkan Bluetooth dan menyambungkan keyboard ke Windows. Pilih " Perangkat " dari bilah sisi kiri. Anda sekarang dapat menggunakan perangkat Anda setelah menyambungkannya ke PC.
