सामग्री सारणी

तुम्ही लेखक, गेमर किंवा सामान्य वापरकर्ता असाल तरीही तुम्ही करू शकता अशा सर्वोत्तम गुंतवणुकींपैकी एक Anker कीबोर्ड आहे. हा वापरकर्ता-अनुकूल कीबोर्ड आयपॅड, मॅक, पीसी, टॅब्लेट, मोबाइल फोन, क्रोमबुक इ.सह अनेक उपकरणांशी सुसंगत आहे. तथापि, काहीवेळा वापरकर्त्यांना या सर्व उपकरणांसह कीबोर्ड जोडणे कठीण होऊ शकते.
द्रुत उत्तरअँकर कीबोर्ड प्रथम सक्षम करून Bluetooth कीबोर्डवर Fn + Z, दाबून तुम्हाला जोडायचे असलेल्या डिव्हाइसवरील कीपॅड शोधून आणि दाबून कनेक्ट करणे शक्य आहे. एंटर की . जरी वेगवेगळ्या उपकरणांमध्ये ही प्रक्रिया थोडीशी वेगळी असली तरी ती त्या सर्वांवर कमी-अधिक प्रमाणात सारखीच असते.
आम्ही तुमच्यासाठी एक विस्तृत मार्गदर्शक संकलित केले आहे ज्यामध्ये तुमचे डिव्हाइस अँकरसह जोडण्याची विविध कारणे स्पष्ट केली आहेत. कीबोर्ड आणि विविध उपकरणांसह कीबोर्ड कनेक्ट करण्याच्या काही पद्धतींबद्दल देखील चर्चा केली आहे.
अँकर कीबोर्ड कनेक्ट करण्याची कारणे
अँकर कीबोर्डला वेगवेगळ्या उपकरणांसह जोडण्याची अनेक कारणे असू शकतात. त्यातील काही पहा.
- टाइप करताना कीबोर्ड तुम्हाला अधिक आराम पातळी प्रदान करतो.
- अँकर कीबोर्ड अधिक सौंदर्यपूर्ण आहे. इतर नियमित कीबोर्डपेक्षा.
- तुम्हाला वायरलेस कनेक्टिव्हिटीसह खोलीत मोकळेपणे फिरण्याची परवानगी देते .
- कीबोर्ड वारंवार येणाऱ्या प्रवाशांसाठी योग्य आहे.
- ते पेअर करू शकतेएकाच वेळी अनेक उपकरणांसह .
अँकर कीबोर्ड कनेक्ट करण्याच्या पद्धती
अँकर कीबोर्डला वेगवेगळ्या उपकरणांसह कसे कनेक्ट करावे याबद्दल तुम्हाला प्रश्न पडत असल्यास, आमचे 5 चरण-दर- स्टेप मेथड तुम्हाला तुमच्या डिव्हाइसशी जास्त प्रयत्न न करता ते जोडण्यात मदत करतील.
पद्धत #1: अँकर कीबोर्डला iPad ला कनेक्ट करणे
Anker कीबोर्ड सर्व iPad मॉडेल्सशी सुसंगत आहे आणि ते खालीलप्रमाणे कनेक्ट केले जाऊ शकते. या पायऱ्या.
- तुमच्या iPad वर कंट्रोल सेंटर वर जा आणि उपलब्ध उपकरणे पाहण्यासाठी “ ब्लूटूथ ” निवडा.
- दाबा आणि तुमच्या कीबोर्डवर Bluetooth चालू करण्यासाठी Fn + Z धरून ठेवा.
- एकदा iPad ला डिव्हाइस शोधल्यानंतर Anker कीपॅड निवडा.
- 4 अंक असलेले एक पॉप-अप दिसेल; कीबोर्डवर सर्व क्रमांक टाइप करा आणि एंटर दाबा.
कीबोर्ड आता तुमच्या iPad शी यशस्वीरित्या कनेक्ट झाला आहे आणि वापरण्यासाठी उपलब्ध आहे.
पद्धत # 2: Anker कीबोर्ड PC ला जोडणे
तुमचा Anker कीबोर्ड तुमच्या PC सोबत जोडण्यासाठी, या पायऱ्या करा.
- दाबा Windows Key + I उघडण्यासाठी Windows Settings .
- “ डिव्हाइस “ निवडा.
- तुमच्या PC आणि कीबोर्डचे ब्लूटूथ सक्षम करा; “ ब्लूटूथ किंवा इतर डिव्हाइस जोडा “ निवडा.
- तुमचा लॅपटॉप अँकर कीबोर्ड शोधण्यासाठी प्रतीक्षा करा.
- डिव्हाइसवर क्लिक करा नाव कनेक्ट करण्यासाठी.
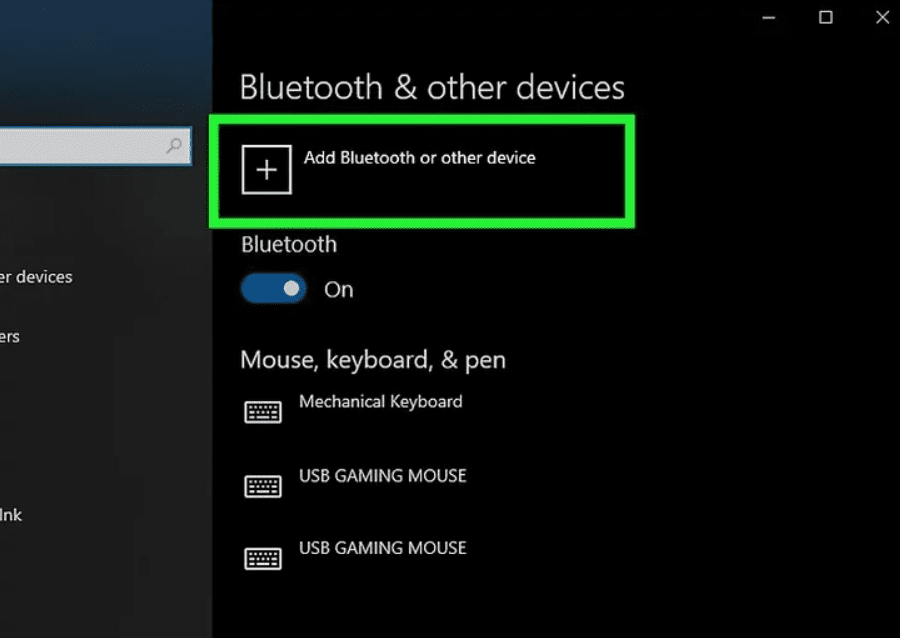 टीप
टीपतुमच्या पीसीमध्ये अंगभूत ब्लूटूथ नसल्यास, तुम्ही वापरू शकताएक ब्लूटूथ डोंगल आणि त्याला USB पोर्ट शी कनेक्ट करा.
पद्धत #3: मॅकबुकसह अँकर कीबोर्ड जोडणे
जोडी करणे शक्य आहे दोन्ही उपकरणांवर ब्लूटूथ सक्षम करून तुमच्या MacBook सह Anker कीबोर्ड.
हे देखील पहा: आयफोनवर बार म्हणजे काय?- तुमच्या Mac वर सिस्टम प्राधान्ये वर जा आणि “ ब्लूटूथ “ निवडा.
- डिव्हाइसच्या सूचीवर कीबोर्ड निवडा.
- स्क्रीनवर काही नंबर्ससह तुम्हाला पॉप-अप दिसेल; Anker कीबोर्डवर क्रमांक टाइप करा आणि एंटर की दाबा.
पद्धत #4: अँकर कीबोर्डला फोनशी जोडणे
येथे तुमचा कीबोर्ड तुमच्या मोबाईल फोनशी जोडण्यासाठी तुम्हाला हेच करावे लागेल.
- सेटिंग्ज > वर जा. “ कनेक्शन “.
- ते सक्षम करण्यासाठी “ ब्लूटूथ ” वर टॅप करा.
- तुमच्या अँकरवर ब्लूटूथ चालू करा कीबोर्ड.
- तुमच्या फोनवर कीबोर्ड शोधा आणि पेअर करण्यासाठी त्यावर टॅप करा.
पद्धत #5: Chromebook सह अँकर कीबोर्ड जोडणे
तुमचे Chromebook एका वायरलेस कीबोर्डसह जोडणे खूप सोयीचे आहे आणि तुम्ही ते कसे करू शकता ते येथे आहे.
- तळाशी-उजव्या कोपर्यात असलेल्या घड्याळ चिन्हावर क्लिक करा.
- सेटिंग्ज चिन्ह निवडा आणि डाव्या कोपऱ्यातून “ ब्लूटूथ ” निवडा.
- तुमच्या Chromebook आणि Anker कीबोर्डवर ब्लूटूथ चालू करा .
- Chromebook सह पेअर करण्यासाठी कीबोर्डच्या डिव्हाइसच्या नावावर क्लिक करा.
सारांश
या मार्गदर्शकामध्येAnker कीबोर्ड कनेक्ट करताना, आम्ही हा विशिष्ट कीबोर्ड निवडण्याची कारणे शोधली आहेत. iPad, मोबाईल फोन, Mac, PC आणि Chromebook सह अनेक उपकरणांसह तुमचा Anker कीपॅड जोडण्यासाठी आम्ही काही पद्धतींवर देखील चर्चा केली आहे.
आशा आहे की, यापैकी एक पद्धत तुमच्यासाठी उपयुक्त ठरेल, आणि तुम्ही आता तुमच्या सर्व उपकरणांसह आंकर कीबोर्ड यशस्वीरित्या जोडण्यात सक्षम व्हाल.
हे देखील पहा: मॉनिटर्स 1 आणि 2 कसे स्विच करावेवारंवार विचारले जाणारे प्रश्न
कसे करू शकता मी Anker वायरलेस कीबोर्ड रीसेट करतो?कीबोर्डला त्याच्या फॅक्टरी सेटिंग्ज वर परत येण्यासाठी किंवा तो रीसेट करण्यासाठी, N , E आणि W <दाबा आणि धरून ठेवा. 3>की चालू करताना. प्रकाशाच्या फ्लॅशनंतर कीबोर्ड ब्लूटूथ शोध मोड मध्ये प्रवेश करेल.
माझा ब्लूटूथ कीबोर्ड पुन्हा सिंक करण्याचा सर्वोत्तम मार्ग कोणता आहे?विंडोज चार्म्स बारमधील “ सेटिंग्ज ” पर्याय निवडून आणि “ पीसी सेटिंग्ज बदला “ वर क्लिक करून, तुम्ही ब्लूटूथ सक्षम करू शकता आणि कीबोर्ड कनेक्ट करू शकता. विंडोजला. डाव्या साइडबारमधून “ डिव्हाइस ” निवडा. आता तुम्ही तुमचे डिव्हाइस पीसीशी कनेक्ट केल्यानंतर वापरू शकता.
