विषयसूची

एंकर कीबोर्ड आपके लिए सबसे अच्छे निवेशों में से एक है, चाहे आप लेखक हों, गेमर हों या सामान्य उपयोगकर्ता हों। यह उपयोगकर्ता-अनुकूल कीबोर्ड आईपैड, मैक, पीसी, टैबलेट, मोबाइल फोन, क्रोमबुक आदि सहित कई उपकरणों के साथ संगत है। हालांकि, कभी-कभी उपयोगकर्ताओं को इन सभी उपकरणों के साथ कीबोर्ड को जोड़ना मुश्किल हो सकता है।
त्वरित उत्तरएंकर कीबोर्ड को पहले ब्लूटूथ को सक्षम करके एफएन + जेड दबाकर, उस डिवाइस पर कीपैड को खोजकर कनेक्ट करना संभव है जिसके साथ आप इसे जोड़ना चाहते हैं, और दबाकर दर्ज करें कुंजी । हालाँकि प्रक्रिया अलग-अलग डिवाइसों में थोड़ी भिन्न हो सकती है, लेकिन यह कमोबेश सभी पर समान है।
यह सभी देखें: एंड्रॉइड पर कचरा कैसे ढूंढेंहमने आपके डिवाइस को एंकर के साथ पेयर करने के विभिन्न कारणों को समझाने के लिए एक व्यापक गाइड संकलित किया है। कीबोर्ड और विभिन्न उपकरणों के साथ कीबोर्ड को जोड़ने के कुछ तरीकों पर भी चर्चा की गई है।
एंकर कीबोर्ड को जोड़ने के कारण
एंकर कीबोर्ड को विभिन्न उपकरणों के साथ जोड़ने के कई कारण हो सकते हैं। उनमें से कुछ को देखें।
- टाइप करते समय कीबोर्ड आपको अधिक आराम स्तर प्रदान करता है।
- एंकर कीबोर्ड अधिक सौंदर्यपूर्ण है अन्य नियमित कीबोर्ड की तुलना में।
- आपको वायरलेस कनेक्टिविटी के साथ कमरे में स्वतंत्र रूप से घूमने की अनुमति देता है।
- कीबोर्ड अक्सर यात्रियों के लिए उपयुक्त है ।
- यह जोड़ा बना सकता हैएक साथ कई डिवाइसों के साथ ।
एंकर कीबोर्ड को कनेक्ट करने के तरीके
यदि आप सोच रहे हैं कि एंकर कीबोर्ड को विभिन्न डिवाइसों के साथ कैसे कनेक्ट किया जाए, तो हमारे 5 चरण-दर-चरण- चरण विधियां आपको बिना अधिक प्रयास के इसे अपने डिवाइस के साथ जोड़ने में मदद करेंगी।
विधि #1: एंकर कीबोर्ड को आईपैड से कनेक्ट करना
एंकर कीबोर्ड सभी आईपैड मॉडल के साथ संगत है और इसे निम्नलिखित तरीके से जोड़ा जा सकता है ये चरण।
यह सभी देखें: मेरा राउटर लाल क्यों है?- अपने आईपैड पर कंट्रोल सेंटर पर जाएं और उपलब्ध डिवाइस देखने के लिए " ब्लूटूथ " चुनें।
- दबाएं और ब्लूटूथ चालू करने के लिए अपने कीबोर्ड पर एफएन + जेड दबाए रखें।
- आईपैड द्वारा डिवाइस का पता चलने पर एंकर कीपैड का चयन करें।
- 4 अंक वाला एक पॉप-अप दिखाई देगा; कीबोर्ड पर सभी नंबर टाइप करें और एंटर दबाएं।
कीबोर्ड अब आपके आईपैड से सफलतापूर्वक कनेक्ट हो गया है और उपयोग के लिए उपलब्ध है।
विधि #2: एंकर कीबोर्ड को पीसी से कनेक्ट करना
अपने एंकर कीबोर्ड को अपने पीसी के साथ जोड़ने के लिए, इन चरणों का पालन करें।
- प्रेस विंडोज सेटिंग्स खोलने के लिए विंडोज कुंजी + आई ।
- “ डिवाइस ” चुनें।
- अपने पीसी और कीबोर्ड के ब्लूटूथ को सक्षम करें; " ब्लूटूथ या अन्य डिवाइस जोड़ें " चुनें।
- अपने लैपटॉप के एंकर कीबोर्ड खोजने की प्रतीक्षा करें।
- डिवाइस पर क्लिक करें कनेक्ट करने के लिए नाम ।
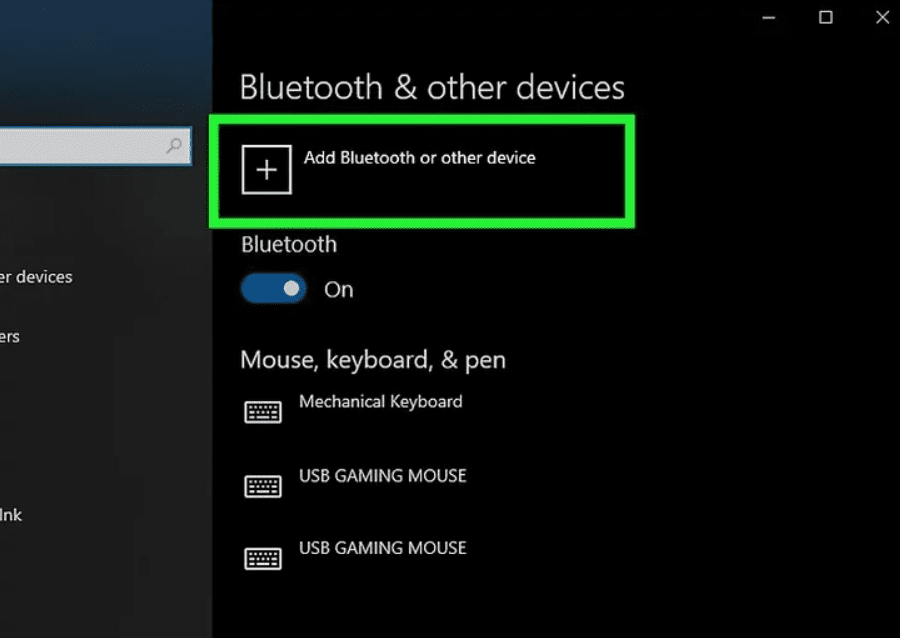 टिप
टिपयदि आपके पीसी में इन-बिल्ट ब्लूटूथ नहीं है, तो आप इसका उपयोग कर सकते हैंएक ब्लूटूथ डोंगल और इसे यूएसबी पोर्ट से कनेक्ट करें।
विधि #3: एंकर कीबोर्ड को मैकबुक के साथ जोड़ना
इसे जोड़ना संभव है दोनों डिवाइस पर ब्लूटूथ सक्षम करके अपने मैकबुक के साथ एंकर कीबोर्ड।
- अपने मैक पर सिस्टम प्राथमिकताएं पर जाएं और " ब्लूटूथ " चुनें।
- डिवाइस की सूची में कीबोर्ड का चयन करें।
- आपको स्क्रीन पर कुछ नंबरों सहित एक पॉप-अप दिखाई देगा; एंकर कीबोर्ड पर नंबर टाइप करें और एंटर कुंजी दबाएं।
विधि #4: एंकर कीबोर्ड को फोन से कनेक्ट करना
यहां अपने कीबोर्ड को अपने मोबाइल फोन से कनेक्ट करने के लिए आपको यही करना होगा।
- सेटिंग्स > " कनेक्शन "।
- इसे सक्षम करने के लिए " ब्लूटूथ " पर टैप करें।
- अपने एंकर पर ब्लूटूथ चालू करें कीबोर्ड।
- अपने फोन पर कीबोर्ड ढूंढें और पेयरिंग के लिए उस पर टैप करें।
विधि #5: एंकर कीबोर्ड को क्रोमबुक के साथ पेयर करना
अपने Chromebook को वायरलेस कीबोर्ड के साथ जोड़ना काफी सुविधाजनक है, और यहां बताया गया है कि आप इसे कैसे कर सकते हैं।
- नीचे-दाएं कोने पर घड़ी आइकन पर क्लिक करें।
- सेटिंग्स आइकन चुनें और बाएं कोने से " ब्लूटूथ " चुनें।
- अपने क्रोमबुक और एंकर कीबोर्ड<4 पर ब्लूटूथ चालू करें>.
- कीबोर्ड के डिवाइस नाम पर क्लिक करें इसे क्रोमबुक के साथ जोड़ें।
सारांश
इस गाइड मेंएंकर कीबोर्ड को कनेक्ट करने पर, हमने इस विशिष्ट कीबोर्ड को चुनने के कारणों का पता लगाया है। हमने आपके एंकर कीपैड को आईपैड, मोबाइल फोन, मैक, पीसी और क्रोमबुक सहित कई उपकरणों के साथ जोड़ने के कुछ तरीकों पर भी चर्चा की है।
उम्मीद है, इनमें से एक तरीका आपके लिए मददगार होगा, और अब आप एंकर कीबोर्ड को अपने सभी उपकरणों के साथ सफलतापूर्वक जोड़ पाएंगे।
अक्सर पूछे जाने वाले प्रश्न
कैसे कर सकते हैं मैं एंकर वायरलेस कीबोर्ड रीसेट कर दूं?कीबोर्ड को उसकी फ़ैक्टरी सेटिंग्स पर वापस लाने या उसे रीसेट करने के लिए, एन , ई , और डब्ल्यू <को दबाकर रखें इसे चालू करते समय 3>कुंजियाँ । प्रकाश की एक चमक के बाद कीबोर्ड ब्लूटूथ डिस्कवरी मोड में प्रवेश करेगा।
मेरे ब्लूटूथ कीबोर्ड को फिर से सिंक करने का सबसे अच्छा तरीका क्या है?विंडोज चार्म्स बार में " सेटिंग्स " विकल्प का चयन करके और " पीसी सेटिंग्स बदलें " पर क्लिक करके, आप ब्लूटूथ सक्षम कर सकते हैं और कीबोर्ड कनेक्ट कर सकते हैं विंडोज़ के लिए. बाएं साइडबार से " डिवाइस " चुनें। अब आप अपने डिवाइस को पीसी से कनेक्ट करने के बाद उसका उपयोग कर सकते हैं।
