Obsah

Klávesnica Anker je jednou z najlepších investícií, ktoré môžete urobiť, či už ste spisovateľ, hráč alebo bežný používateľ. Táto používateľsky prívetivá klávesnica je kompatibilná s viacerými zariadeniami vrátane iPadu, Macu, PC, tabletov, mobilných telefónov, Chromebooku atď. Niekedy sa však používateľom môže zdať ťažké spárovať klávesnicu so všetkými týmito zariadeniami.
Rýchla odpoveďKlávesnicu Anker je možné pripojiť tak, že najprv povolíte Bluetooth na klávesnici stlačením Fn + Z, objavenie klávesnice na zariadení, s ktorým ho chcete spárovať, a stlačenie tlačidla Vstúpte na stránku kľúč Hoci sa postup môže v rôznych zariadeniach trochu líšiť, je na všetkých zariadeniach viac-menej rovnaký.
Zostavili sme pre vás rozsiahlu príručku, v ktorej sme vysvetlili rôzne dôvody spárovania zariadenia s klávesnicou Anker a rozobrali sme aj niektoré spôsoby pripojenia klávesnice k rôznym zariadeniam.
Dôvody pripojenia klávesnice Anker
Dôvodov na pripojenie klávesnice Anker k rôznym zariadeniam môže byť viacero. Pozrite si niektoré z nich.
- Klávesnica vám poskytuje vyššia úroveň pohodlia počas písania.
- Klávesnica Anker je viac estetiky ako iné bežné klávesnice.
- Umožňuje vám voľne sa pohybovať v miestnosti s bezdrôtovým pripojením.
- Klávesnica je vhodná pre častých cestujúcich .
- Môže spárovanie s viacerými zariadeniami hneď.
Spôsoby pripojenia klávesnice Anker
Ak vás zaujíma, ako pripojiť klávesnicu Anker k rôznym zariadeniam, našich 5 postupov krok za krokom vám pomôže spárovať ju so zariadením bez väčšej námahy.
Pozri tiež: Čo je to "prepojenie kontaktov" v iPhone?Metóda č. 1: Pripojenie klávesnice Anker k iPadu
Klávesnica Anker je kompatibilná so všetkými modelmi iPadu a môžete ju pripojiť podľa týchto krokov.
Pozri tiež: Kde nájsť kolík WPS na tlačiarni- Prejdite do Riadiace centrum v zariadení iPad a vyberte položku " Bluetooth " a zobrazíte dostupné zariadenia.
- Stlačte a podržte tlačidlo Fn + Z na klávesnici, aby ste Zapnutá funkcia Bluetooth .
- Vyberte Klávesnica Anker keď zariadenie iPad zistí, že ide o zariadenie.
- Pop-up s 4 číslice zobrazia sa všetky čísla na klávesnici a stlačte tlačidlo Vstúpte na stránku .
Klávesnica je teraz úspešne pripojené k iPadu a je k dispozícii na použitie.
Metóda č. 2: Pripojenie klávesnice Anker k počítaču
Ak chcete spárovať klávesnicu Anker s počítačom, vykonajte tieto kroky.
- Tlač Kláves Windows + I otvoriť Nastavenia systému Windows .
- Vyberte si " Zariadenia ".
- Povoľte Bluetooth počítača a klávesnice; vyberte položku " Pridanie zariadenia Bluetooth alebo iného zariadenia ".
- Počkajte, kým váš prenosný počítač objaví Klávesnica Anker .
- Kliknite na názov zariadenia na pripojenie.
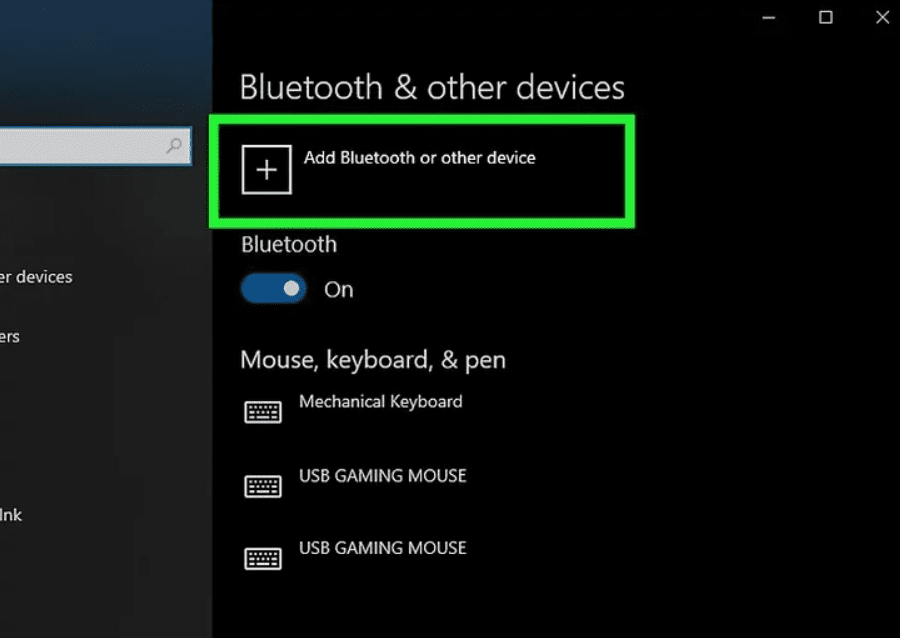 Tip
Tip Ak váš počítač nemá zabudovanú funkciu Bluetooth, môžete použiť Kľúč Bluetooth a pripojte ho k Port USB .
Metóda č. 3: Spárovanie klávesnice Anker s MacBookom
Klávesnicu Anker je možné spárovať s MacBookom tak, že na oboch zariadeniach povolíte Bluetooth.
- Prejsť na Predvoľby systému na počítači Mac a vyberte položku " Bluetooth ".
- Vyberte klávesnica v zozname zariadení.
- Na obrazovke sa zobrazí vyskakovacie okno s niekoľkými číslami; zadajte čísla na klávesnici Anker a stlačte tlačidlo Kláves Enter .
Metóda č. 4: Pripojenie klávesnice Anker k telefónu
Tu je uvedené, čo musíte urobiť, aby ste pripojili klávesnicu k mobilnému telefónu.
- Prejsť na Nastavenia > " Pripojenia ".
- Ťuknite na položku " Bluetooth ", aby ste ho povolili.
- Zapnutie funkcie Bluetooth na klávesnici Anker.
- Vyhľadajte klávesnicu v telefóne a ťuknite na ňu. párovanie .
Metóda č. 5: Spárovanie klávesnice Anker s Chromebookom
Spárovanie Chromebooku s bezdrôtovou klávesnicou je celkom pohodlné a tu je návod, ako to môžete urobiť.
- Kliknite na ikona hodín v pravom dolnom rohu.
- Vyberte si Ikona nastavení a vyberte položku " Bluetooth " z ľavého rohu.
- Zapnite funkciu Bluetooth v zariadení Chromebook a klávesnica Anker .
- Kliknutím na názov zariadenia klávesnice pár s Chromebookom.
Zhrnutie
V tejto príručke o pripojení klávesnice Anker sme preskúmali dôvody, prečo sa rozhodnúť pre túto konkrétnu klávesnicu. Rozobrali sme aj niektoré metódy spárovania klávesnice Anker s viacerými zariadeniami vrátane iPadu, mobilných telefónov, počítačov Mac, PC a Chromebook.
Dúfajme, že vám niektorá z týchto metód pomôže a že teraz budete môcť úspešne spárovať klávesnicu Anker so všetkými svojimi zariadeniami.
Často kladené otázky
Ako môžem resetovať bezdrôtovú klávesnicu Anker?Ak chcete vrátiť klávesnicu do pôvodného stavu továrenské nastavenia alebo ho resetovať, stlačte a podržte N , E a W kľúče pri jeho zapnutí. Klávesnica zadá Režim zisťovania Bluetooth po záblesku svetla.
Aký je najlepší spôsob opätovnej synchronizácie klávesnice Bluetooth?Výberom položky " Nastavenia " v položke Charms systému Windows a kliknutím na " Zmena nastavení počítača ", môžete povoliť funkciu Bluetooth a pripojiť klávesnicu k systému Windows. Vyberte položku " Zariadenia " z ľavého bočného panela. Po pripojení zariadenia k počítaču ho teraz môžete používať.
