Indholdsfortegnelse

Et Anker-tastatur er en af de bedste investeringer, du kan gøre, uanset om du er forfatter, gamer eller almindelig bruger. Dette brugervenlige tastatur er kompatibelt med flere enheder, herunder iPad, Mac, pc'er, tablets, mobiltelefoner, Chromebook osv. Nogle gange kan brugerne dog finde det svært at parre tastaturet med alle disse enheder.
Hurtigt svarDet er muligt at tilslutte Anker-tastaturet ved først at aktivere Bluetooth på tastaturet ved at trykke på Fn + Z, ved at finde tastaturet på den enhed, du ønsker at parre den med, og trykke på knappen Indtast nøgle Selvom proceduren kan variere en smule på forskellige enheder, er den mere eller mindre den samme på dem alle.
Vi har samlet en omfattende guide til dig, der forklarer forskellige grunde til at parre din enhed med et Anker-tastatur og har også diskuteret nogle metoder til at forbinde tastaturet med forskellige enheder.
Grunde til at tilslutte Anker Keyboard
Der kan være flere grunde til at forbinde Anker-tastaturet med forskellige enheder. Tjek nogle af dem.
- Tastaturet giver dig en større komfortniveau mens du skriver.
- Anker-tastaturet er mere æstetisk end andre almindelige tastaturer.
- Giver dig mulighed for at bevæge sig frit omkring på værelset med trådløs forbindelse.
- Tastaturet er velegnet til til hyppigt rejsende .
- Det kan parres med flere enheder med det samme.
Metoder til tilslutning af Anker-tastaturet
Hvis du undrer dig over, hvordan du forbinder Anker-tastaturet med forskellige enheder, vil vores 5 trin-for-trin-metoder hjælpe dig med at parre det med din enhed uden de store anstrengelser.
Metode #1: Tilslutning af Anker Keyboard til iPad
Anker Keyboard er kompatibelt med alle iPad-modeller og kan tilsluttes ved at følge disse trin.
- Gå til Kontrolcenter på din iPad og vælg " Bluetooth " for at se tilgængelige enheder.
- Tryk og hold Fn + Z på dit tastatur for at slå Bluetooth slået til .
- Vælg den Anker-tastatur når iPad'en opdager enheden.
- En pop-up med 4 cifre kommer frem; skriv alle tal på tastaturet, og tryk på Indtast .
Tastaturet er nu forbundet til din iPad med succes og er klar til brug.
Metode nr. 2: Tilslutning af Anker-tastatur til pc
Gør følgende for at parre dit Anker Keyboard med din pc.
Se også: Hvorfor er min mikrofon statisk?- Tryk på Windows-tast + I for at åbne Windows-indstillinger .
- Vælg " Enheder ".
- Aktivér din pc's og tastaturets Bluetooth; vælg " Tilføj Bluetooth eller anden enhed ".
- Vent på, at din bærbare computer opdager Anker-tastatur .
- Klik på knappen Enhedsnavn til at forbinde.
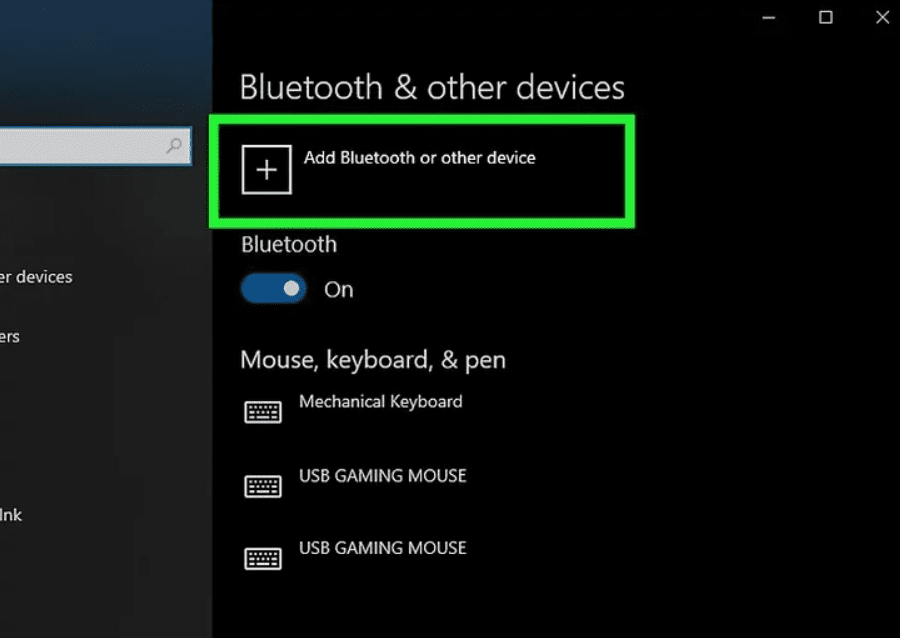 Tip
Tip Hvis din pc ikke har indbygget Bluetooth, kan du bruge en Bluetooth-dongle og tilslut den til USB-port .
Metode #3: Parring af Anker-tastatur med MacBook
Det er muligt at parre Anker Keyboard med din MacBook ved at aktivere Bluetooth på begge enheder.
- Gå til Systemindstillinger på din Mac, og vælg " Bluetooth ".
- Vælg den tastatur på listen over enheder.
- Du vil se en pop-up med nogle tal på skærmen; Skriv tallene på Anker-tastaturet og tryk på Enter-tast .
Metode 4: Tilslutning af Anker Keyboard til telefonen
Her er, hvad du skal gøre for at forbinde dit tastatur til din mobiltelefon.
- Gå til Indstillinger > " Forbindelser ".
- Tryk på " Bluetooth " for at aktivere den.
- Tænd for Bluetooth på dit Anker-tastatur.
- Find tastaturet på din telefon, og tryk på det for at Parring .
Metode #5: Parring af Anker-tastatur med Chromebook
Det er ret praktisk at parre din Chromebook med et trådløst tastatur, og her kan du se, hvordan du gør det.
- Klik på knappen Ur-ikon i nederste højre hjørne.
- Vælg den Ikon for indstillinger og vælg " Bluetooth " fra venstre hjørne.
- Tænd for Bluetooth på din Chromebook og Anker-tastatur .
- Klik på tastaturets enhedsnavn for at par den med Chromebook.
Resumé
I denne guide til tilslutning af Anker-tastaturet har vi udforsket grundene til at vælge dette specifikke tastatur. Vi har også diskuteret nogle metoder til at parre dit Anker-tastatur med flere enheder, herunder iPad, mobiltelefoner, Mac, pc'er og Chromebook.
Se også: Hvor meget mAh skal iPhone oplades med?Forhåbentlig vil en af disse metoder være nyttig for dig, og du vil nu være i stand til at parre Anker Keyboard med alle dine enheder med succes.
Ofte stillede spørgsmål
Hvordan nulstiller jeg det trådløse Anker-tastatur?For at sætte tastaturet tilbage til fabriksindstillinger eller nulstille den, tryk og hold N , E , og W nøgler mens du tænder for det. Tastaturet vil indtaste en Bluetooth-opdagelsestilstand efter et lysglimt.
Hvad er den bedste måde at synkronisere mit Bluetooth-tastatur på igen?Ved at vælge " Indstillinger " i indstillingen Windows Charms bar og klikke på " Skift pc-indstillinger ", kan du aktivere Bluetooth og forbinde tastaturet til Windows. Vælg " Enheder "Du kan nu bruge din enhed, når du har tilsluttet den til pc'en.
