목차

Anker 키보드는 작가든 게이머든 일반 사용자든 할 수 있는 최고의 투자 중 하나입니다. 이 사용자 친화적인 키보드는 iPad, Mac, PC, 태블릿, 휴대폰, 크롬북 등을 포함한 여러 장치와 호환됩니다. 그러나 때때로 사용자는 이러한 모든 장치와 키보드를 페어링하는 데 어려움을 겪을 수 있습니다.
빠른 답변Fn + Z를 눌러 Bluetooth 를 키보드에서 먼저 활성화하고 페어링하려는 장치에서 키패드를 찾은 다음 엔터 키 . 장치마다 절차가 약간 다를 수 있지만 모든 장치에서 거의 동일합니다.
또한보십시오: SIM 툴킷 앱이란 무엇입니까?장치를 Anker와 페어링하는 다양한 이유를 설명하는 광범위한 가이드를 작성했습니다.
Anker 키보드를 연결하는 이유
Anker 키보드를 다른 장치와 연결하는 이유는 여러 가지가 있을 수 있습니다. 그중 일부를 확인해 보세요.
- 이 키보드는 입력하는 동안 더욱 편안한 수준 을 제공합니다.
- Anker 키보드는 더 심미적입니다 일반 키보드보다
- 무선 연결로 실내에서 자유롭게 이동할 수 있습니다.
- 여행이 잦은 사용자에게 적합한 키보드입니다.
- 페어링 가능한 번에 여러 장치 와
Anker 키보드 연결 방법
Anker 키보드를 다른 장치와 연결하는 방법이 궁금하시다면, 우리의 5가지 단계별- 단계 방법은 많은 노력 없이 장치와 페어링하는 데 도움이 됩니다.
방법 #1: Anker Keyboard를 iPad에 연결
Anker Keyboard는 모든 iPad 모델과 호환되며 다음과 같이 연결할 수 있습니다.
- iPad의 제어 센터 로 이동하고 " 블루투스 "를 선택하여 사용 가능한 장치를 확인합니다.
- 버튼을 누르고 키보드에서 Fn + Z 를 길게 눌러 Bluetooth를 켭니다 .
- iPad가 장치를 발견하면 Anker 키패드 를 선택합니다.
- 4자리 팝업이 나타납니다. 키보드에 모든 숫자를 입력하고 Enter 를 누릅니다.
이제 키보드가 iPad에 성공적으로 연결 되어 사용할 수 있습니다.
또한보십시오: 컴퓨터에서 "PID"는 무엇을 의미합니까?방법 #2: Anker Keyboard를 PC에 연결
Anker Keyboard를 PC와 페어링하려면 다음 단계를 수행하세요.
- 을 누르세요. Windows 키 + I 를 눌러 Windows 설정 을 엽니다.
- “ 장치 “를 선택합니다.
- PC와 키보드의 Bluetooth를 활성화합니다. " Bluetooth 또는 기타 장치 추가 "를 선택합니다.
- 노트북에서 Anker 키보드 를 찾을 때까지 기다립니다.
- 장치를 클릭합니다. name 으로 연결합니다.
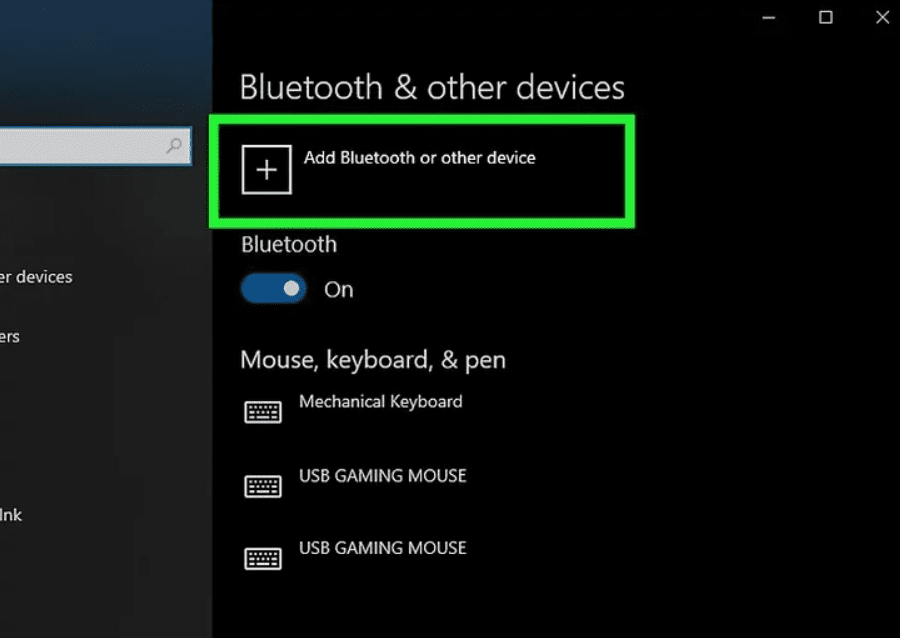 Tip
TipPC에 블루투스가 내장되어 있지 않다면 블루투스 동글 을 USB 포트 에 연결합니다.
방법 #3: Anker Keyboard와 MacBook
페어링이 가능합니다. 두 장치에서 Bluetooth를 활성화하여 MacBook과 함께 Anker Keyboard.
- Mac에서 시스템 환경설정 으로 이동하여 " Bluetooth "를 선택합니다.
- 장치 목록에서 키보드 를 선택합니다.
- 화면에 숫자가 포함된 팝업이 표시됩니다. Anker 키보드에 숫자를 입력 하고 Enter 키 를 누릅니다.
방법 #4: Anker 키보드를 전화에 연결
여기 키보드를 휴대폰에 연결하기 위해 해야 할 일입니다.
- 설정 > " 연결 ".
- " Bluetooth "를 탭하여 활성화합니다.
- Anker에서 Bluetooth 를 켭니다. 키보드.
- 휴대전화에서 키보드를 찾아 탭하여 페어링 합니다.
방법 #5: Anker 키보드와 크롬북 페어링
크롬북을 무선 키보드와 페어링하는 것은 매우 편리하며 방법은 다음과 같습니다.
- 오른쪽 하단의 시계 아이콘 을 클릭합니다.
- 설정 아이콘 을 선택하고 왼쪽 모서리에서 " 블루투스 "를 선택합니다.
- Chromebook 및 Anker 키보드<4에서 블루투스를 켭니다>.
- 키보드 장치 이름을 클릭하여 Chromebook과 페어링 합니다.
요약
이 가이드에서Anker 키보드 연결에 대해 이 특정 키보드를 선택한 이유를 살펴보았습니다. 또한 Anker 키패드를 iPad, 휴대폰, Mac, PC 및 Chromebook을 비롯한 여러 장치와 페어링하는 몇 가지 방법에 대해서도 논의했습니다.
이러한 방법 중 하나가 도움이 되어 이제 Anker Keyboard를 모든 장치와 성공적으로 페어링할 수 있기를 바랍니다.
자주 묻는 질문
방법 Anker 무선 키보드를 재설정합니까?키보드를 공장 설정 으로 되돌리거나 재설정하려면 N , E 및 W 키 를 켭니다. 빛이 깜박인 후 키보드가 Bluetooth 검색 모드 로 들어갑니다.
Bluetooth 키보드를 다시 동기화하는 가장 좋은 방법은 무엇입니까?Windows 참 표시줄에서 " 설정 " 옵션을 선택하고 " PC 설정 변경 "을 클릭하면 Bluetooth를 활성화하고 키보드를 연결할 수 있습니다. 윈도우로. 왼쪽 사이드바에서 " 장치 "를 선택합니다. 이제 장치를 PC에 연결한 후 사용할 수 있습니다.
